1.パネルの基本操作
イラストレーターのパネルは図1の赤枠で囲ってある部分になります。パネルとは画面向かって右側にあるものです。
パネルアイコンをクリックすることで、指定したパネルを呼び出すことが出来ます。(図1)
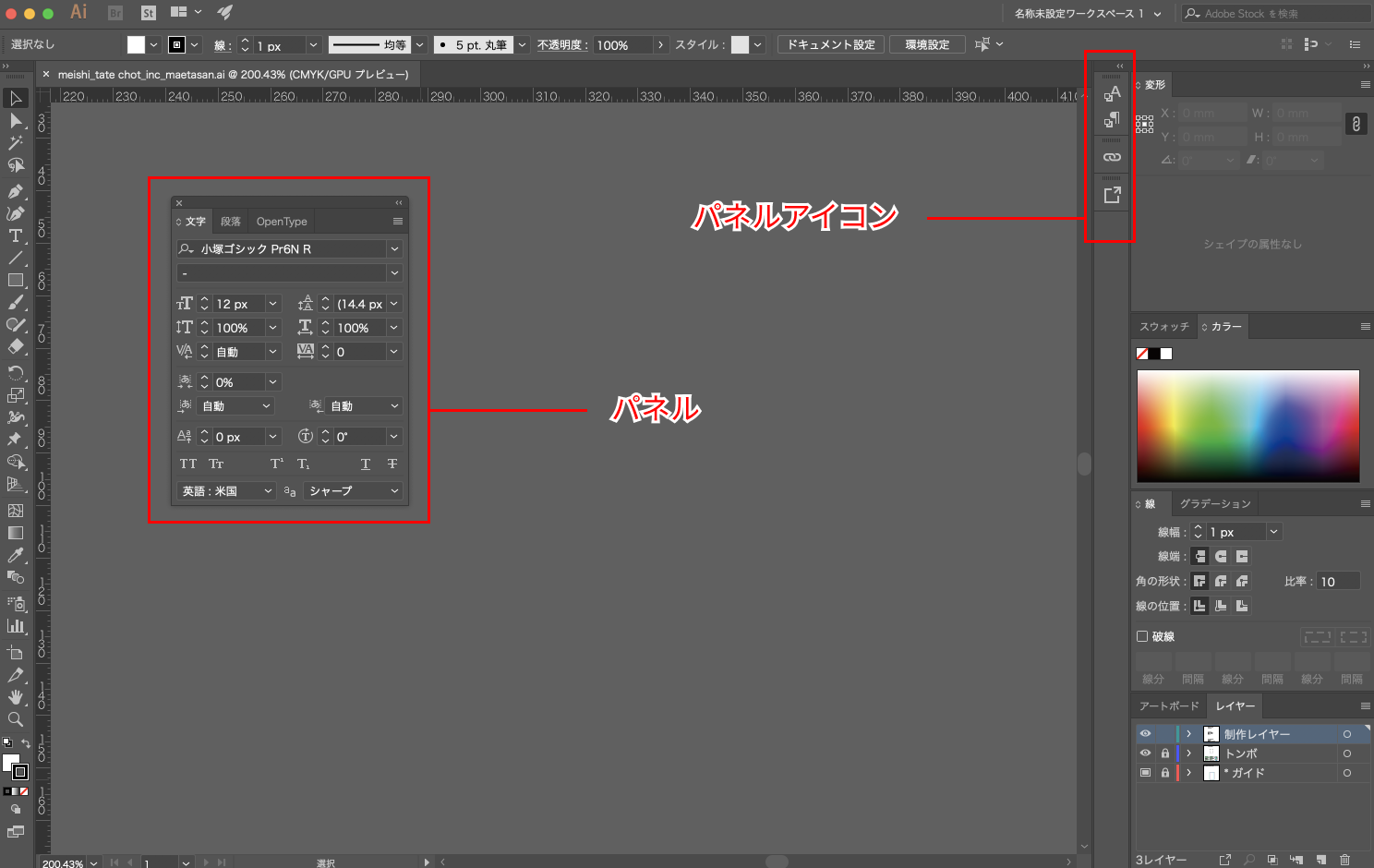
ワークスペースにパネルを追加する方法
使いたいパネルがワークスペースに無い場合は、「ウィンドウ」もしくはショートカットから呼び出します。(図2)
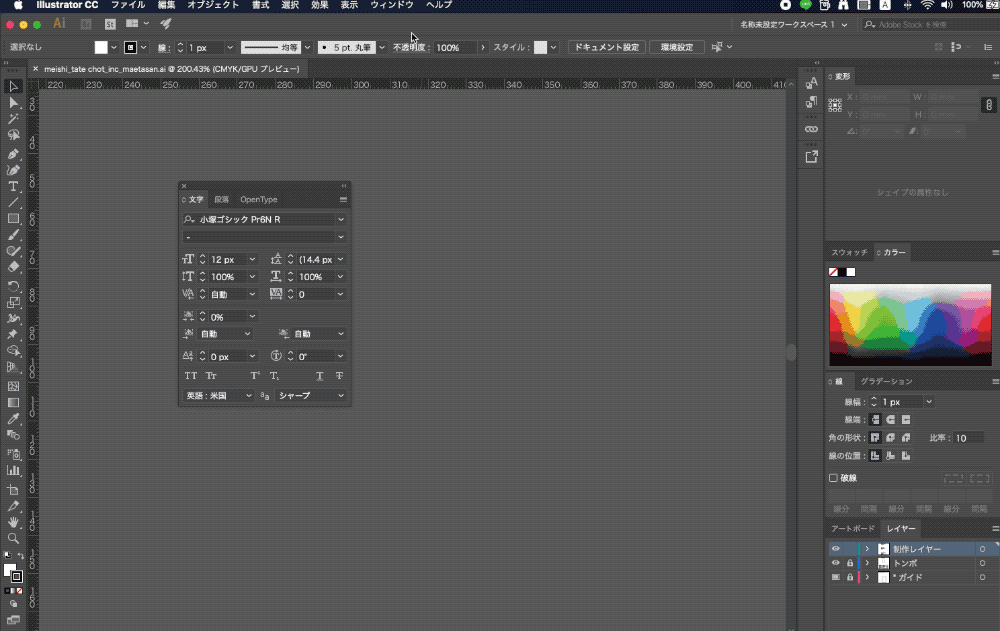
パネルを移動させる
ウィンドウからパネルを表示させると図3のように作業しにくいワークスペースになってしまうため、パネルを自分の作業しやすいように移動しましょう。
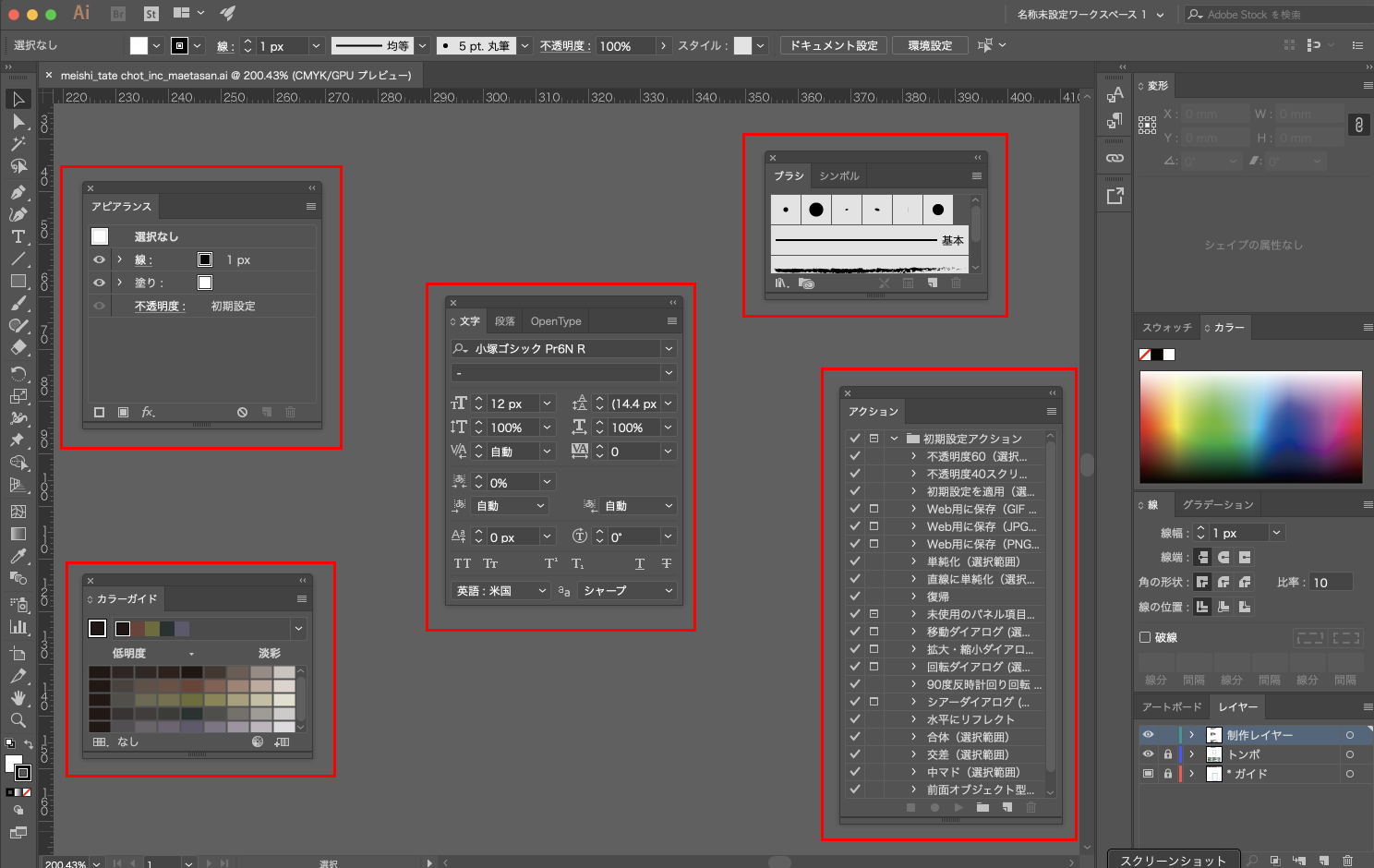
パネルをパネルアイコンに移動する
パネルをパネルアイコンに収納したい場合は、図4のようにパネルアイコン欄にドラッグ&ドロップを行います。
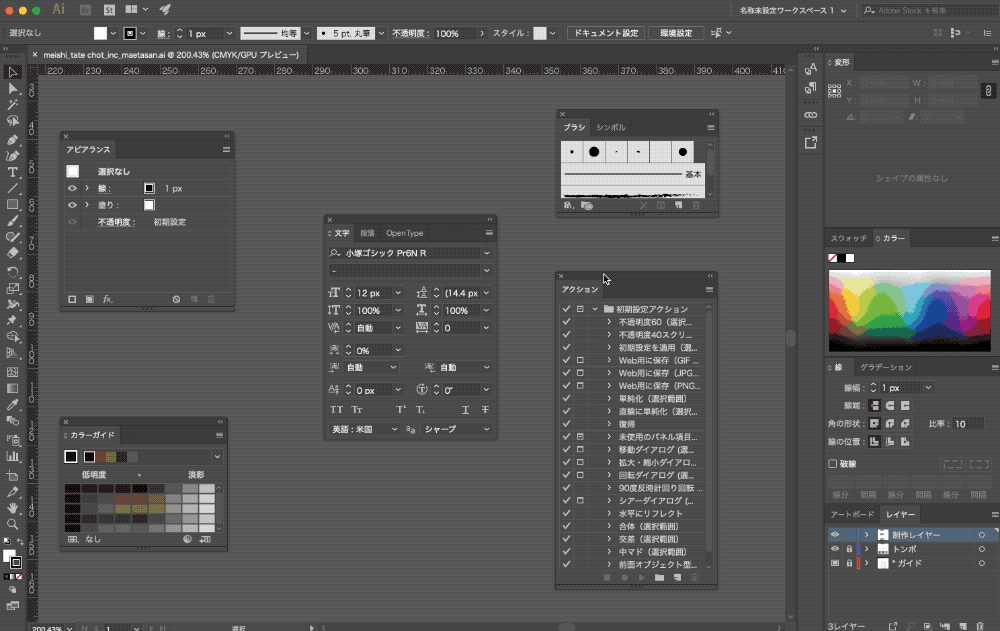
展開されているパネル欄に移動
展開されているパネル欄に移動したい場合は、図5のようにドラッグ&ドロップを行います。

2.使いたいパネルを表示/非表示にする方法
パネルの表示/非表示にする方法は、レッス3-1で行ったように、「ウィンドウ」から表示/非表示したいパネル名をクリックを行なうのみです。(図6)
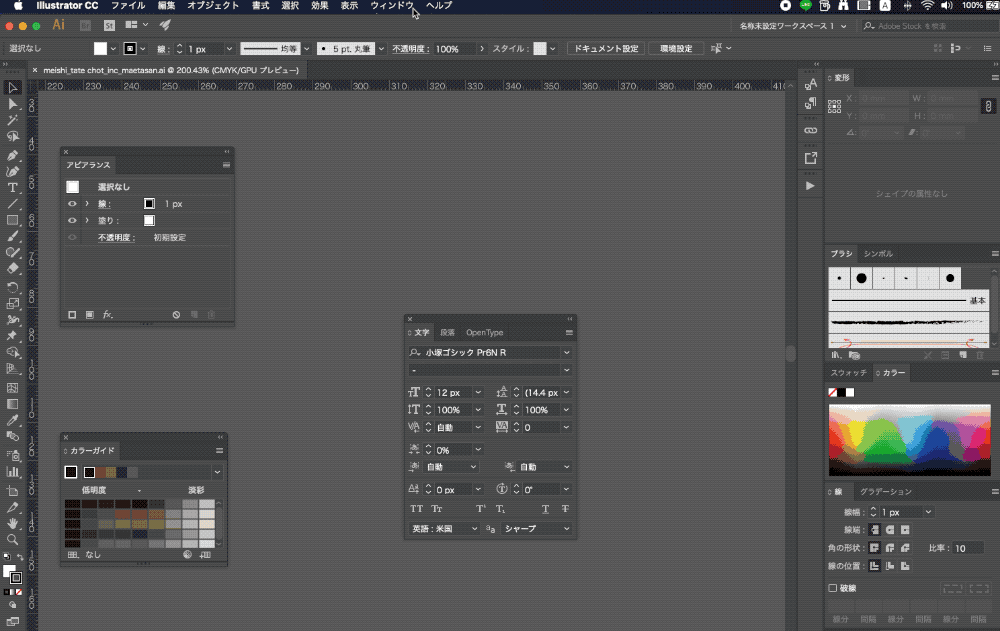
3.主なパネルのパーツ別名称と機能について
各パネルにはメニューがあり、例外を抜き主なメニューは図7になります。
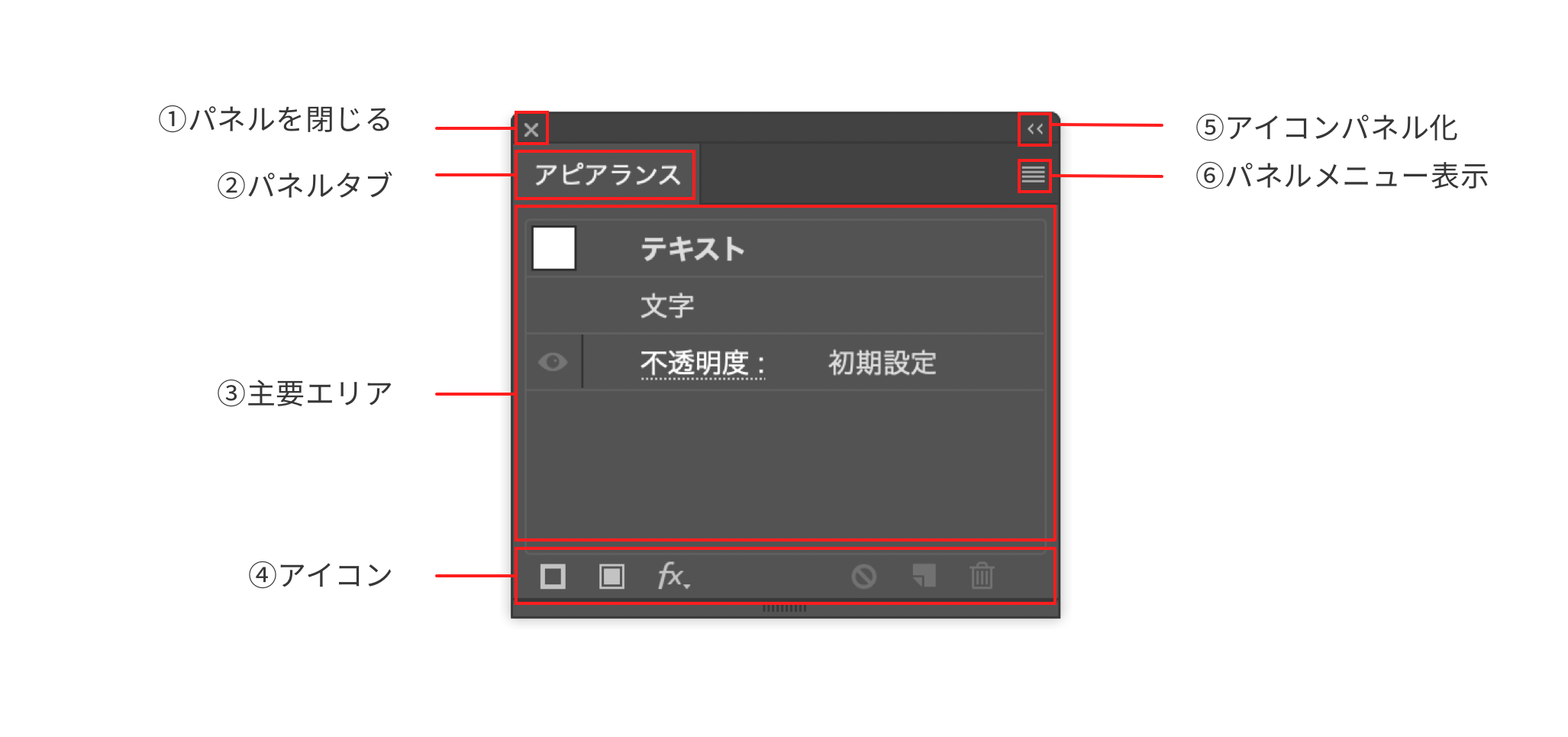
①パネルを閉じる : バツアイコンをクリックするとパネルを閉じることが出来ます。
②パネルタブ : クリックしパネルを表示させます。
③主要エリア : 各パネルの主要な機能が表示されます。
④アイコン : 主要エリアより細かな設定が含まれます。
⑤アイコンパネル化 : クリックするとパネルアイコンになります。
⑥パネルメニュー表示 : 各パネルの詳細設定等が表示されます。



