1.塗りと線
パスは「塗り」と「線」で見た目を変更することができます。「塗り」はパスで囲った範囲を色を設定することができ、「線」はパス周りに線を設定することができます。
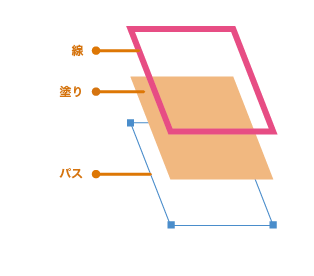
2.塗りについて
カラーピッカー
オブジェクトの塗りを変更しましょう。「選択」ツールでオブジェクトを選択します。
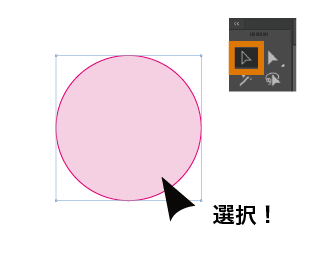
オブジェクトを選択後、コントロールパネルの「塗り」をダブルクリックすると「カラーピッカー」ダイアログが表示しますので、色を変更することができます。「カラースライダー」を移動させると、「カラーフィールド」の色相が変わります。
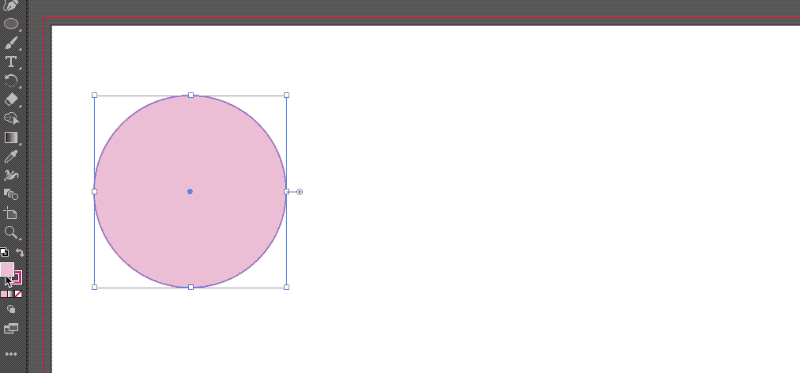

カラーパネル
また「塗り」は「カラーパネル」でも色の変更ができます。「カラースライダー」をドラッグするか色の%のテキストエリアの数値を変更します。(1)
「なし」ボックスをクリックすると塗りの色がなし(未設定)になります。(2)
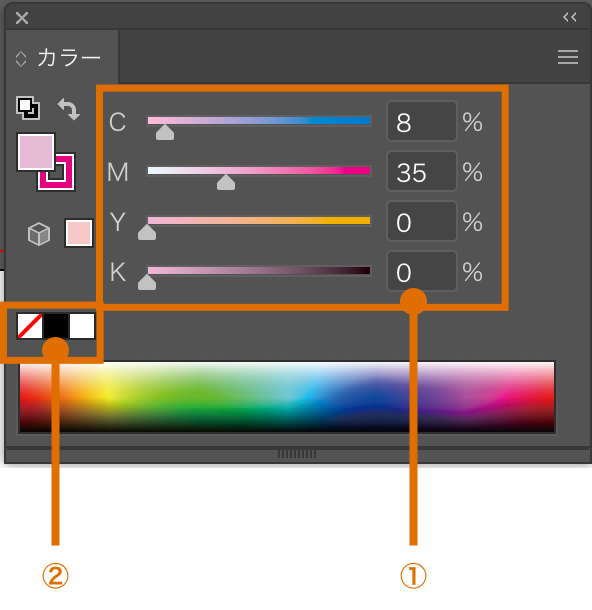

また「X」ボタンを押下すると塗りボックス、線ボックスのアクティブを変更することができます。
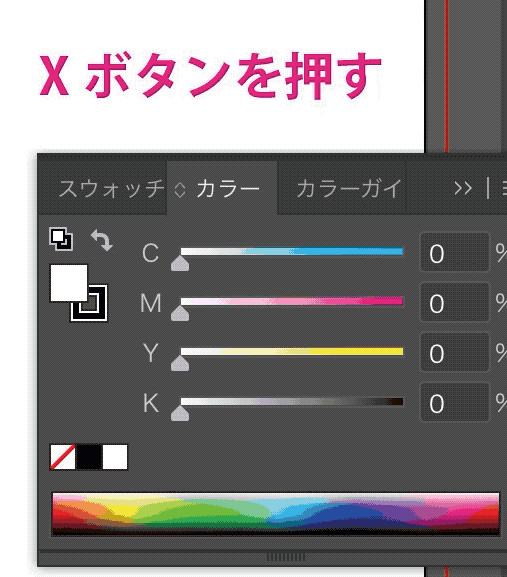
「カラーパネル」の右上メニューから「カラーモデル」を変更可能です。ただ「カラーモデル」はカラーパネル上での表示のためドキュメントのカラーモデルは変更されないので注意して下さい。
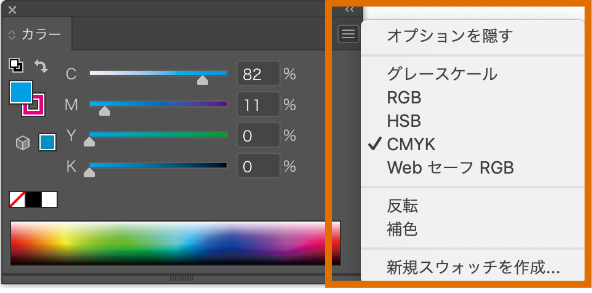
3.線について
カラーピッカー
オブジェクトの線を設定しましょう。「選択」ツールでオブジェクトを選択します。
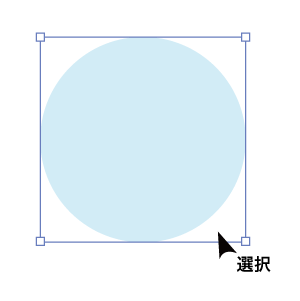
オブジェクトを選択後、コントロールパネルの「線」をダブルクリックすると「カラーピッカー」ダイアログが表示しますので、色を変更することができます。「カラースライダー」を移動させると、「カラーフィールド」の色相が変わります。1ptの線が設定できたらカラーパネルでも色の変更は可能になります。
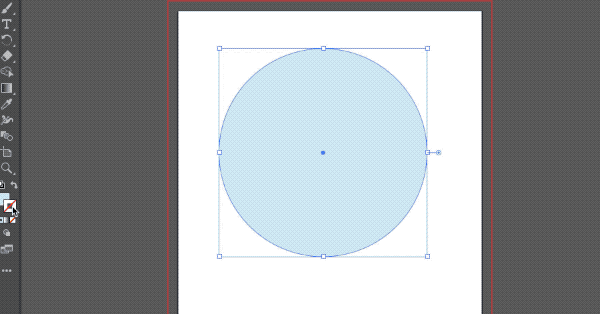
線パネル
「カラーピッカー」で色を設定したら「線パネル」を開き設定していきます。線パネルもいろんな機能があるのですが、よく使う機能をご紹介します。
線幅で線の太さを変更できます。(1)破線にチェックをいれると点線にすることができます。(3)円形だとあまり影響はないのですが、線端形状を変更したり、角の形状を変更したり線の位置を変更することができます。(2)
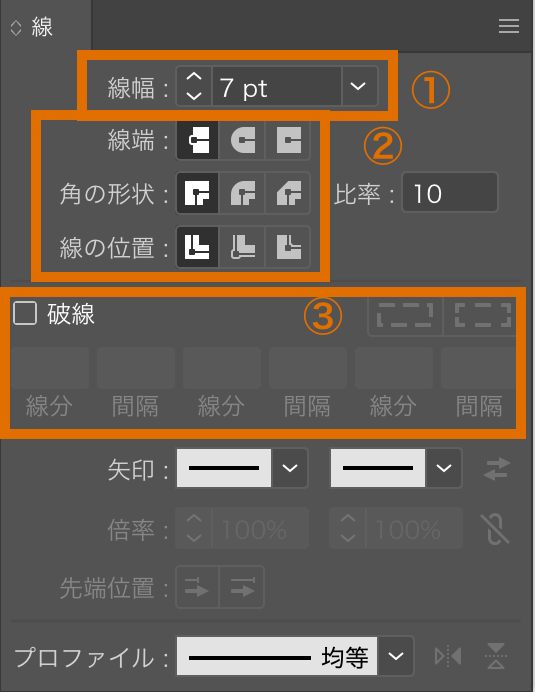
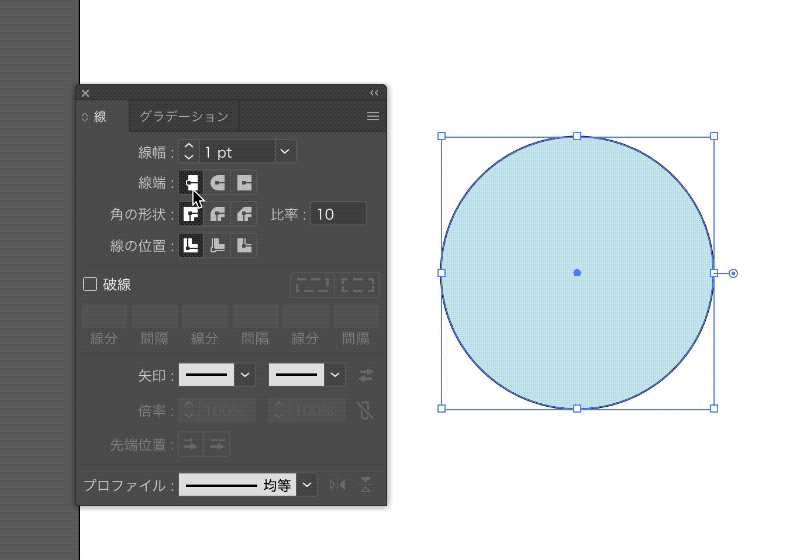
描き始めの点と描き終わりの点が離れている図形をオープンパスと呼びますが、矢印の項目はオープンパスの線端に矢印などのマークを付けれます。始点と終点それぞれに指定できます。また倍率でマークのサイズを変更したり、始点終点の入れ替えも可能です。(下の画像の④)
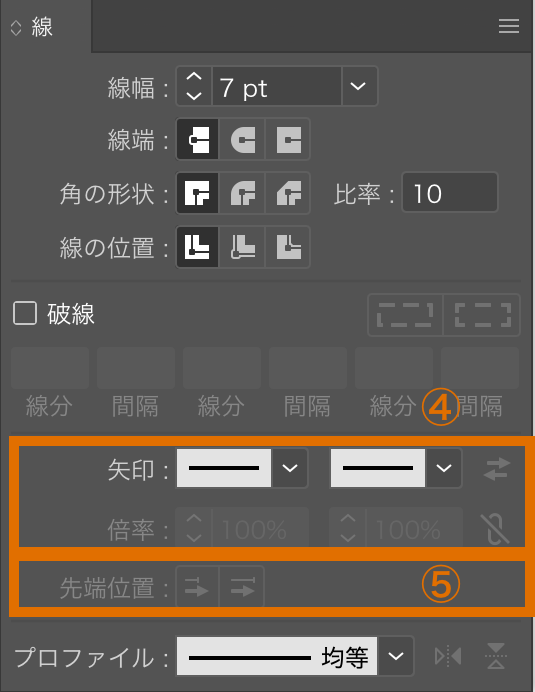
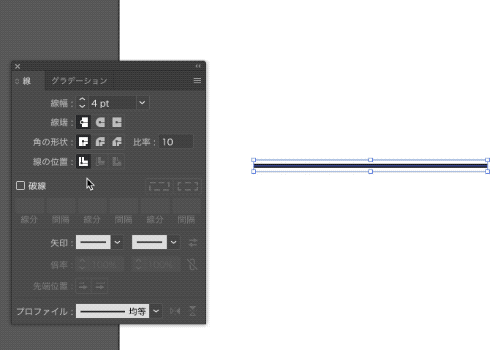
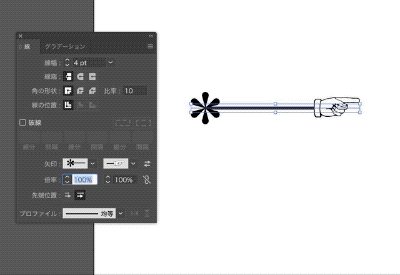
オブジェクトやIllustratorのパスは塗りと線を設定し、色を変えることができます。「カラーパネル」「線パネル」の設定を把握し理解するとIllustratorの表現の幅が広がりますのでどんどん触っていきましょう。



