1.画面の構成と各パーツの呼び方
前回はIllustratorのファイル形式について説明しました。この記事では、はじめに知っておきたい表示画面の構成や、それぞれのパーツの名前と機能を説明していきます。
ホーム画面
Illustratorを起動すると、はじめに表示されるのがホーム画面です。
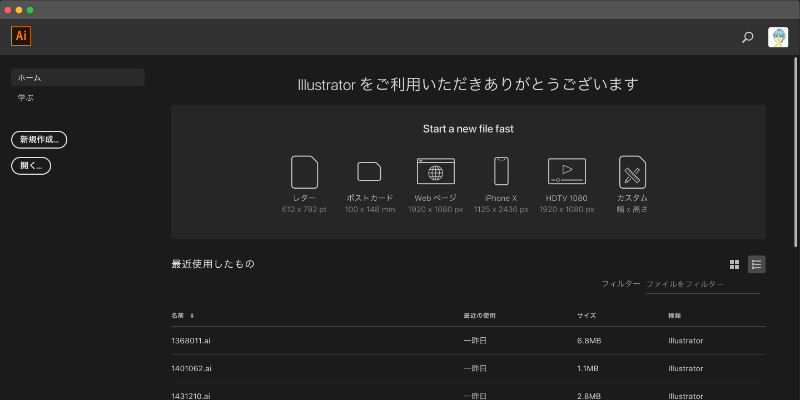
新規作成のカンバスサイズを設定したり、最近使用したIllustratorのデータを選択できたり、すでに作成するファイルの大きさが決まっていれば、「Start a new file fast」から新規作成することが可能です。
学ぶ画面
ホーム画面の左メニュー「学ぶ」を押下すると、Webチュートリアルが表示されます。Illustratorからブラウザに移動しますが、チュートリアル動画で勉強することができます。
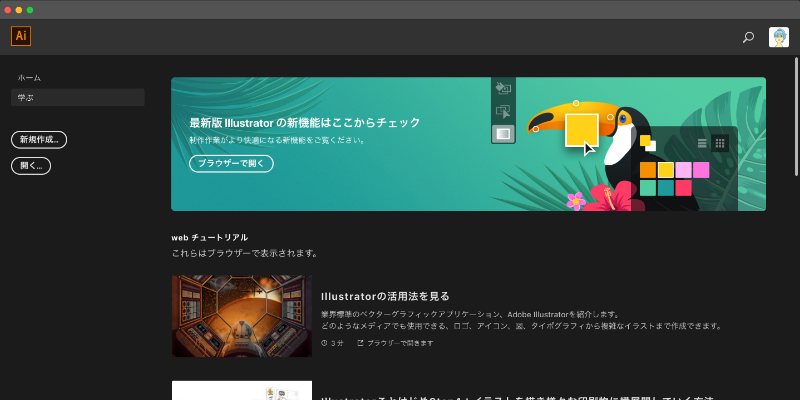
ワークスペース
Illustratorでデータを開いたり、新規作成したら表示される画面をワークスペースと呼びます。実際にIllustratorで編集できる画面です。
ワークスペースの周りには、たくさんのメニューやアイコンが表示されています。1つ1つ名前がついているので、触って機能を確認しわからない場合はIllustrator ユーザーガイドなどで調べて確認してみましょう。
2.メニューバー
メニューバーは、ファイル操作やオブジェクトの操作をするメニューがあります。また作業環境の調整などのメニューもあります。Illustratorのメニューバーに表示されている名前からその下の階層にあるメニューはだいたい推測してできるのですが、メニューによって推測した階層にない場合があります。
なので、よく使用するメニューはある程度ある階層を把握しておくことをおすすめします。

[IllustratorCC]メニュー
作業環境を調整することができる環境設定や、Illustratorを終了する操作ができます。
[ファイル]メニュー
ファイルの新規作成や保存、書き出し、印刷設定などファイル関連の操作やリンク画像の配置やスクリプトの操作ができます。
[編集]メニュー
コピー、カット、ペーストなど、ファイル編集の基本的な操作や、検索と置換、カラー設定の変更操作ができます。
よく使う操作が入っていますが、頻繁に使うことになる操作なのでショートカットキーを利用すると便利です。
[オブジェクト]メニュー
オブジェクトの変形や重ね順の変更、オブジェクトのグループの操作、クリッピングマスクなどの操作ができます。こちらもよく使う操作が入っているので、ショートカットキーを利用すると便利です。
[書式]メニュー
書式に関わる操作ができます。フォント検索の操作も可能です。
メニューから操作するよりも、[ウインドウ]>[書式]から書式パネルを表示し使用をおすすめします。
[選択]メニュー
選択に関わる操作ができます。共通点のあるオブジェクトの選択操作ができます。こちらもよく使う操作が入っているので、ショートカットキーを利用すると便利です。
[効果]メニュー
アピアランスに関わる操作ができます。共通点のあるオブジェクトの選択操作ができます。メニューから操作するよりも、[ウインドウ]>[アピアランス]からアピアランスパネルを表示し使用することをおすすめします。
[ウインドウ]メニュー
主に作業中のファイル情報の確認や、詳細設定などを行えるパネルの表示非表示を選択できます。
[ウインドウ]>[アレンジ]や[ワークスペース]で自分好みのワークスペースのレイアウトを設定することもできます。
3.ツールバー
ツールバー(ツールパネル)には、Illustratorでのドキュメント編集操作を細かく行うための道具がたくさん用意されています。クリックまたはドラッグして使用します。
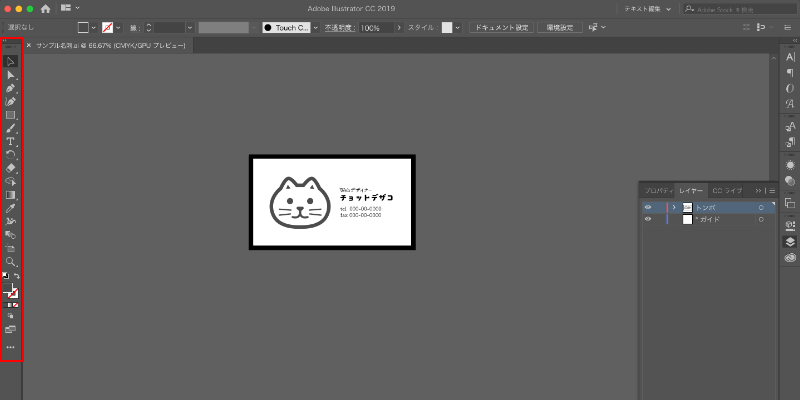
Illustratorのでは2種類のツールバーを使用することができます。
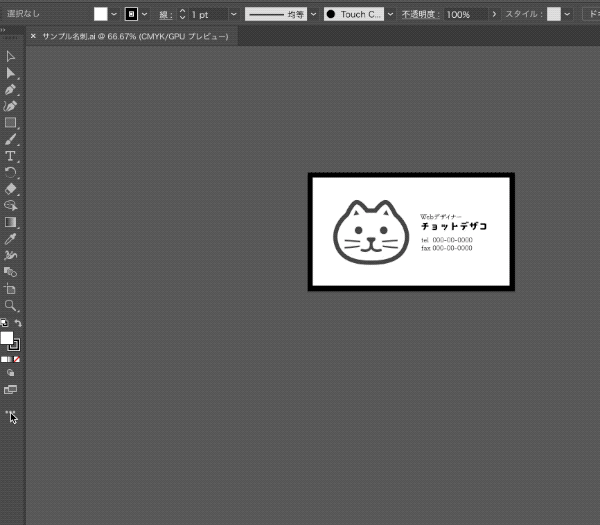
- 基本:デフォルトで表示されるツールバー。Illustratorで作業中よく使われる一部のツールが含まれています。
- 詳細設定:基本ツール下部「・・・」アイコンを押下すると表示されます。Illustratorで使用できるすべてのツールが含まれています。
4.コントロールパネル
コントロールパネルは、「塗り」、「線」、「線幅」、「ブラシ」などの情報が表示されます。選択したツールによってコントロールパネルがツールの項目の情報に切り替わります。

非表示の場合は[ウインドウ]>[コントロール]を選択すると表示されます。
5.パネル
パネルは、作業中のファイルの変更や確認で使用します。CC 2018では現在のタスクやワークフローのコンテキストの設定やコントロールを表示することができるプロパティパネルが追加されました。
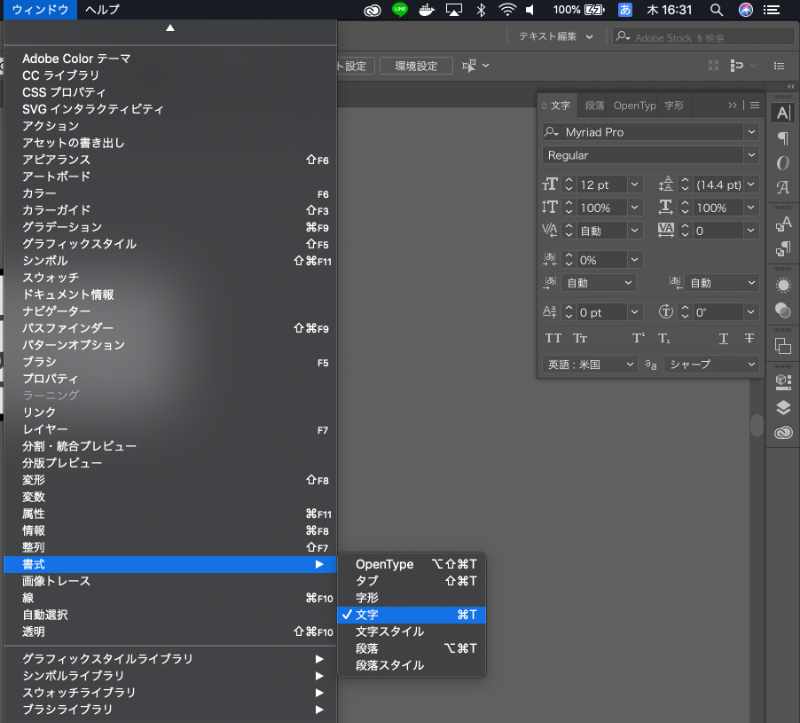
使用したいパネルが表示されてない場合は[ウインドウ]メニューから選択して表示することができます。また、使う頻度の低いパネルを非表示にしたり、位置を変更したりして自分好みのパネルの配置を作ることもできます。
6.ドキュメントウィンドウ
ドキュメントウィンドウは、作業中のファイルが表示される場所です。
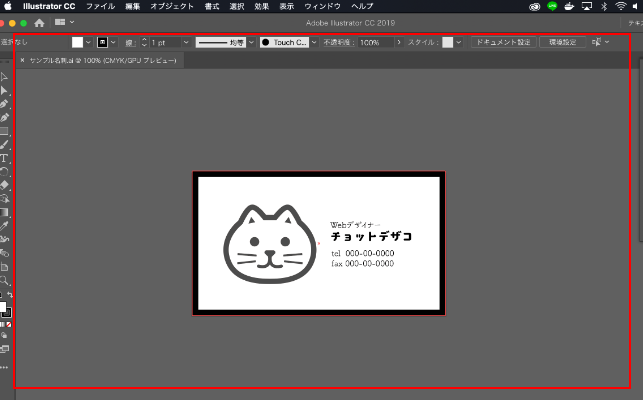
ドキュメントウィンドウは[ドキュメントタブ]で複数ファイルの表示を切り替えることもできます。複数ファイルを同時に開いた状態で効率よく作業できます。
7.ワークスペースの各パーツのおさらい
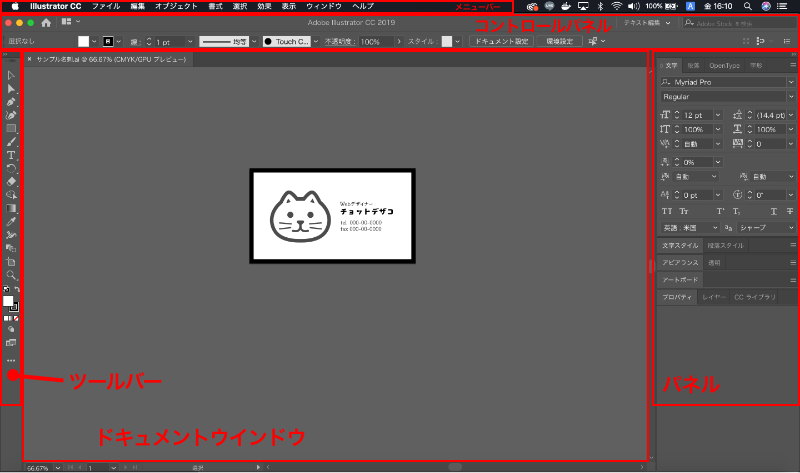
各パーツに呼び方があることを知っておけば、操作方法で困った時に、Webで検索したり誰かに質問する時にとても役立ちます。
使いながらどんどん慣れていきましょう。



