1.線パネルの使い方
線パネルを使用することにより、線の強弱や形状などといった様々な設定を行なうこと出来ます。
線パネルを表示するには、イラストレーターの「ウィンドウ」→「線」をクリックし表示します。
では、各項目ごとに解説していきます。
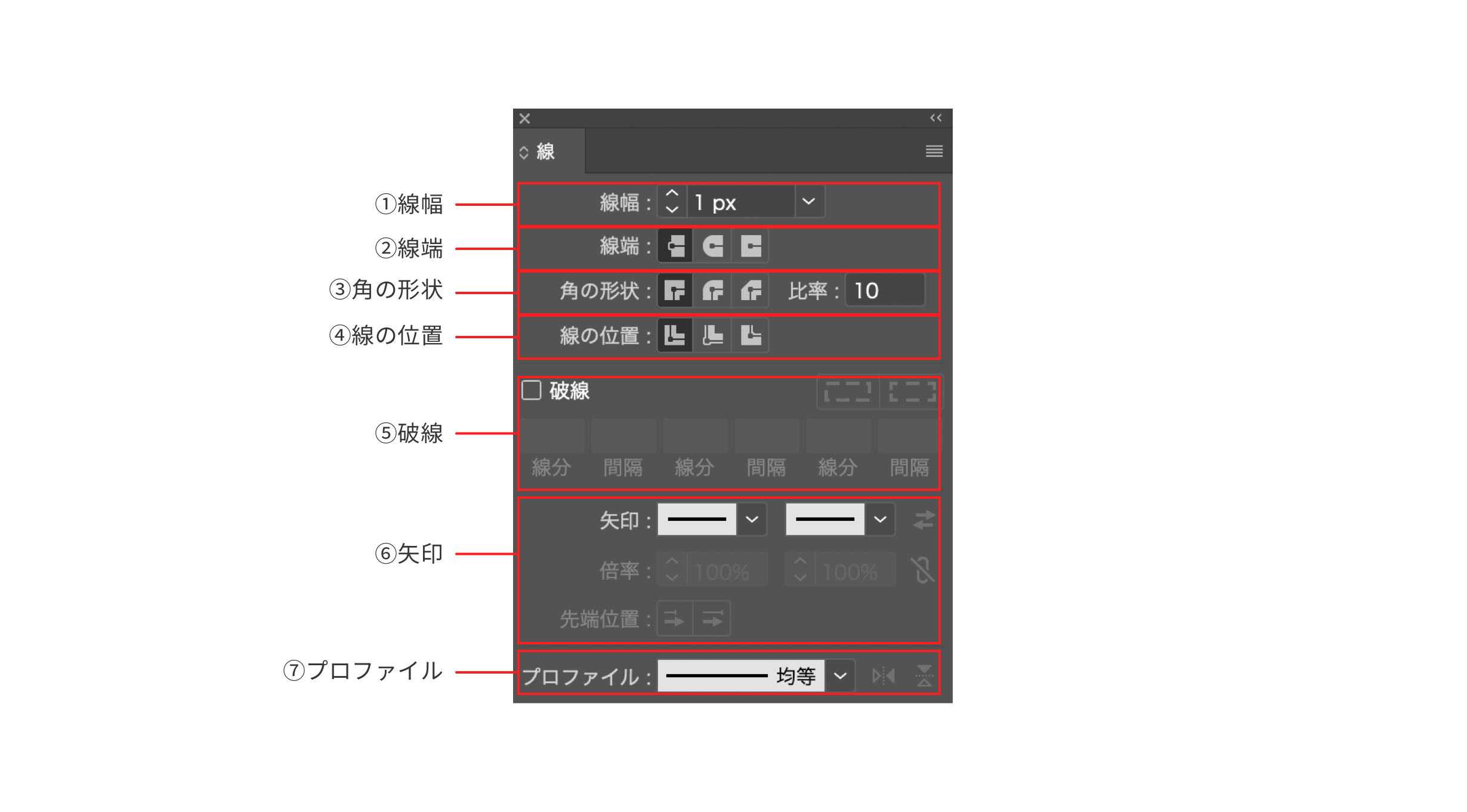
2.線幅
線幅を増減することで、図2のように線の太さを変更することが出来ます。(図2)
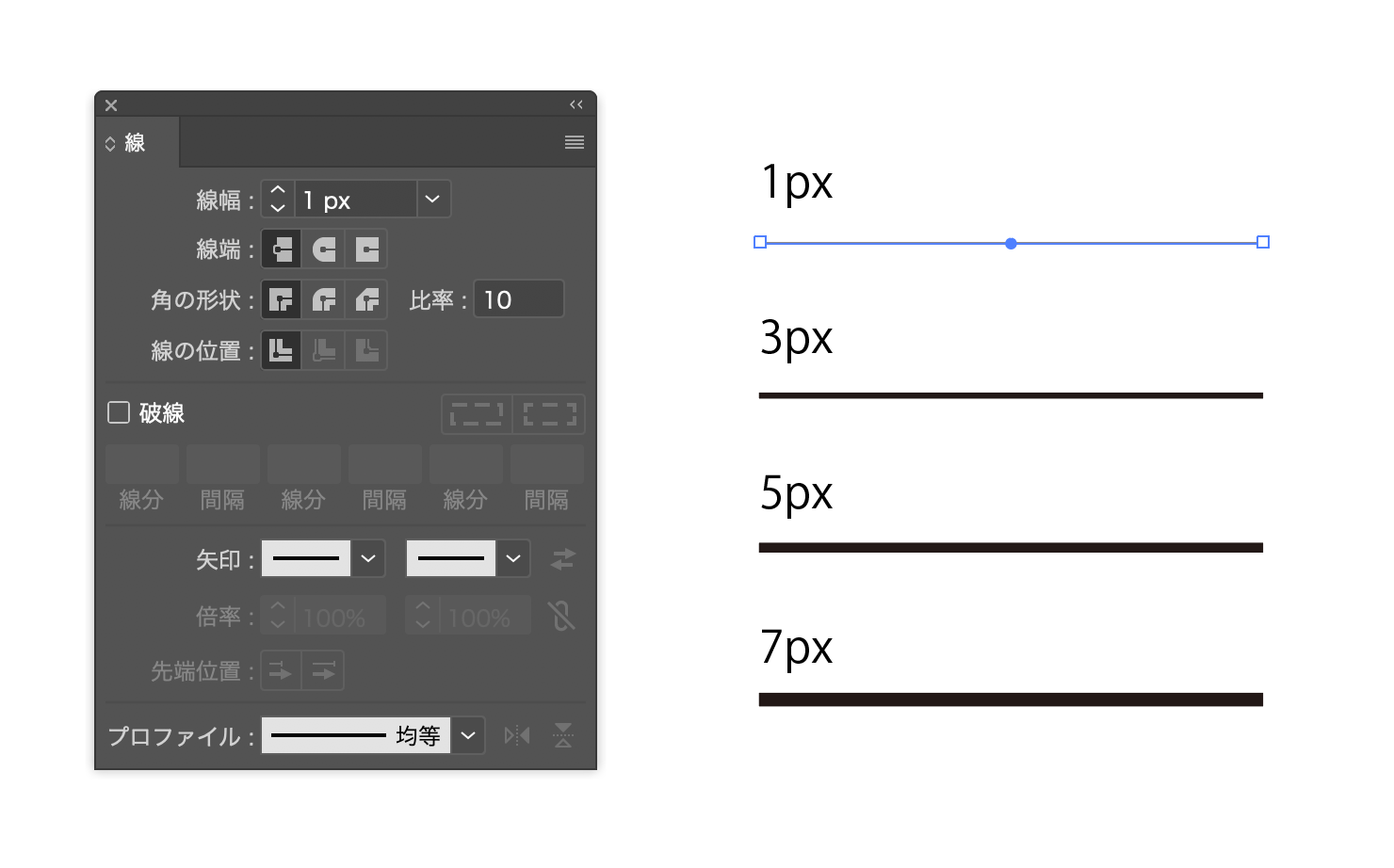
3.線端
線端は、線の端の形状を3タイプから設定することが出来ます。(図3)
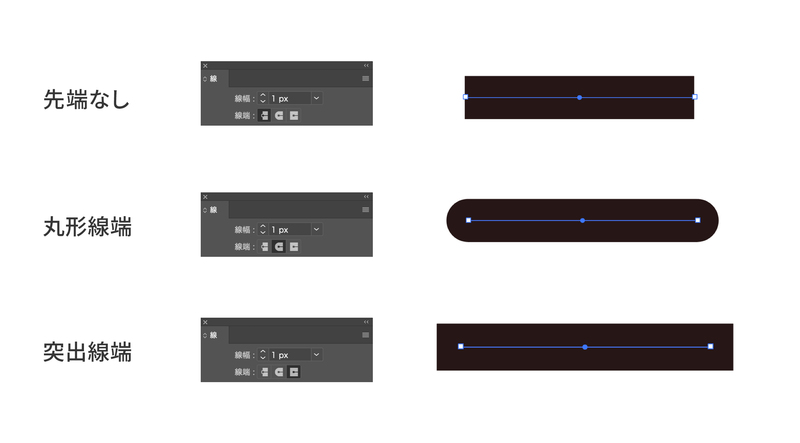
4.角の形状
角の形状を3タイプから設定することが出来ます。(図4)
また比率は、角の形状がマイター結合の線幅を大きく変えた場合、角の形状が大きく尖ってしまいます。このときに比率を調整することで、角の尖りを抑えることが出来ます。
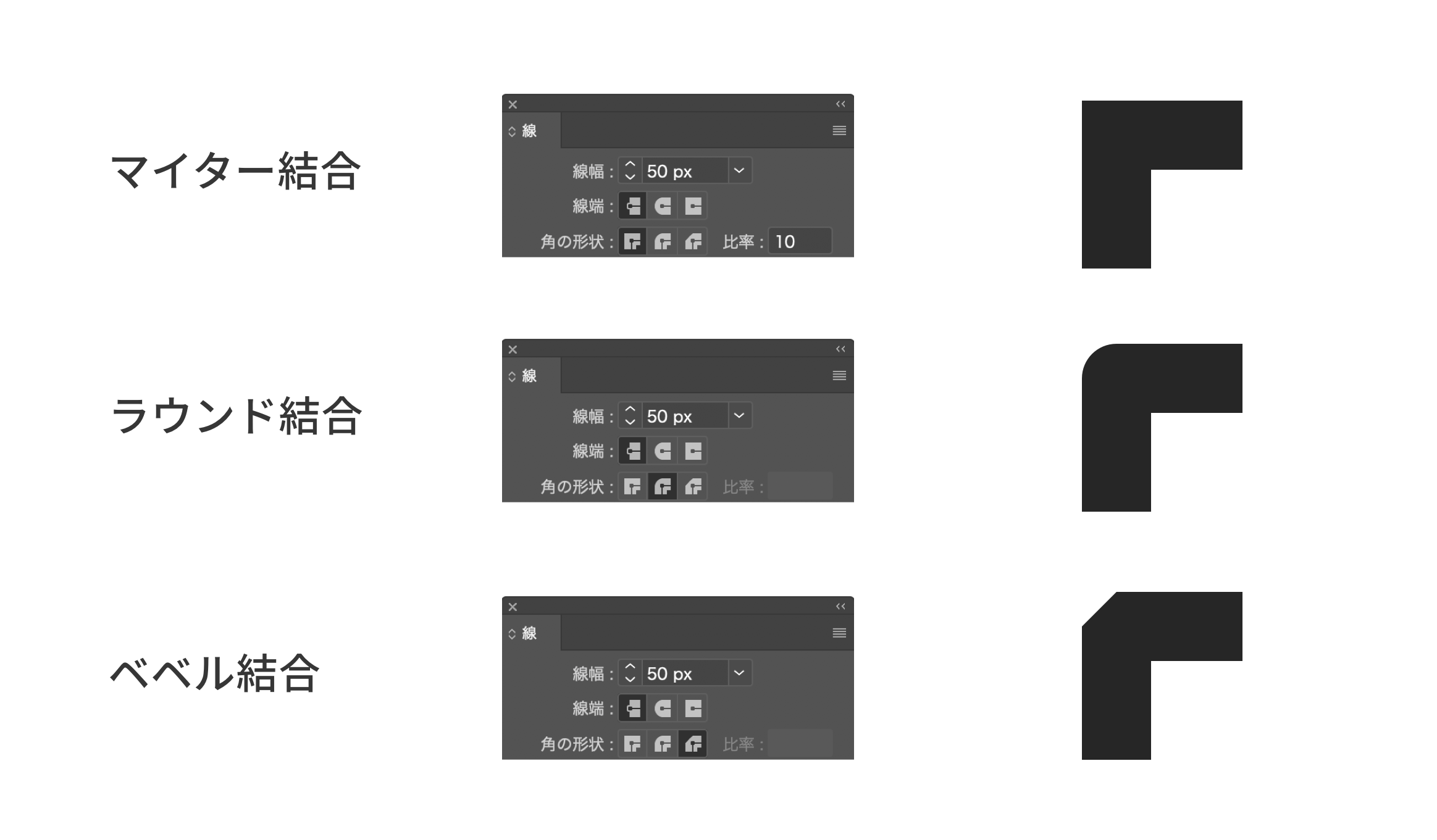
5.線の位置
線の位置を変更することで、図5のように、線を中央、内側、外側と設定を行なうこと出来ます。(図5)
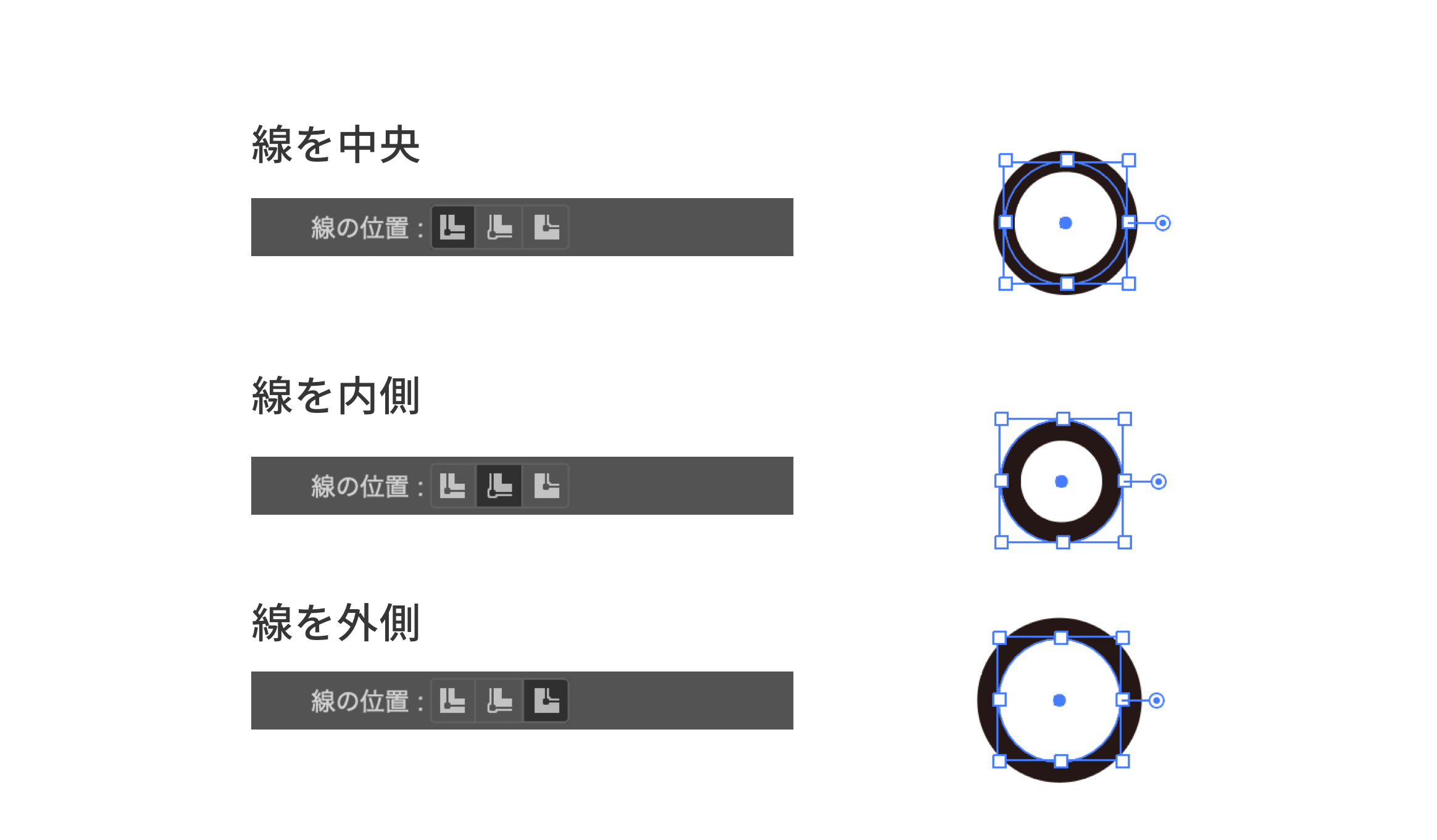
6.破線
破線は、線パネルのチェックボックスにチェックを入れることで、選択している線が破線となります。
破線の間隔や線分などは、チェックボックス下にある数値を調整することができます。(図6)

7.矢印
矢印を設定することで、線の線端もしくはその両端に矢印をつけることが出来ます。
倍率を変更することで、線端の大きさを変更することが可能です。(図7)
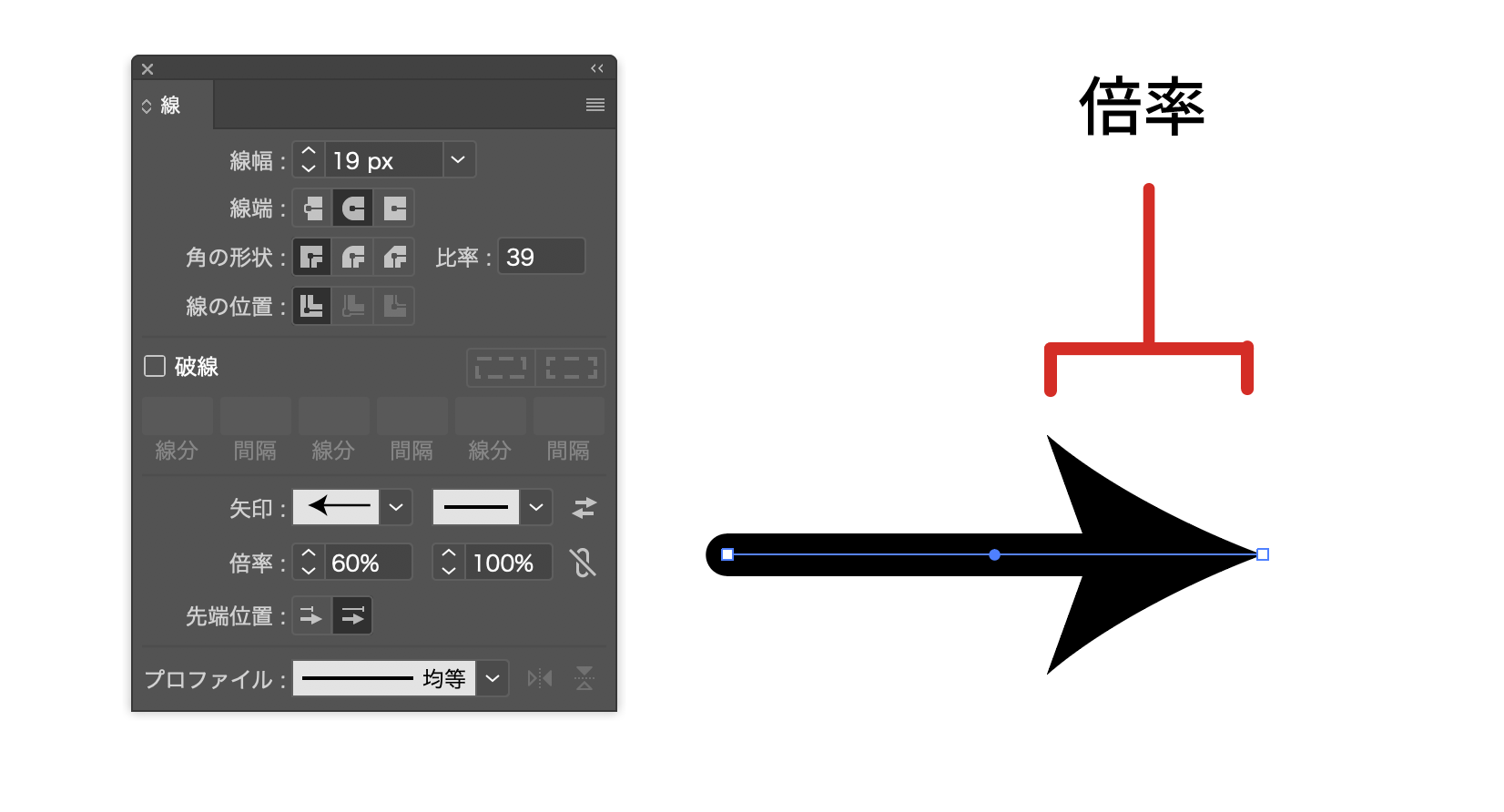
8.プロファイル
最後のプロファイルは、線幅を用意されているプロファイルもしくは作成したプロファイルを線オブジェクトに適応させることが出来ます。(図8)




