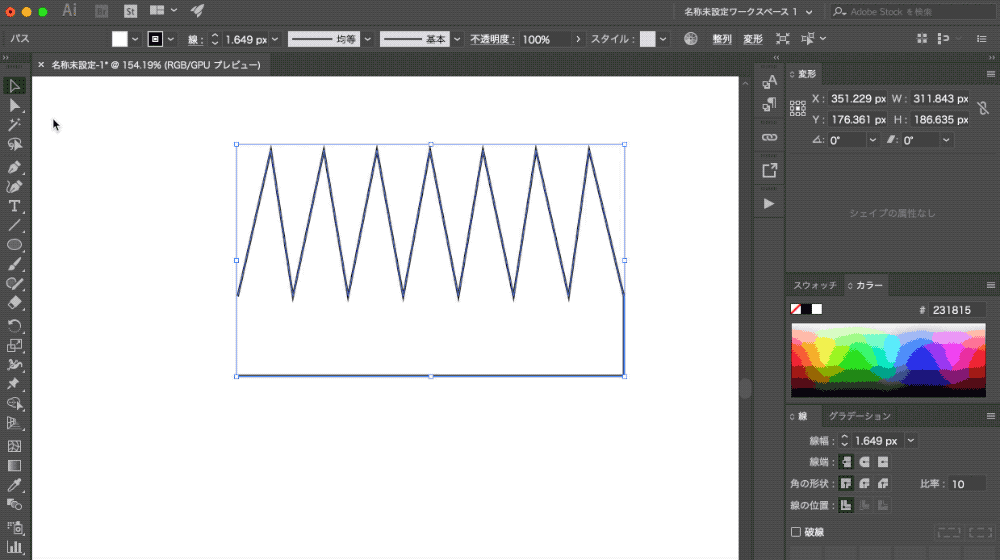1.アンカーポイントの選択
アンカーポイントの選択を行なうには、ツールパネルからダイレクト選択ツールを選択し、パスをクリックすると、そのパスのアンカーポイントが表示されます。(図1)
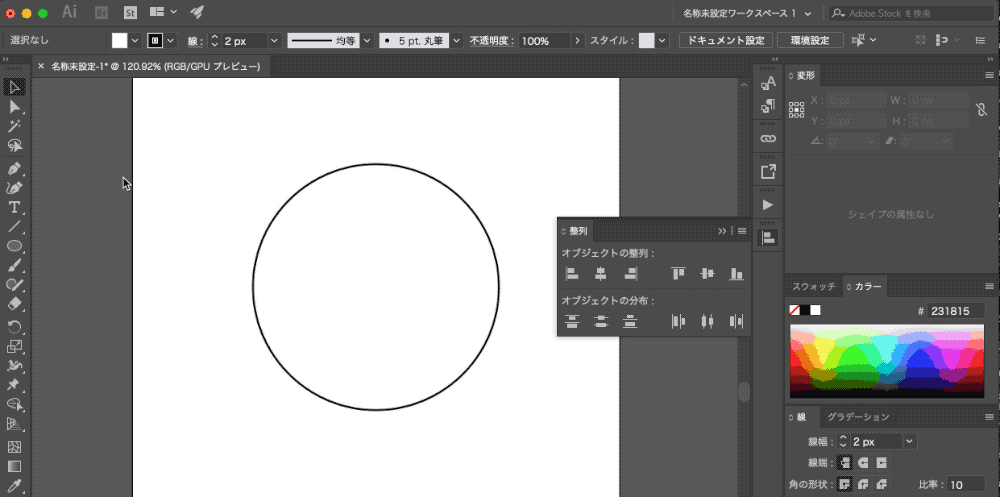
2.アンカーポイントの追加・消去
アンカーポイントの追加
アンカーポイントの追加を行なうには、ツールバーにあるペンツールを使用して、選択されているパスにペンツールでパス上の任意の場所をクリックします。(図2)
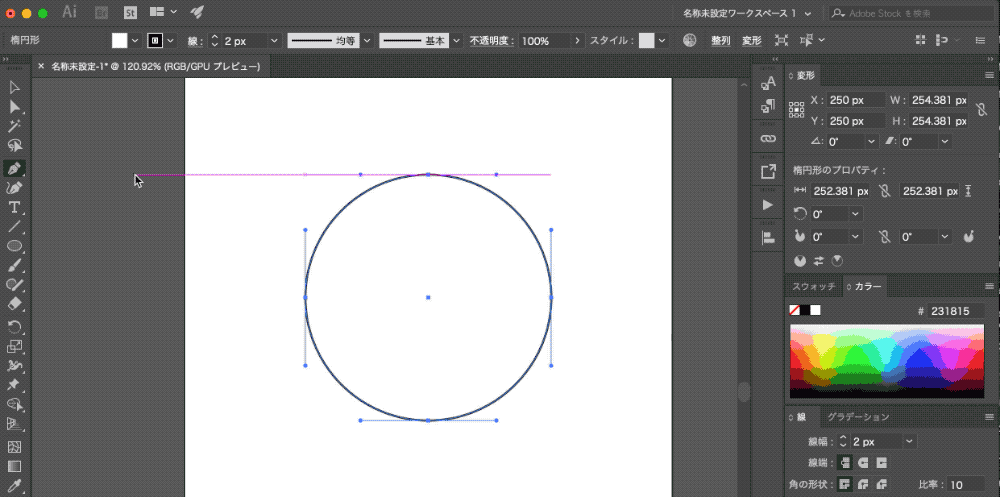
アンカーポイントの消去
アンカーポイントの消去を行なうには、消去したいアンカーポイントをペンツールでクリックすることで消去を行います。(図3)
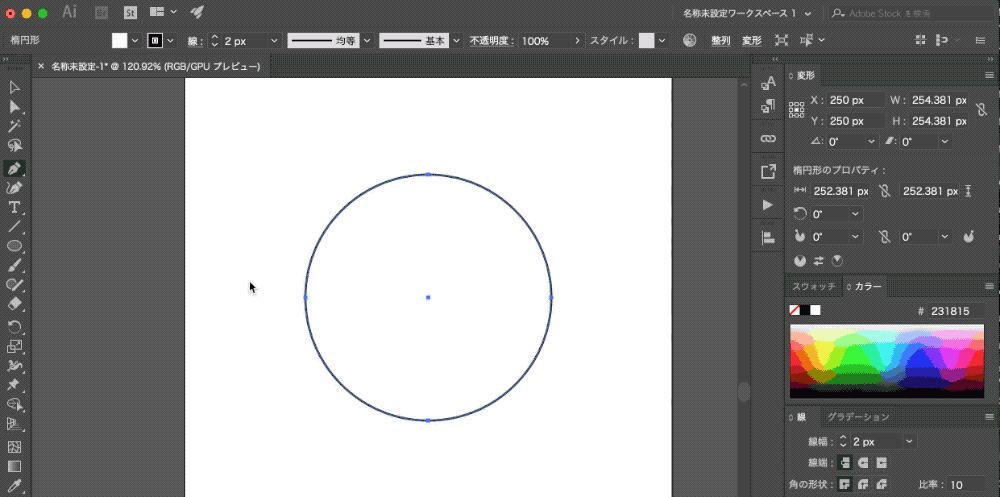 図3 アンカーポイントの消去
図3 アンカーポイントの消去3.アンカーポイントの整列
アンカーポイントの整列を行いたい場合、ダイレクト選択ツールで複数のアンカーポイントを選択します。
選択後、整列パネルから任意の整列を選択することで図4のように整列させることが出来ます。(図4)
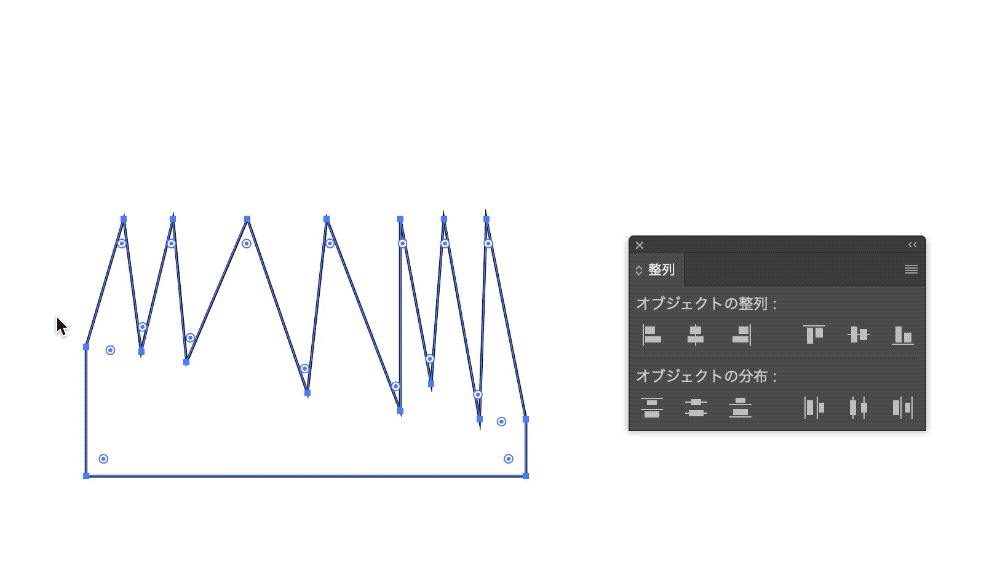
4.アンカーポイントの連結
アンカーポイントの連結を行なうには、Shiftキーを押しながら2点のアンカーポイントを選択もしくは2点を囲い込むように選択します。
次に右クリックメニューから「連結」を選択することで、連結を行なうことが出来ます。(図5)
※連結を行なうことが出来るのは、パスが閉じていないオープンパスのみとなります。