1.アートボードとは
アートボードとは、新規ドキュメント作成するとドキュメント中央に黒枠で囲まれたエリアが表示される内側をアートボードと呼び、外側はペーストボードと呼びます。
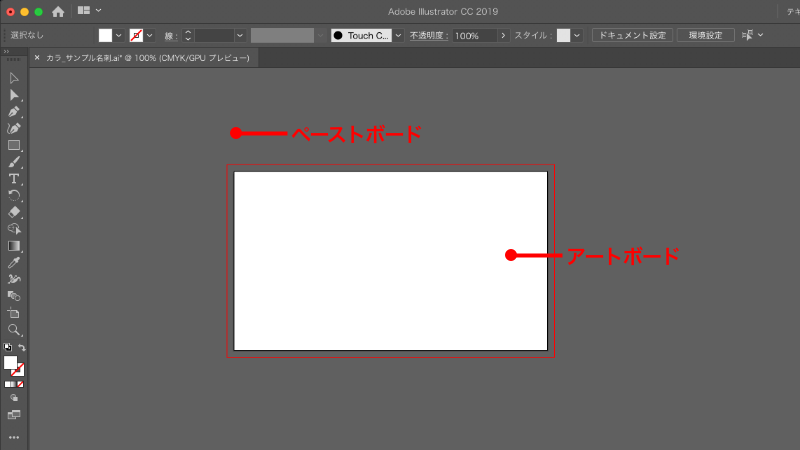
アートボード内にグラフィックを作成することで印刷時に書き出される範囲の目安になります。
アートボードとペーストボードは「表示」>「アートボードを隠す」で非表示にできます。
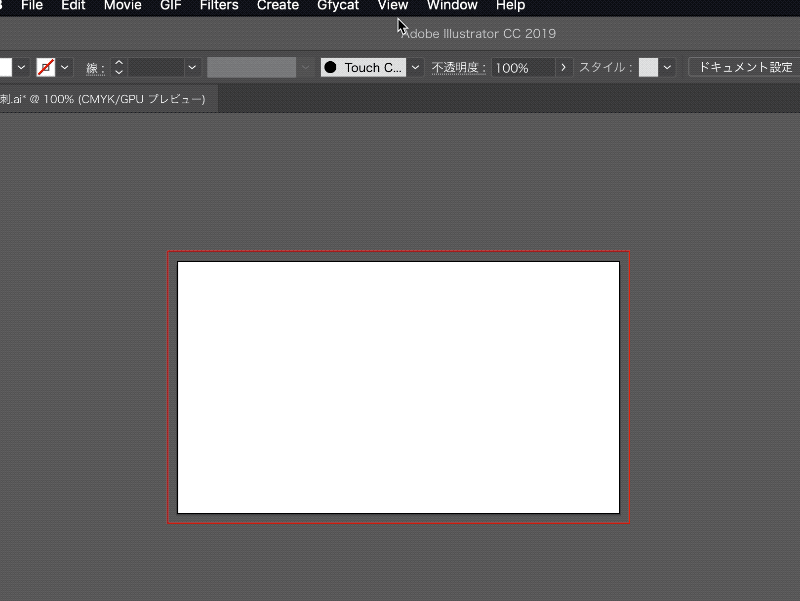
裁ち落とし
印刷時に必要な裁ち落としは「新規ドキュメント」作成時のダイアログで「最近使用したもの:印刷」を選択すると初期設定で数値が入った状態で裁ち落としが設定されています。
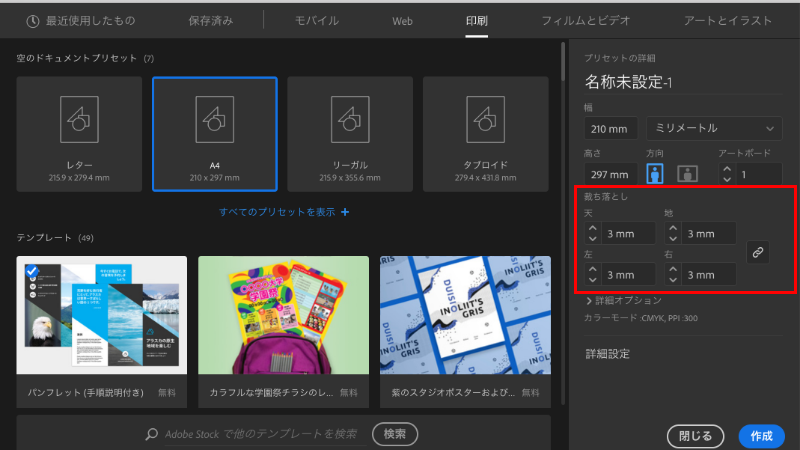
書き出し時に「スクリーン用に書き出し」>「アートボード」ダイアログで裁ち落としを含めるにチェックを入れると裁ち落としを含めた書き出しができます。
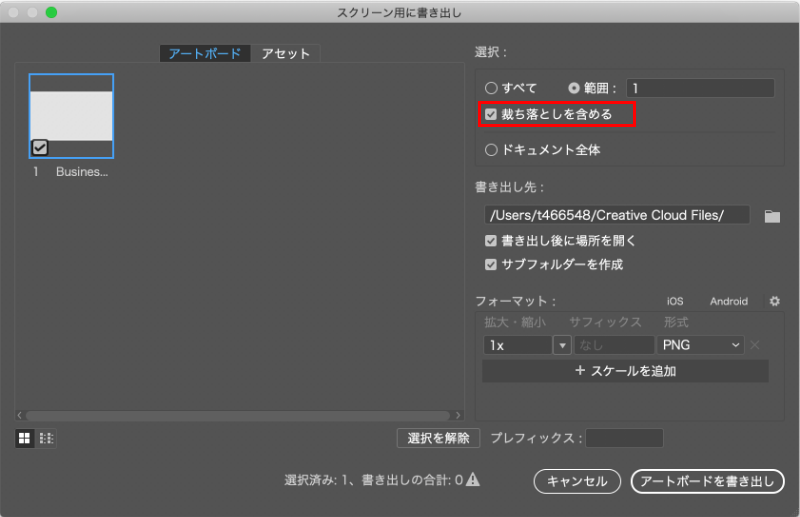
複数のアートボード
アートボードは複数のアートボードを作成することができます。「新規ドキュメント」作成時に「アートボードの数」を2以上に設定すると複数アートボードがあるドキュメントが作成できます。アートボード同士の間隔は「間隔」で設定できます。配列はボタンで変更できます。
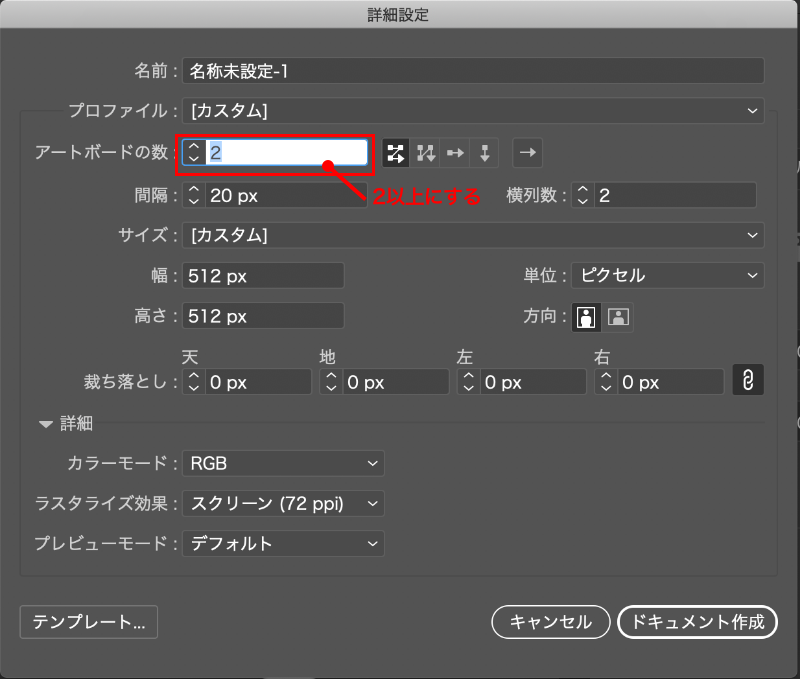
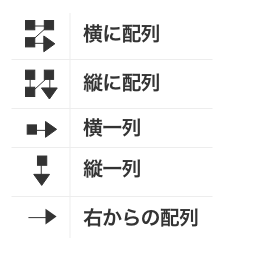
2.アートボードサイズを変更する
アートボードサイズの変更をしましょう。ツールバーの「アートボードツール」を選択します。コントロールパネルがアートボードの設定に変わります。
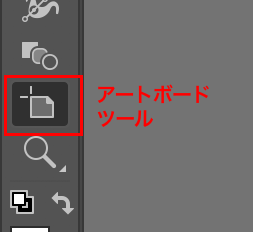
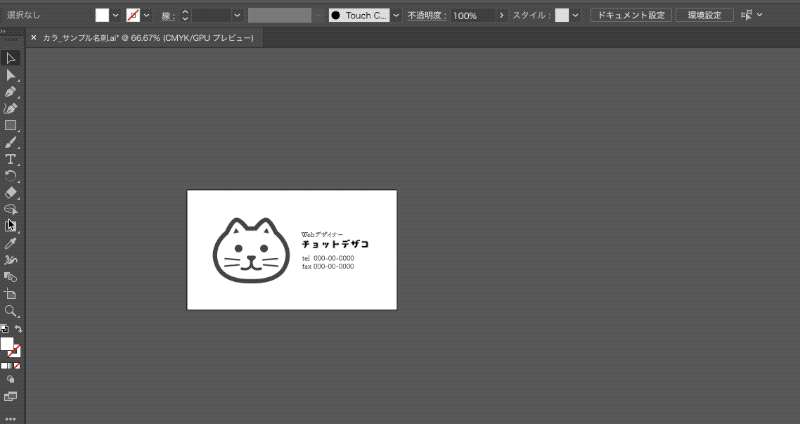
プリセットで設定されてるサイズに変更可能です。プリセット横の「縦」、「横」ボタンで向きも変更可能です。アートボードサイズから変更する場合はコントロールパネルの「W」、「H」の数値を変更します。

また「アートボードオプション」ボタンを押下するとダイアログが表示され、選択中のアートボードの設定を変更できます。
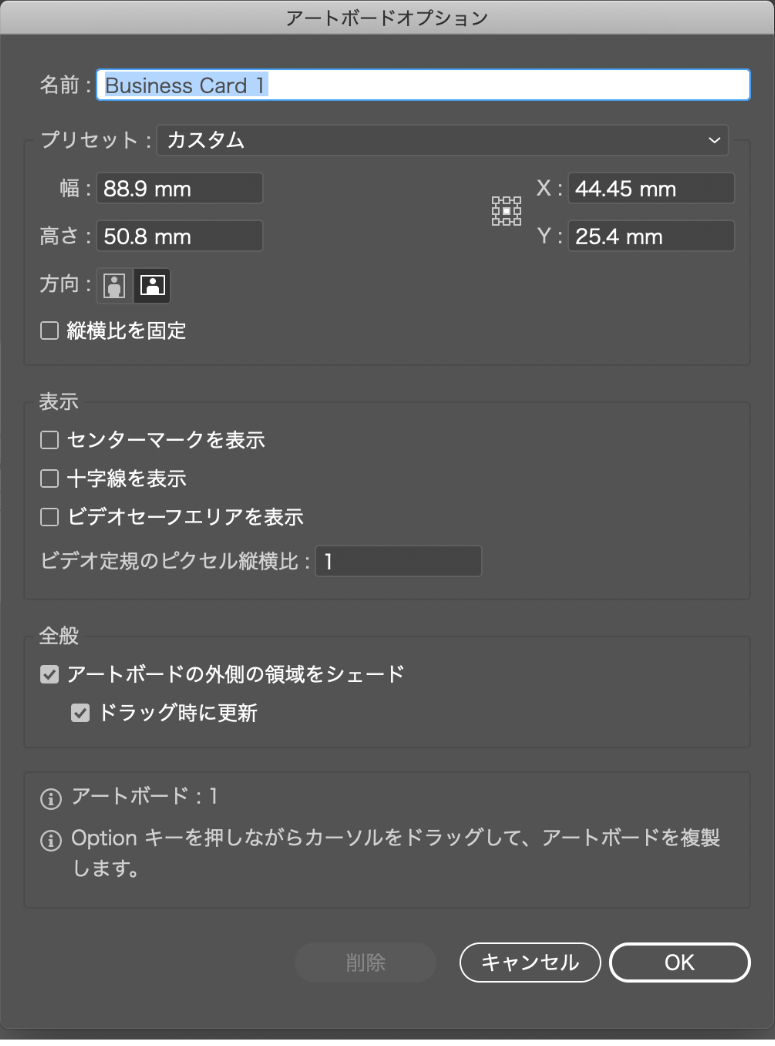
A3やA4などサイズが決まっている場合はプリセットから選択後、「OK」ボタンを押下して変更します。サイズが決まっていない場合、幅と高さの数値を変更します。
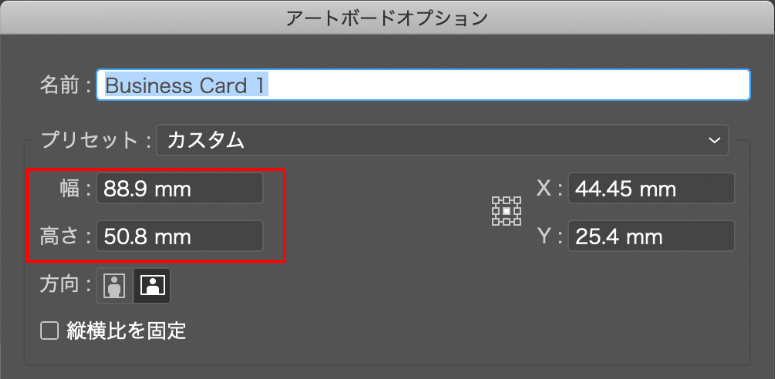
どこを基準にサイズ変更するかを設定する場合は、「基準位置」で変更します。
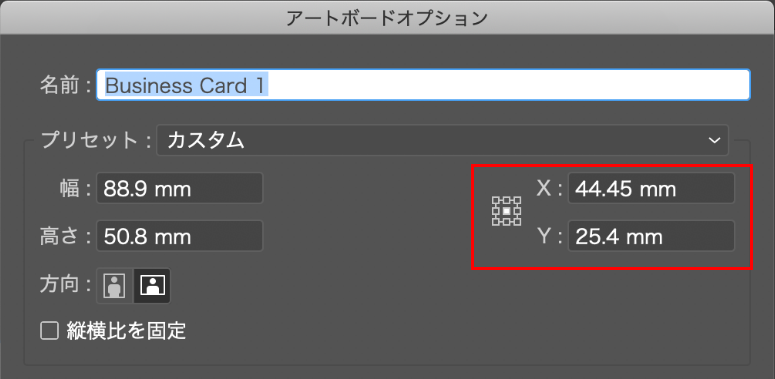
アートボードを大きくしたり小さくしたり何度でもやり直せますが、アートボードを小さくした場合、グラフィックが範囲からはみ出ている場合印刷時に切れる恐れもありますので注意して設定してください。
パネルのアートボード
アートボードは、ツールバーの「アートボードツール」の他に「オブジェクト」>「アートボード」で操作も可能です。
パネルの「アートボード」メニューではオブジェクト似合わせてサイズや位置の変更ができます。「アートボードの再配置」ではアートボードのレイアウトや間隔の調整ができます。
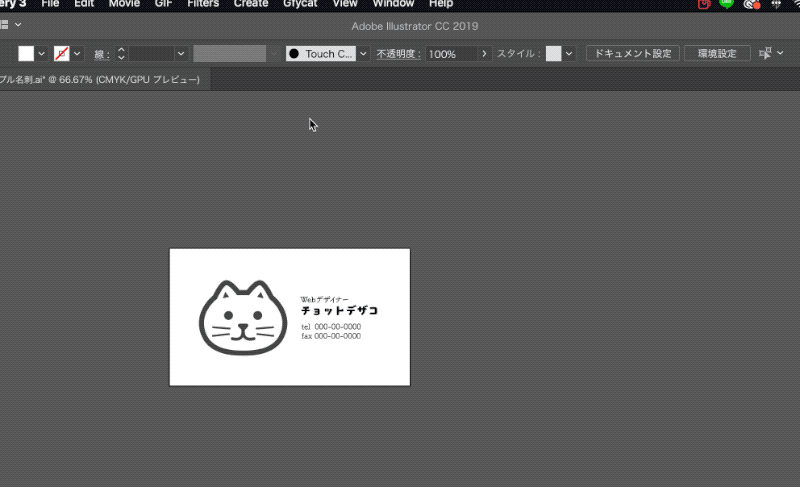
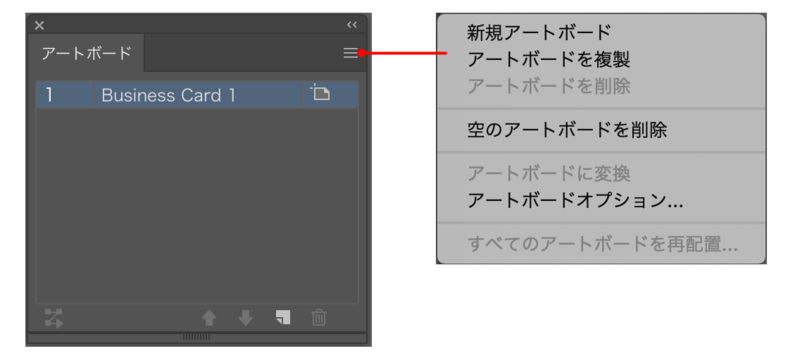
アートボードメニューは散在しているため、まずはパネルの「アートボード」から覚えても良いかもしれません。



