1.Illustratorを起動する
Illustratorの起動を行ってみましょう。操作環境はmacOSで行っています。
Launchpadから起動する
Launchpadをクリックしポップアップアイコンから起動

移動>アプリケーションから起動する
上部メニュー、移動からアプリケーションを選択し起動
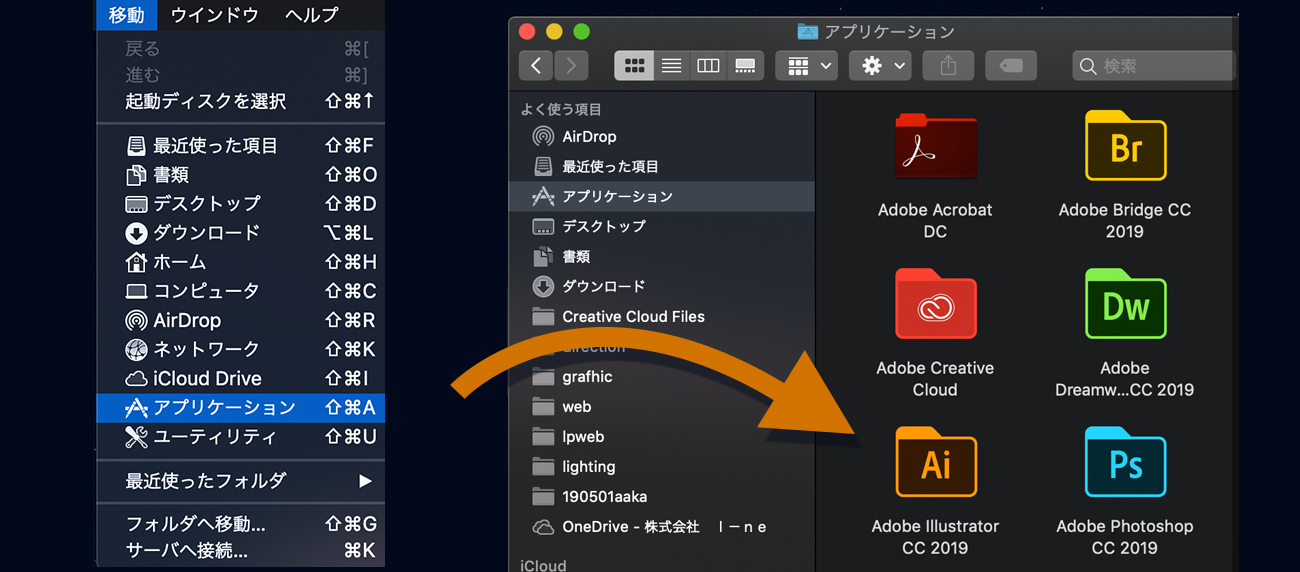
起動が完了するまで待つ
スタートアップ画面が表示されますので、完了するまで待ちましょう。
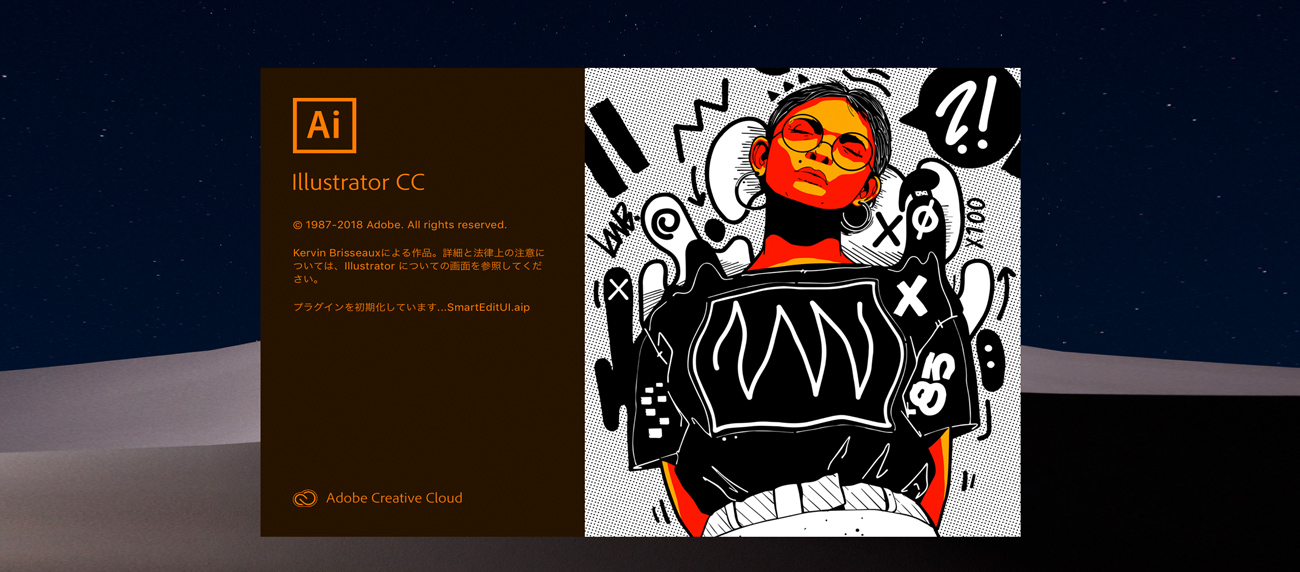
起動が完了するとこちらの画面が表示されます。
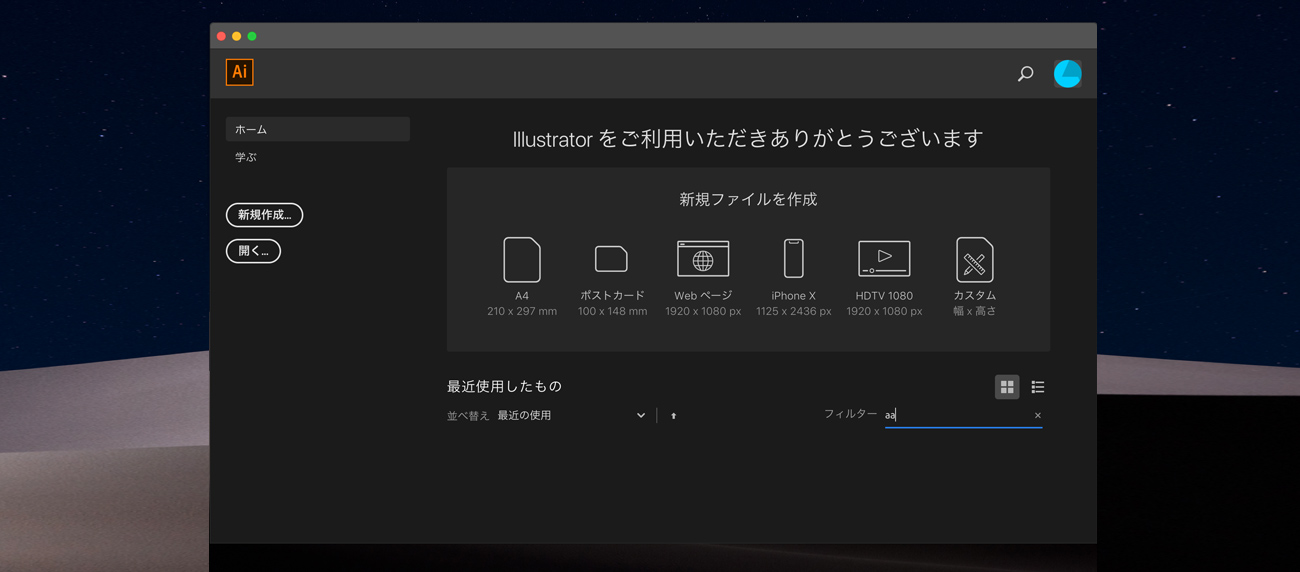
それでは新規ファイルを作成したり、ファイルを開いてみましょう
2.ファイルを開く
それではファイルを開いてみましょう。ファイルの開き方も複数の方法がありますので各手順をご紹介いたします。
起動画面の「開く」を押下しファイルを開く
先ほどの起動画面の最後に表示されるパネルの、「開く」ボタンを押下するとファイルを選択する画面になり、ファイルを開くことができます。
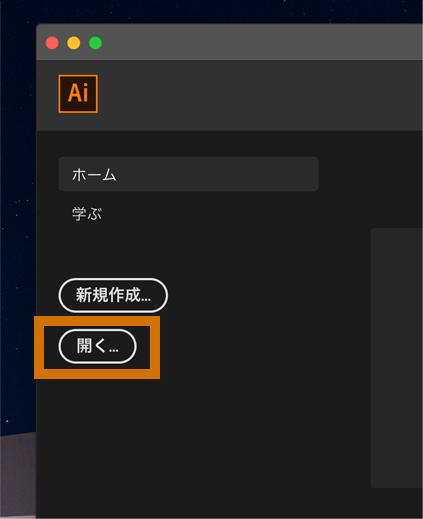
ファイルメニューの「開く」から開く
上部メニューの「ファイル」>「開く」からファイルを開くことができます。
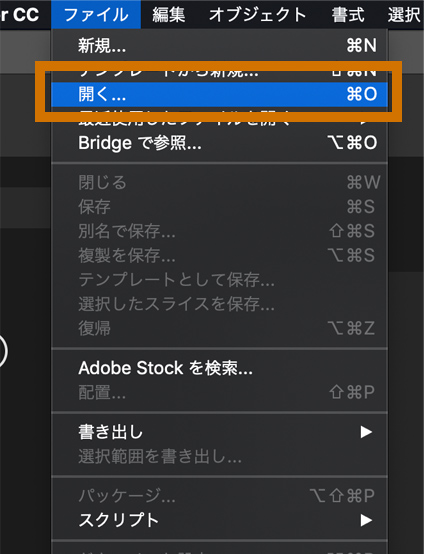
直接イラストレータファイルを開く
開きたいイラストレータファイルをダブルクリックすることで、ファイルを開くことができます。
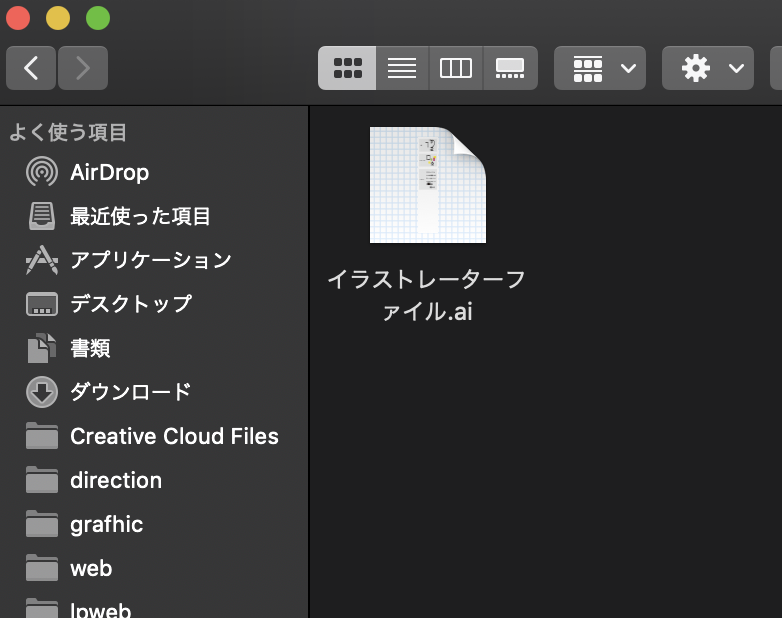
無事ファイルを開くことができましたか?
3.新規ドキュメントの作成
新規ドキュメントを作成してみましょう。目的、用途に合わせて「新規ドキュメント」のダイアログの各項目を設定することが大切です。
起動画面の「新規作成」を押下する
起動画面の最後に表示されるパネルの、「新規作成」ボタンを押下すると「新規ドキュメント」ダイアログを表示します。
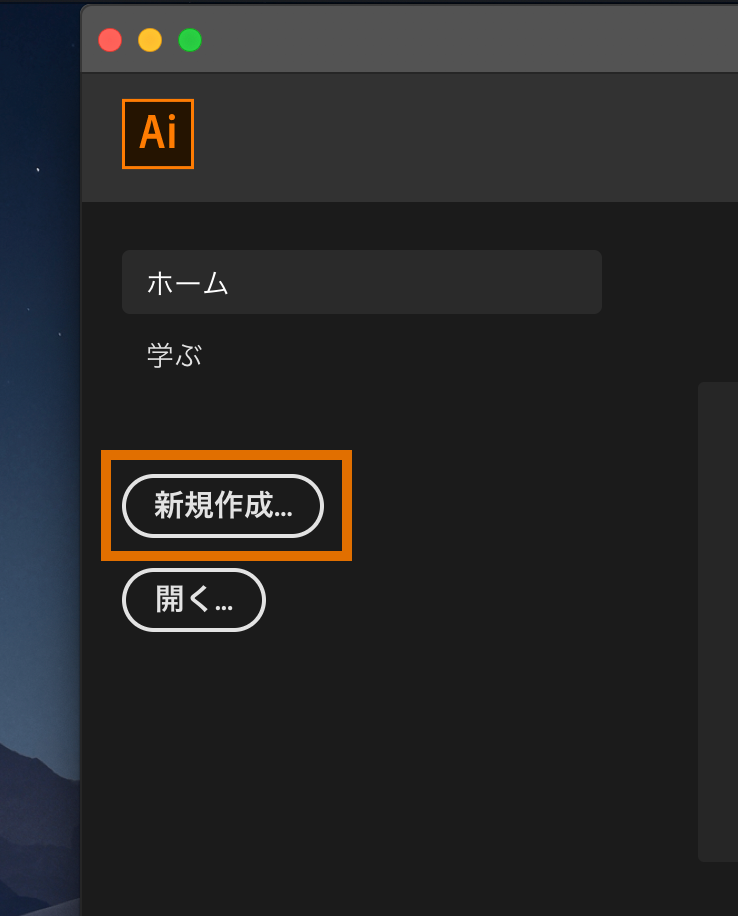
すでに作成するファイルの大きさが決まっていれば、Start new file fastで選択して新規ドキュメントを作成しましょう。
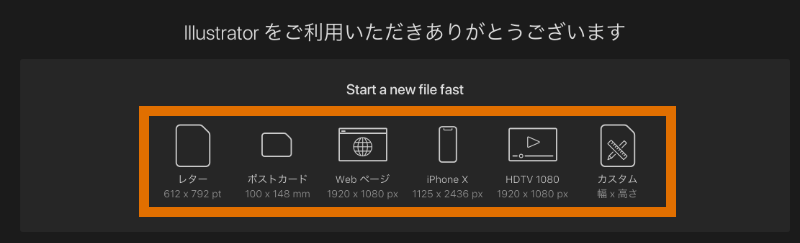
「新規ドキュメント」のダイアログの上部「印刷」、「モバイル」、「Web」などの目的に合わせたタブを選択し、カラーモードや解像度など設定された目的に合わせたファイルを押下します。今回はポストカードを押下しました。
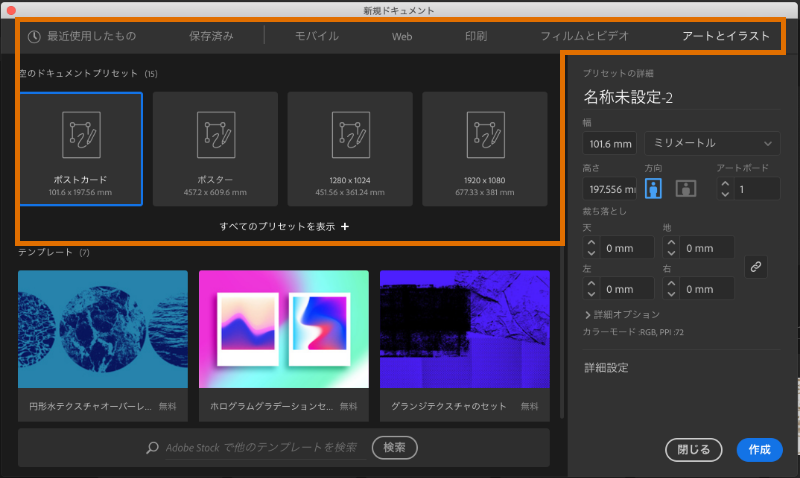
右横の各項目を設定していきます。
- プリセットの詳細:ドキュメントの名前を入力します。
- 幅、高さ:変更がある場合、入力します。「単位」の変更をすることができます。また方向も変更可能です。プリセットの詳細:ドキュメントの名前を入力します。
- アートボード:アートボードの数を設定できます。複数のアートボードを作成する場合、詳細設定でアートボードの間隔や列数の変更ができます。
- 裁ち落とし:裁ち落としの設定ができます。裁ち落としは印刷において必要な設定であり、印刷を目的にしてない場合は設定する必要はありません。
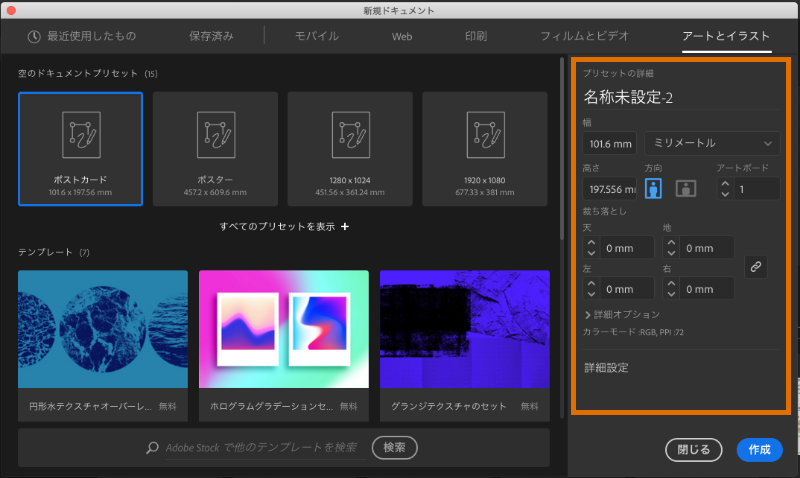
「詳細オプション」を押下します。
- カラーモード:カラーモードを選択します。印刷を目的として作成する場合は、[CMYK]、Webなどモニター画面での表示が目的の場合は[RGB]を選択します。
- ラスタライズ効果:ラスタライズ効果をベクターオブジェクトなどに適用する際の設定をします。印刷の場合は[高解像度(300ppi)]で設定されており、それ以外は[スクリーン(72ppi)]で設定されています。
- プレビューモード:新規ドキュメント時のプレビューモード設定です。「指定なし」で問題ないですが、Webを作成する場合は「ピクセル」に設定してもいいかもしれません。
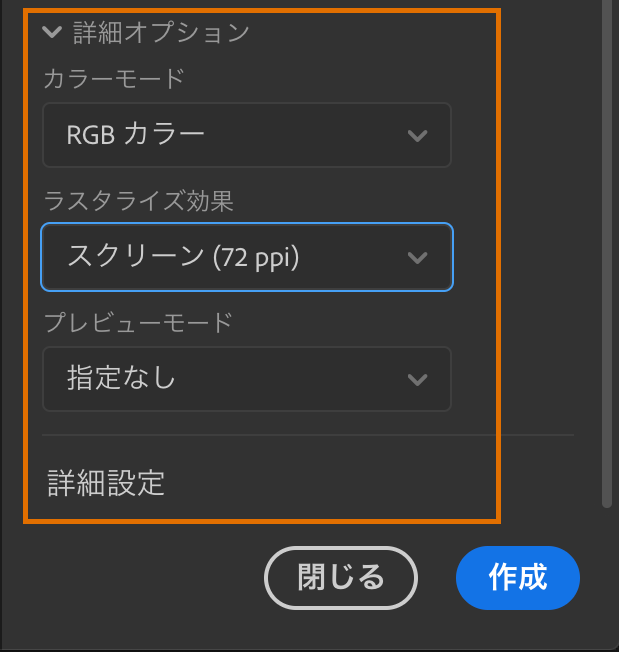
「詳細設定」を押下すると細かい設定をすることができます。
設定が完了したら、「作成」ボタンを押下します。



