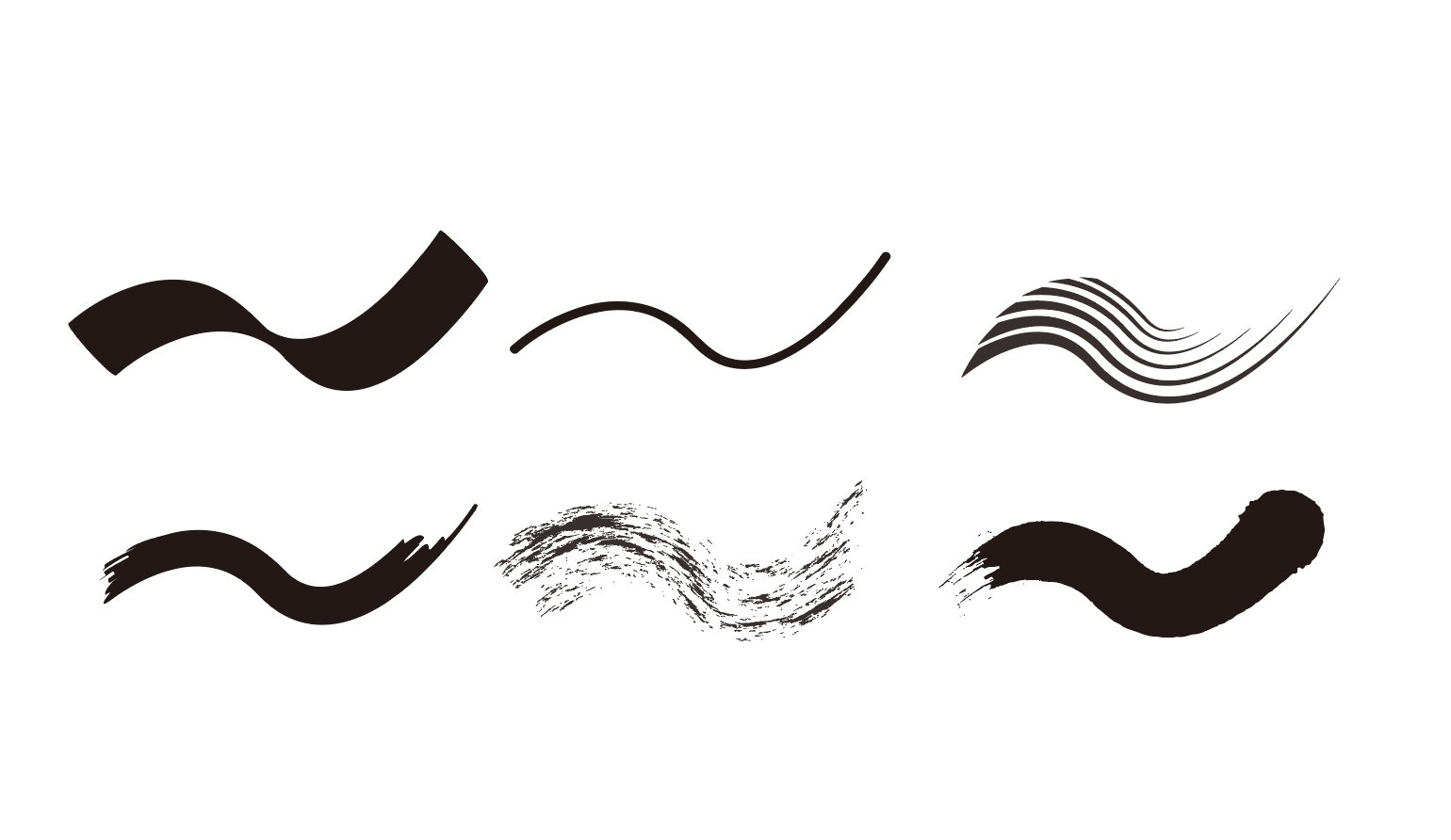1.ブラシツールで描画を行う
イラストレーターのツールパネルから図1赤枠のブラシツールを選択し、描画を行います。
アートボード上をドラッグしながらフリーハンドで線描くことができます。
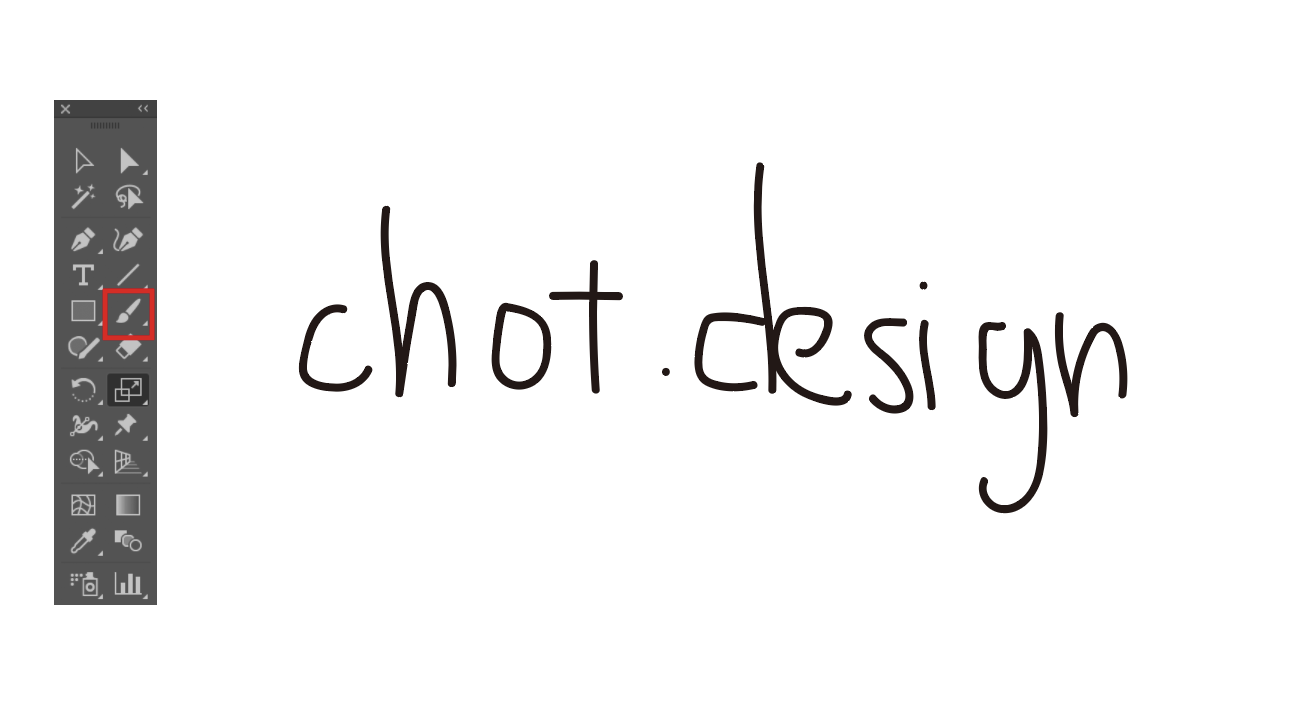
2.ブラシツールオプション
ブラシツールの線の精度や滑らかさを調整したい場合は、ブラシツールオプションを選択します。
ブラシツールオプションは、ブラシツールアイコンをダブルクリックをすることで、オプションダイアログが表示され調整を行うことができます。(図2)
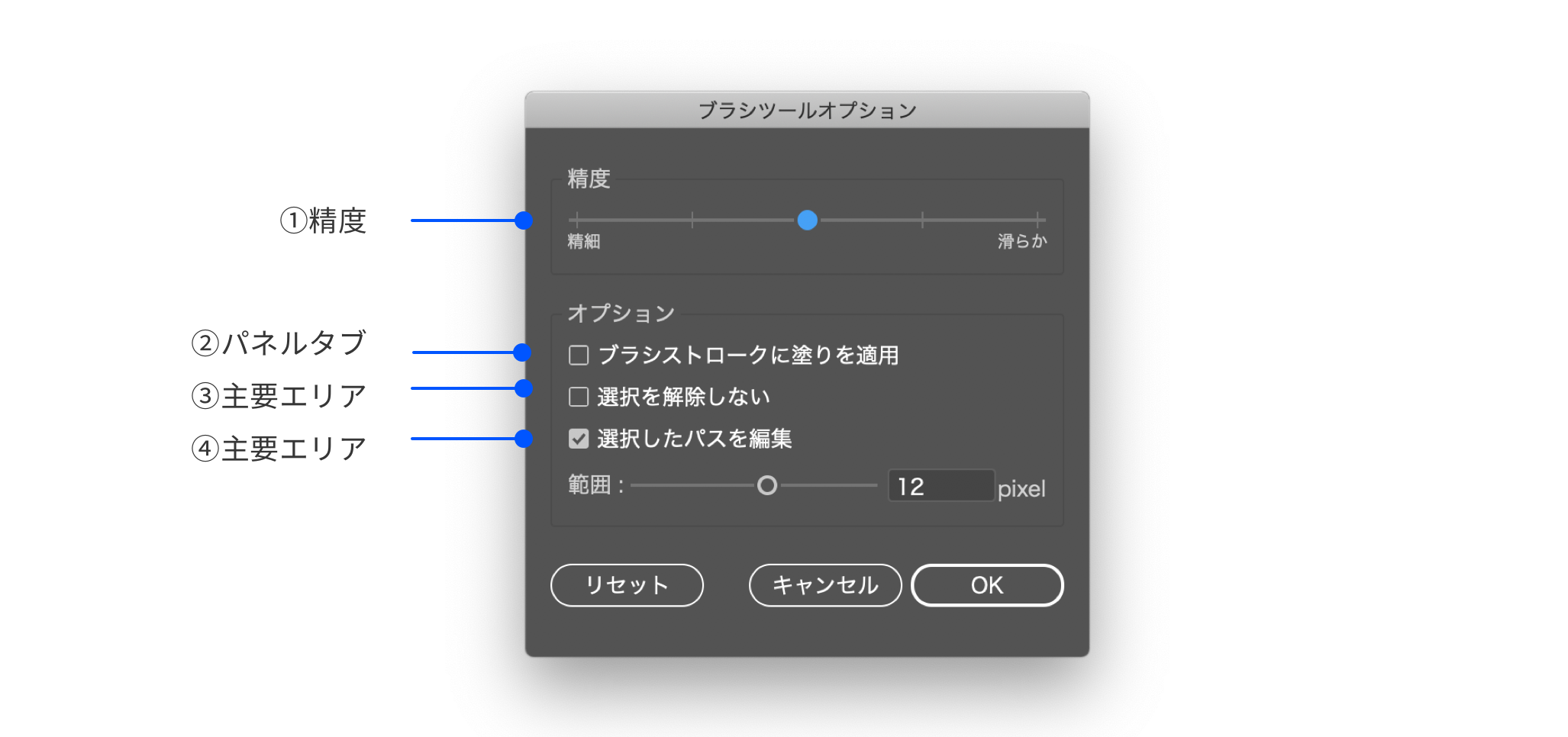
各オプションは以下になります。
- 精度:精度を上げることにより、線が滑らかになります。(アンカーポイント数が減り滑らかになる)
- ブラシストロークに塗りを:線に塗りが適応されます。
- 選択を解除しない:ブラシを書き終えた後に、ブラシが選択した状態で終了します。
- 選択したパスを編集:線の修正範囲の設定です。
3.ブラシを作成する
自分のブラシをカスタマイズしたい場合、図3のように、ブラシツールを選択した状態でブラシを開き、新規ブラシというアイコンをクリックします。
そこから新規ブラシの種類を選び、自分好みを設定を作成しましょう。
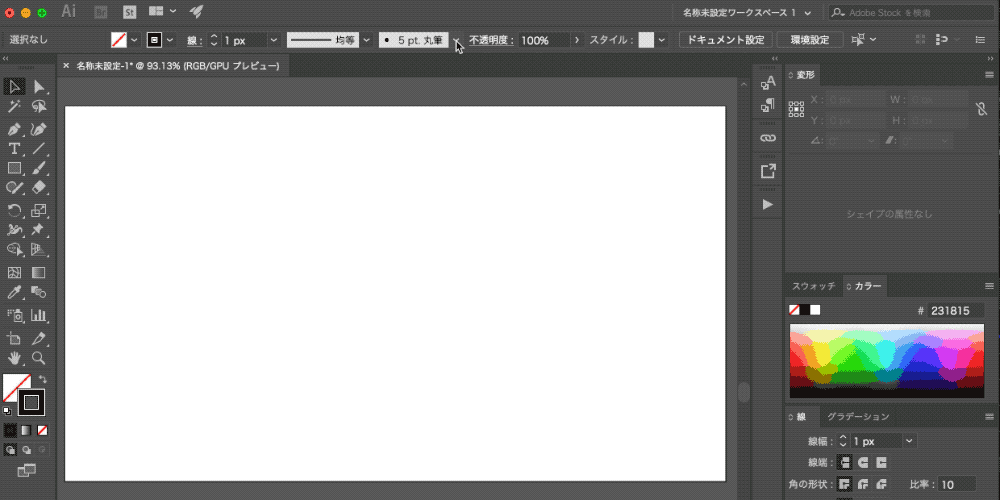
4.ブラシツールを保存する
先ほど作成したブラシの保存を行うには、ブラシを開き、左下にあるブラシライブラリーメニューの上にある「ブラシを保存」をクリックし保存を行います。(図4)
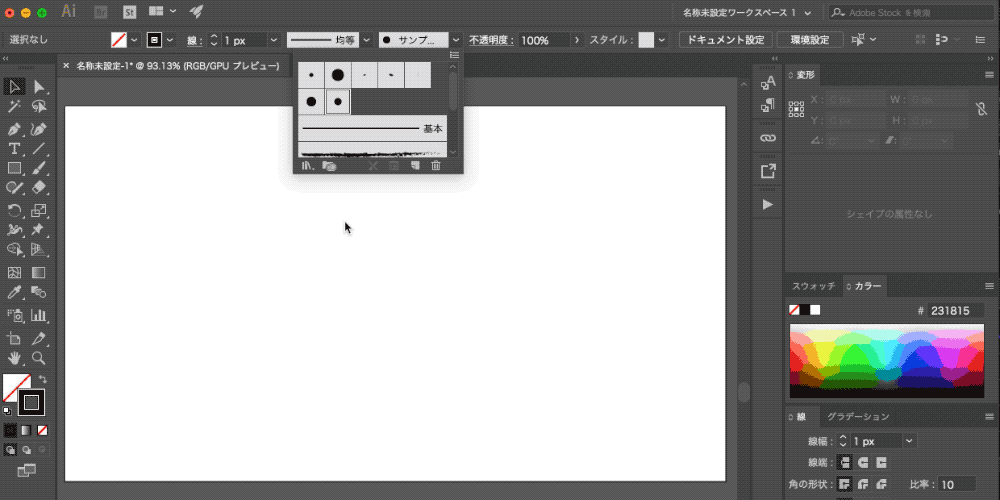
5.様々なプリセット
ブラシライブラリーメニューには事前に様々なブラシプリセットが用意されているため、こちらのブラシプリセットを使い多彩な表現を行なっていきましょう。(図5)
※図5は一例です。