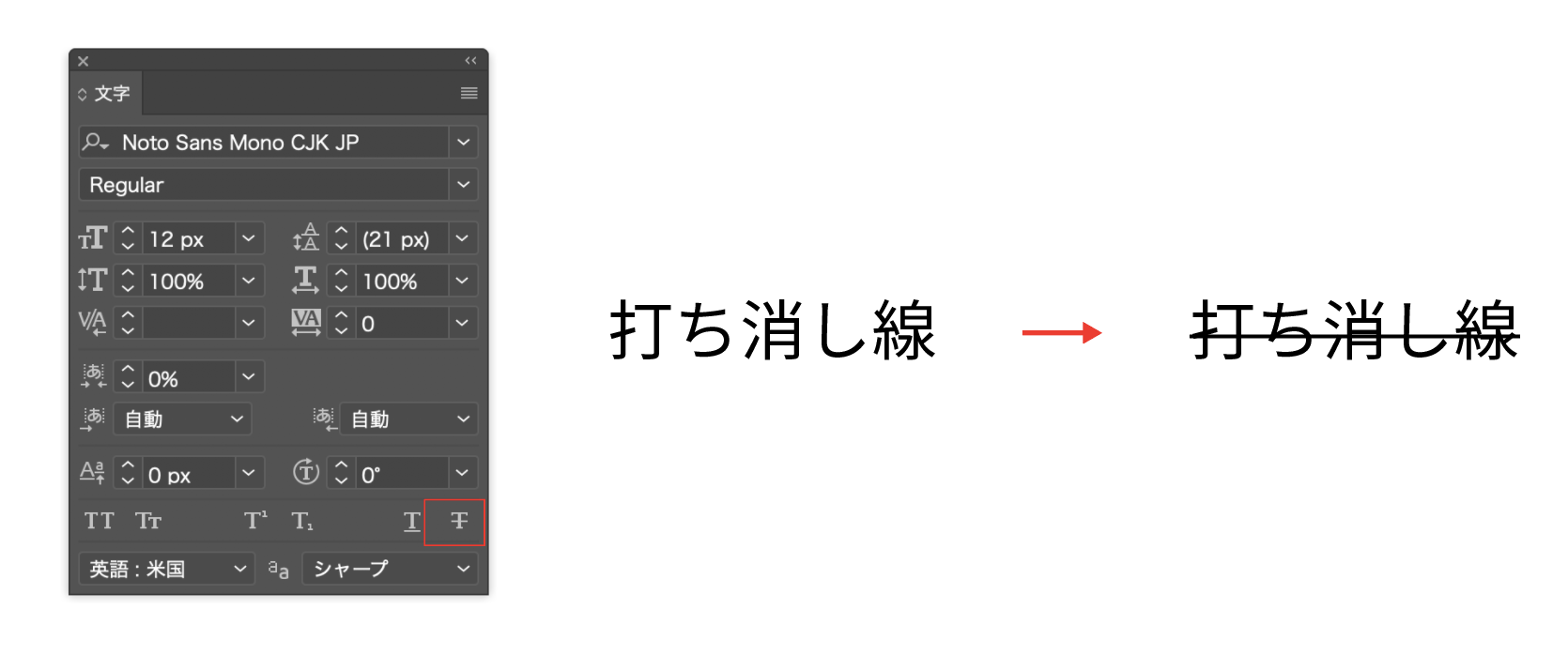1.文字パネルの表示
文字パネルの表示を行なうには、上部メニューバーの「ウィンドウ」→「書式」→「文字」から表示します。(図1)

2.フォント変更と文字の太さ
フォント変更を行なうには、図2上矢印のプルダウンメニューからフォントを変更することが出来ます。
また下矢印から文字の太さを変更することが出来ます。(図2)
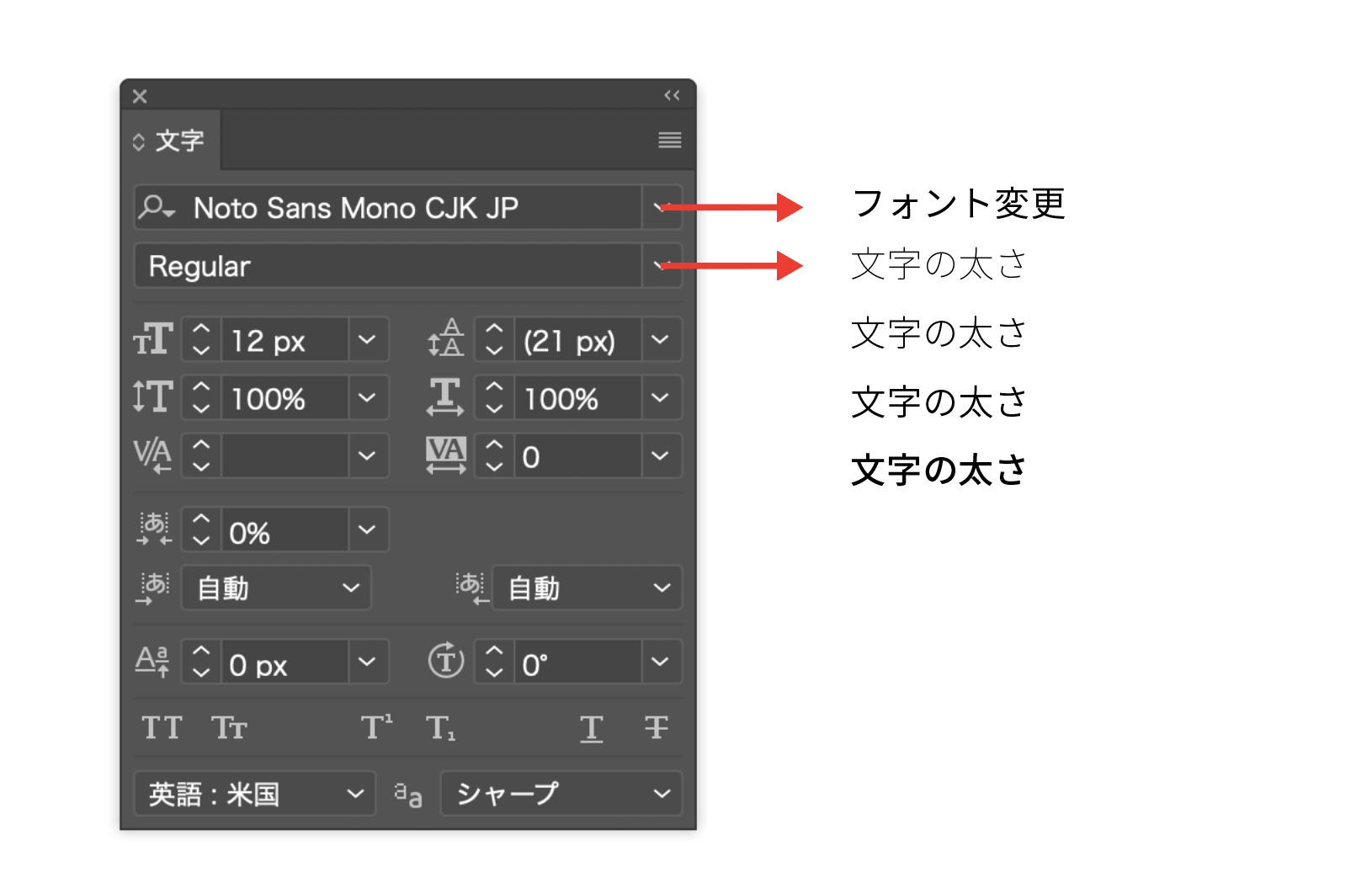
3.フォントサイズと行送り
文字サイズを変更するには、図3赤枠から変更することが出来ます。(図3)
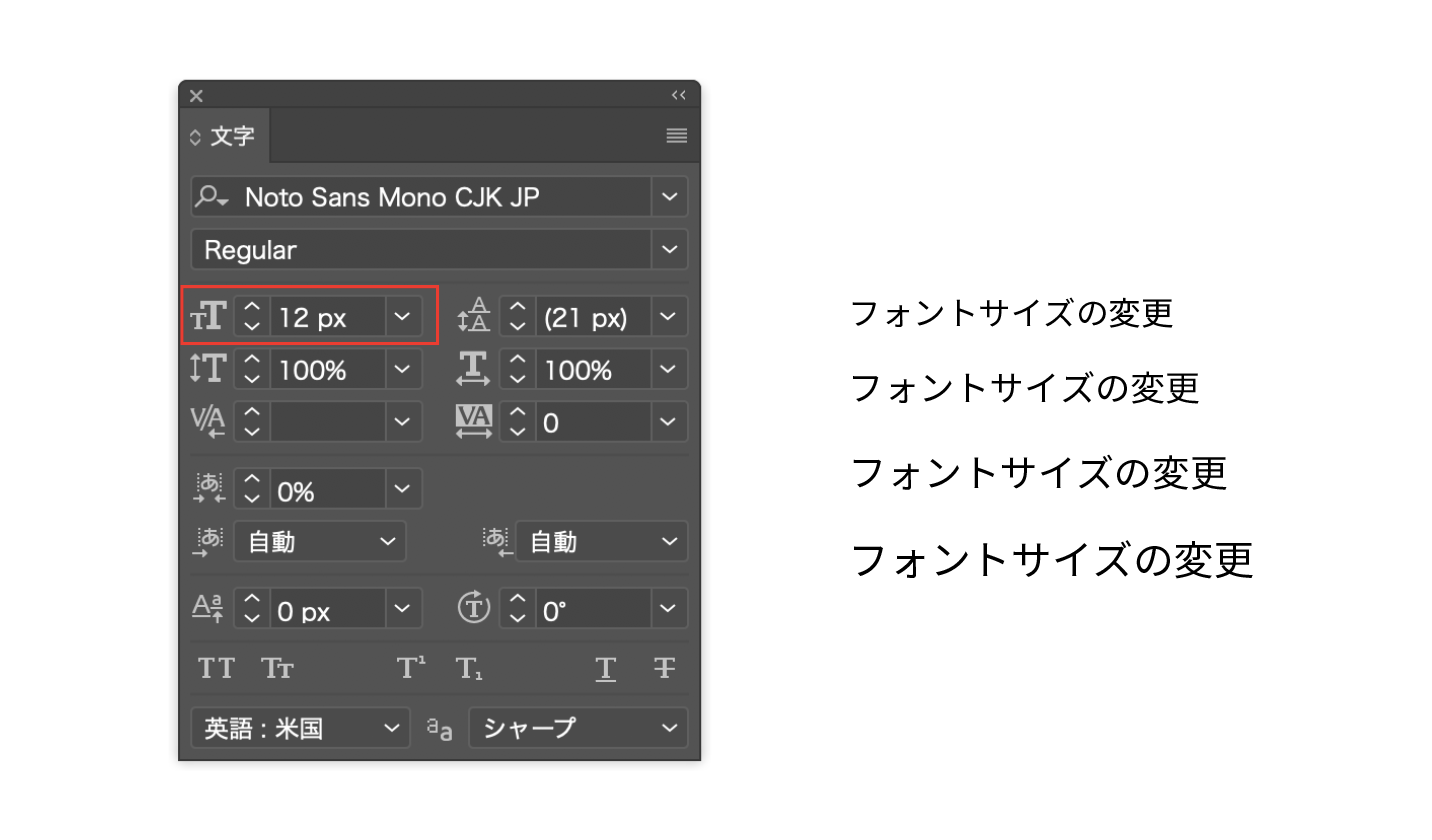
行送りを行なうには、図4赤枠から行います。
数値が大きいほど、行間が大きくなります。(図4)
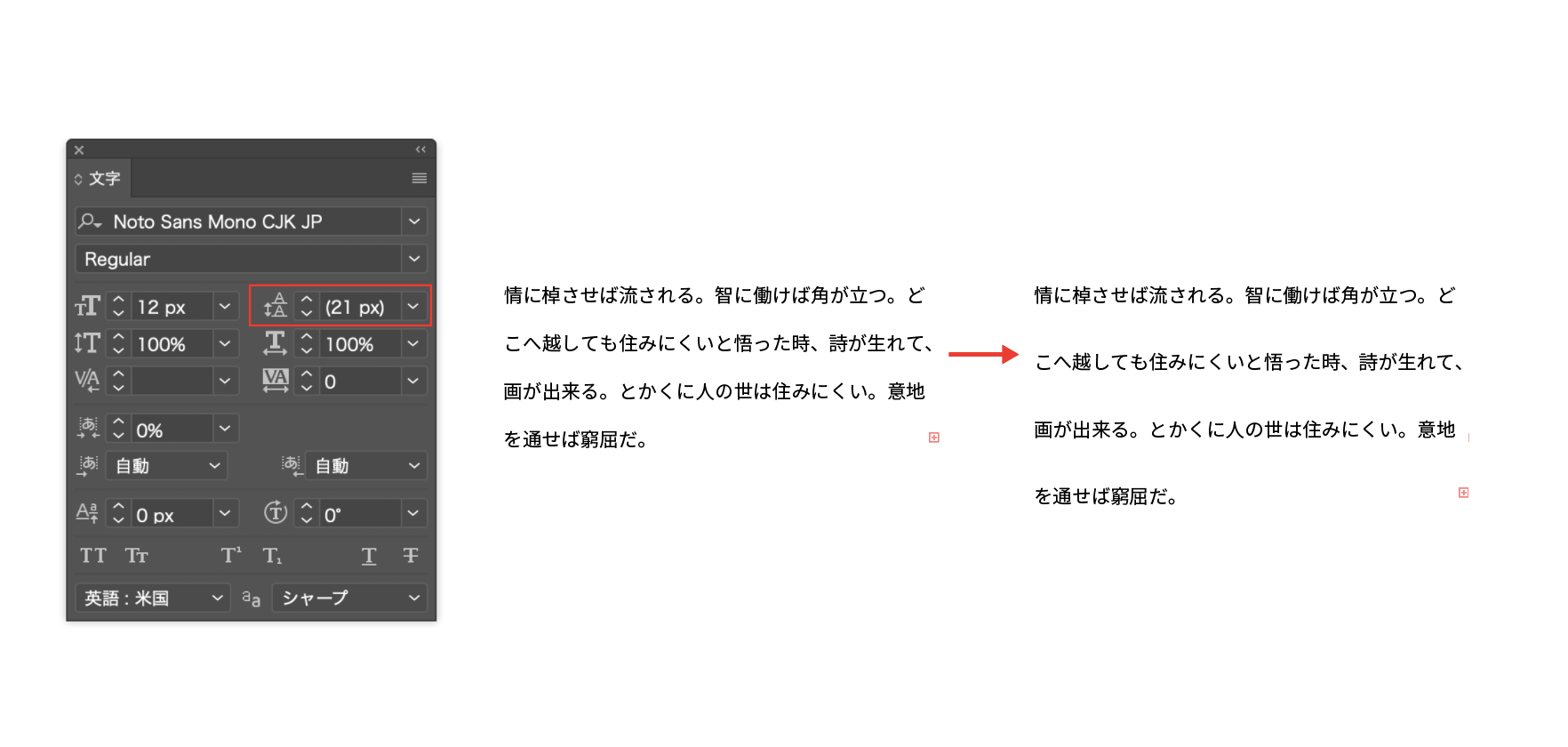
4.垂直比率と水平比率
垂直比率を変更するには、図5赤枠から変更することが出来ます。(図5)
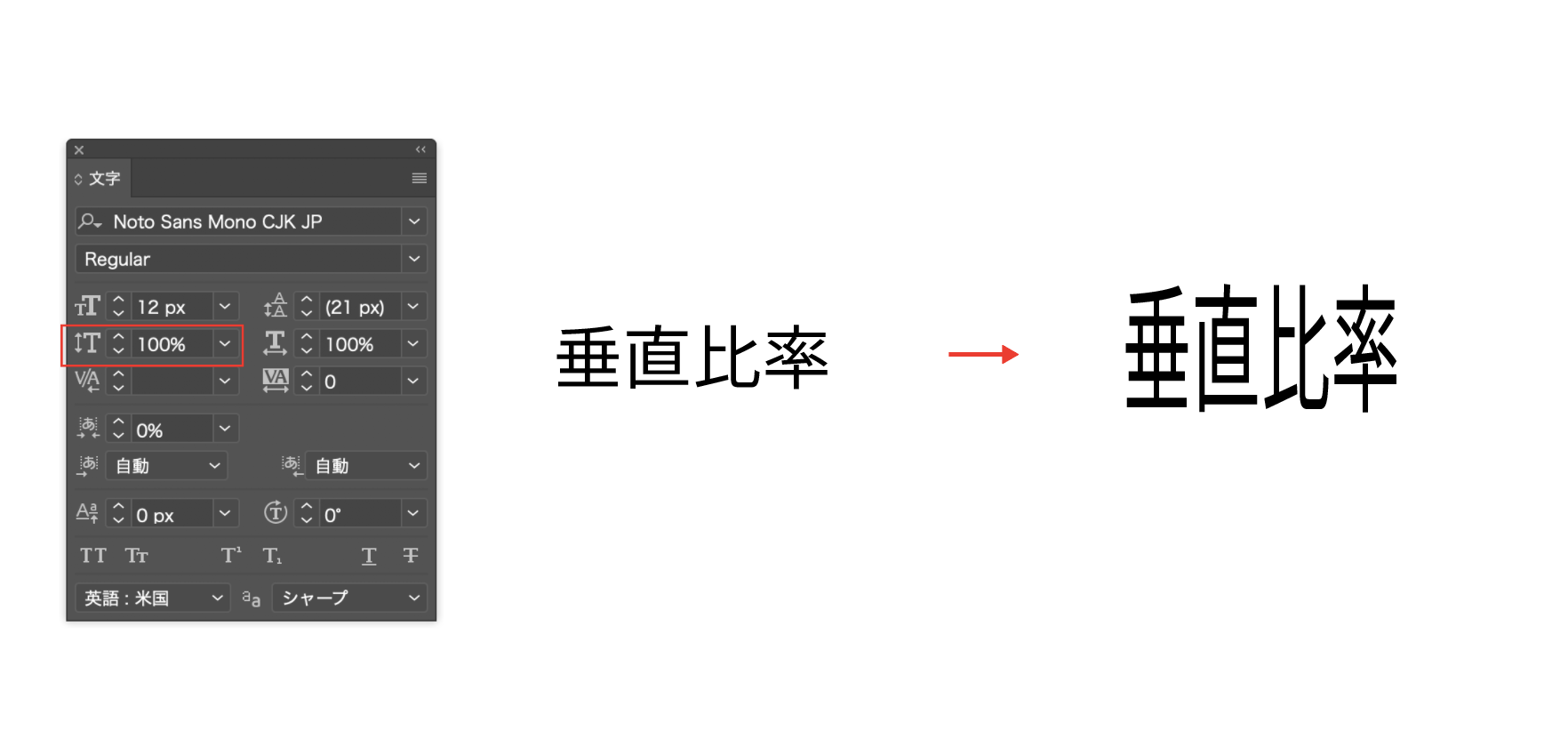
水平比率を変更するには、図6赤枠から変更することが出来ます。(図6)
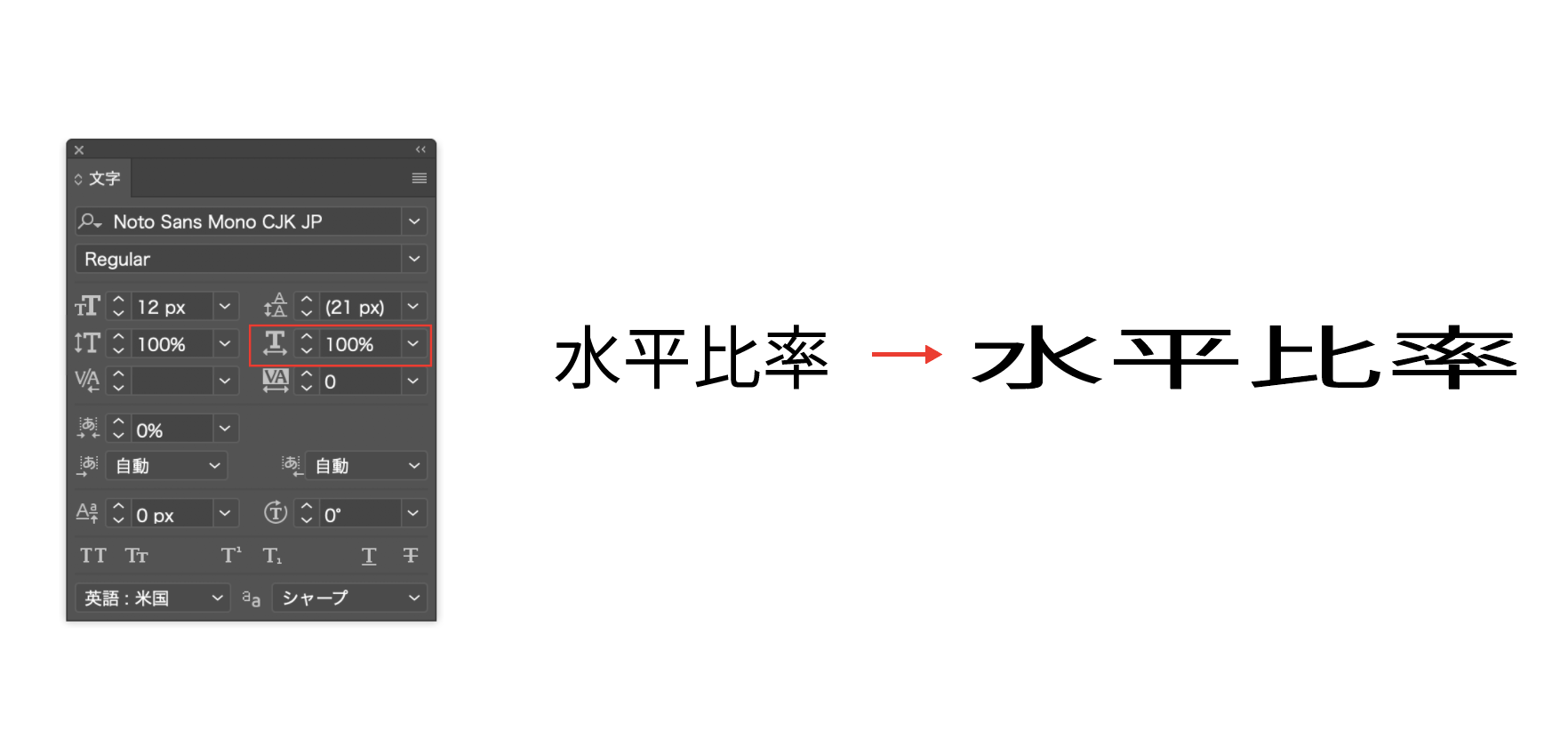
5.文字の間隔と文字のトラッキング
文字間のカーニングを行なうには、図7赤枠から変更することが出来ます。(図7)
カーニングは、一つ一つの文字と文字の間を調整します。
※わかりやすいように、極端に行っています。
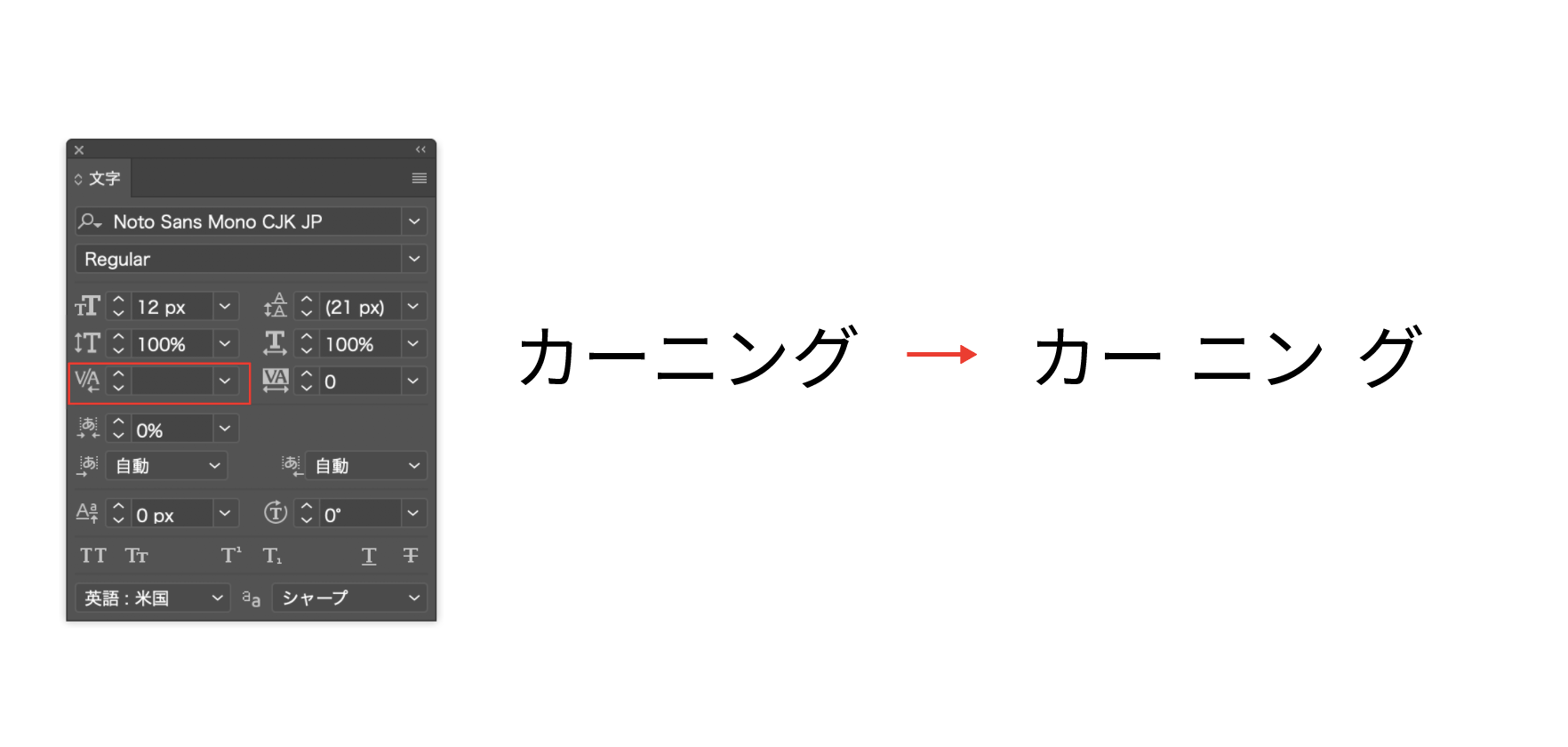
選択した文字のトラッキングを行なうには、図8赤枠から変更することが出来ます。(図8)
トラッキングはカーニングと違い選択した文字列全体の文字と文字の間隔を調整します。
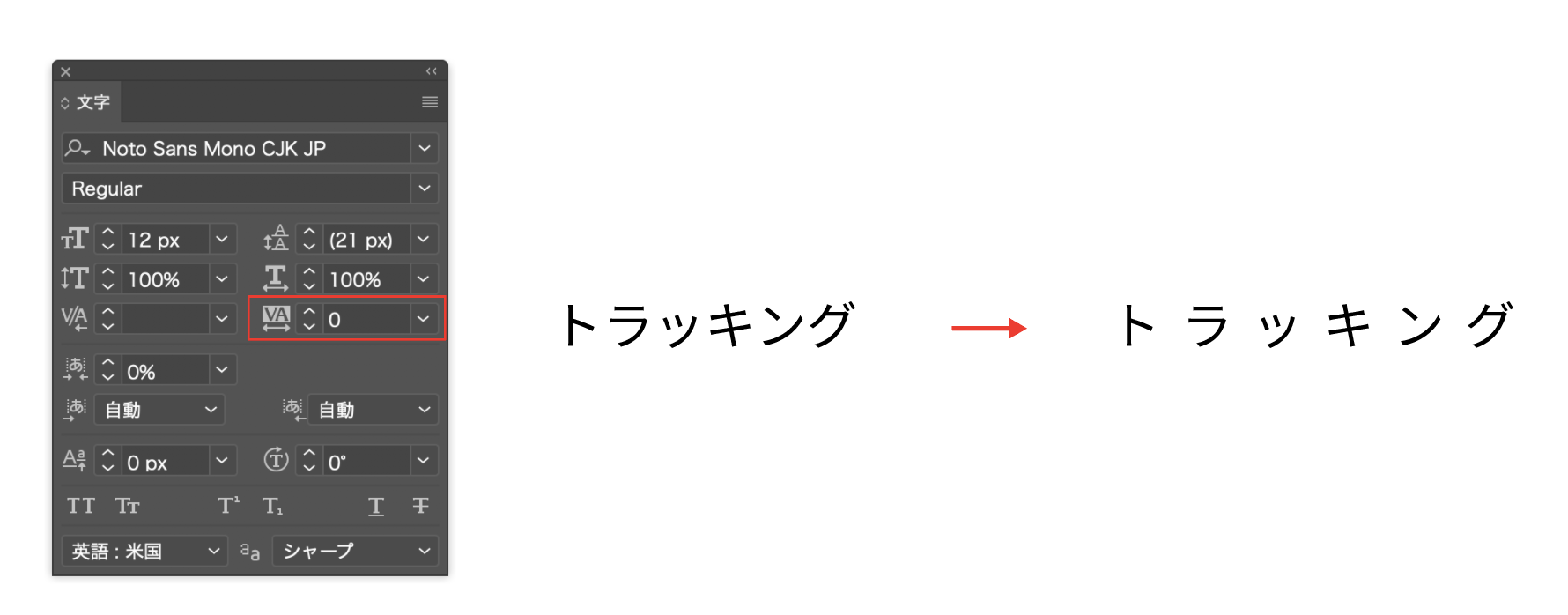
6.文字詰め設定
文字詰め設定を行なうには、図9赤枠から変更することが出来ます。(図9)
文字詰めを行なうことで、文字の前後のアキが均等に詰まります。
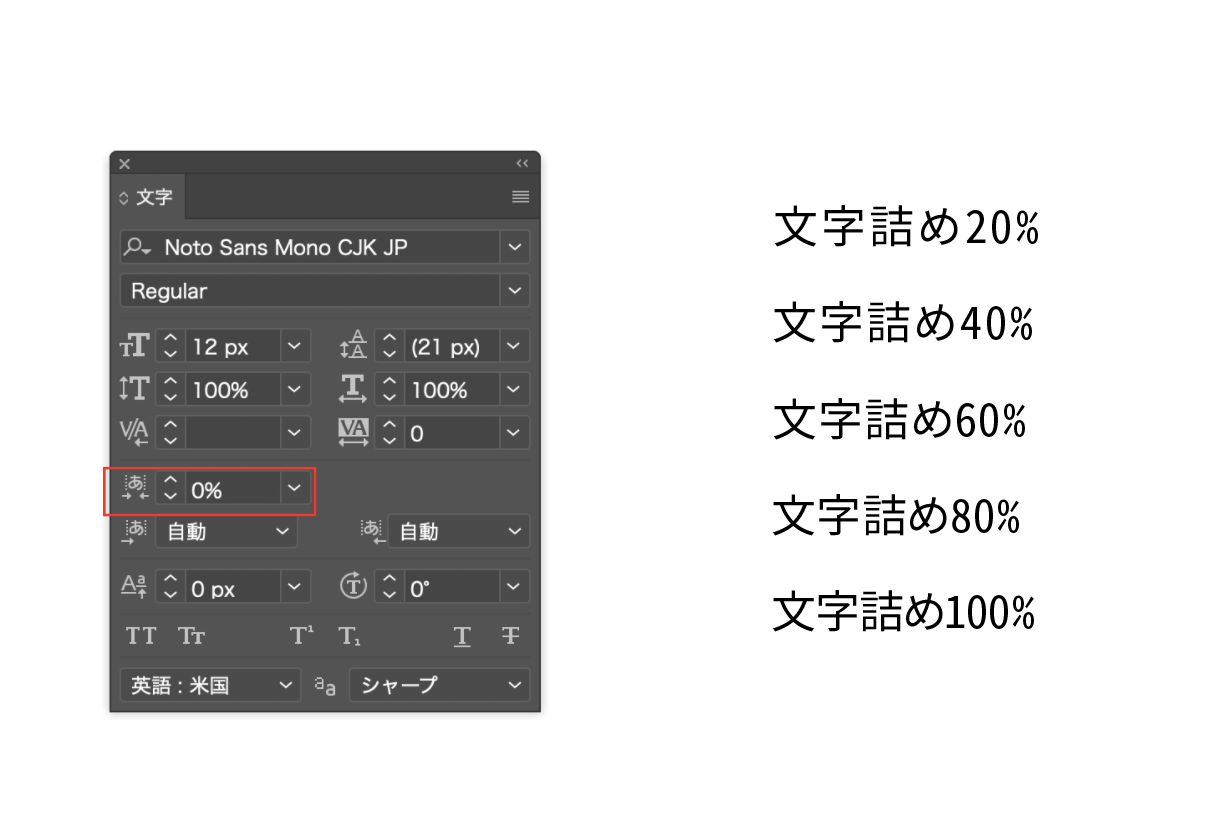
7.アキを挿入(左/上)とアキを挿入(右/下)
アキを挿入(左/上)するには、図10赤枠から変更することが出来ます。(図10)
アキ挿入は、複数の文字の間隔を調整し、文字の仮想ボディ内の左右のアキが同じ割合で詰まります。
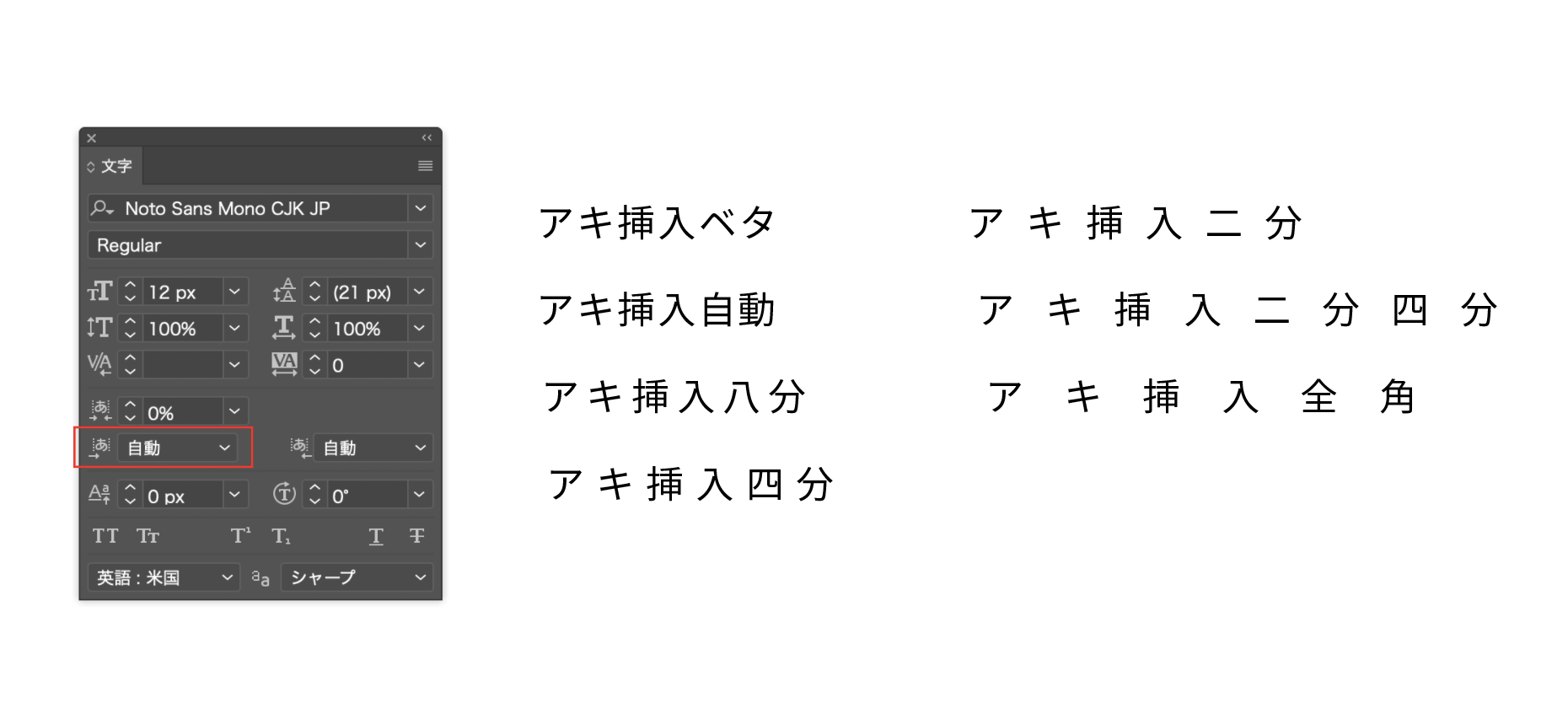
アキを挿入(右/下)するには、図11赤枠から変更することが出来ます。(図11)
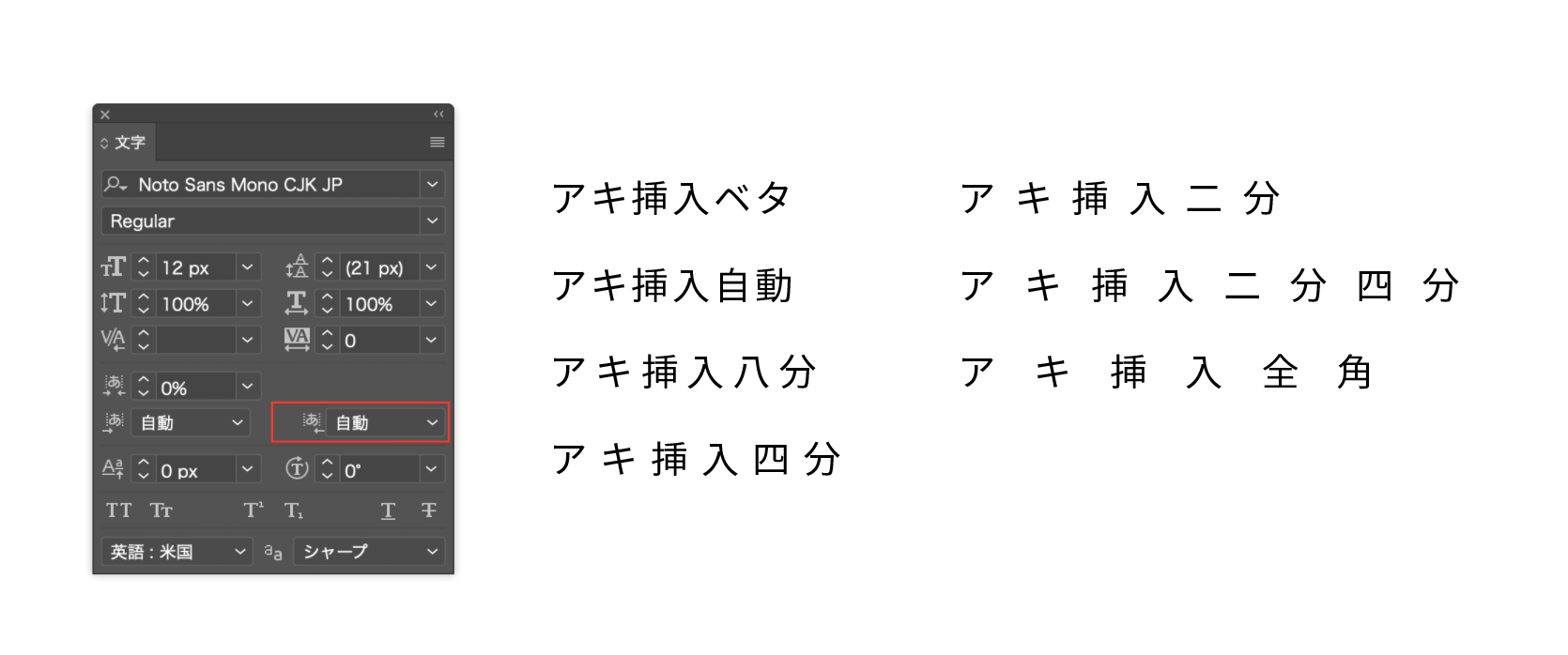
8.ベースラインシフトを設定と文字回転
ベースラインシフトを設定するには、図12赤枠から変更することが出来ます。(図12)
ベースラインシフトを設定すると、文字を上下に移動することが出来ます。
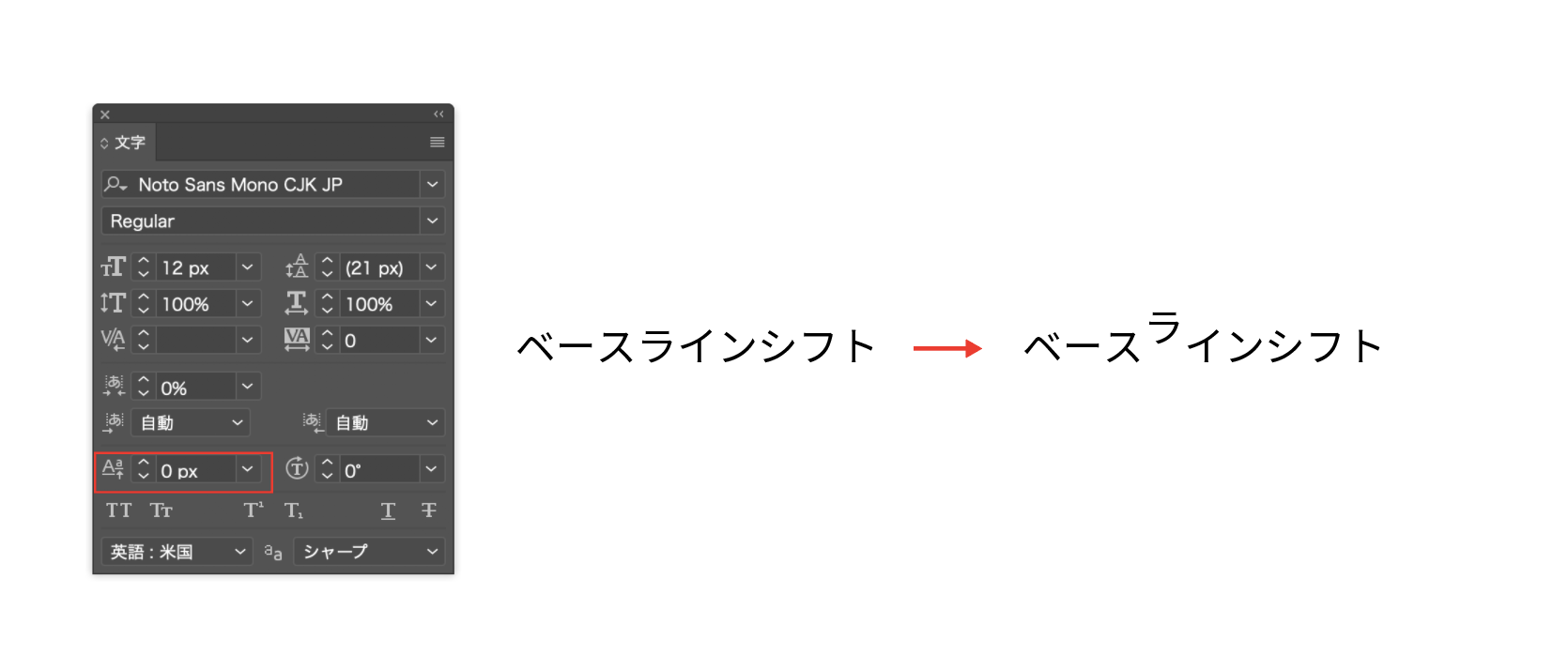
文字回転を設定するには、図13赤枠から変更することが出来ます。(図13)
文字回転を行なうことで、文字を回転させることが出来ます。
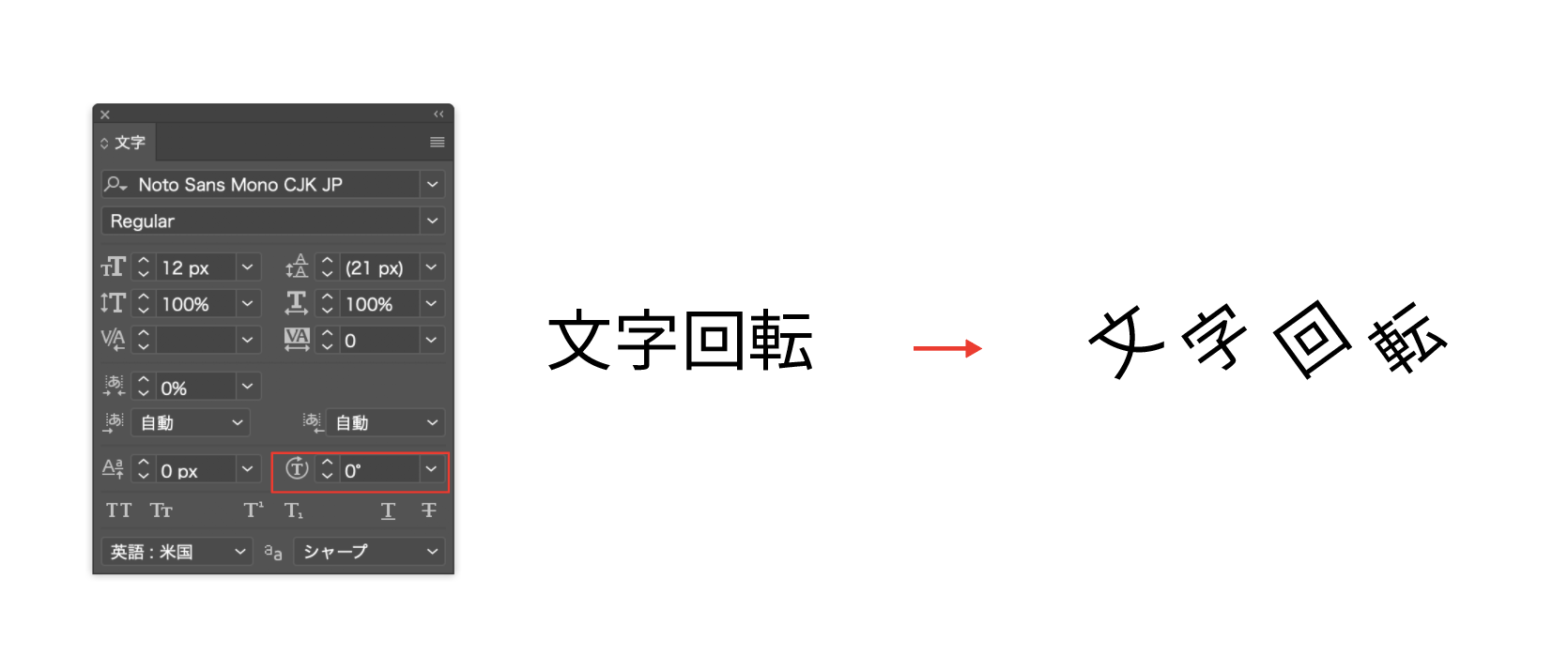
9.オールキャップスとスモールキャップス
オールキャップスを設定するには、図14赤枠から設定することが出来ます。(図14)
オールキャップスを行なうことで、文字をテキストが全て大文字に変換されます。
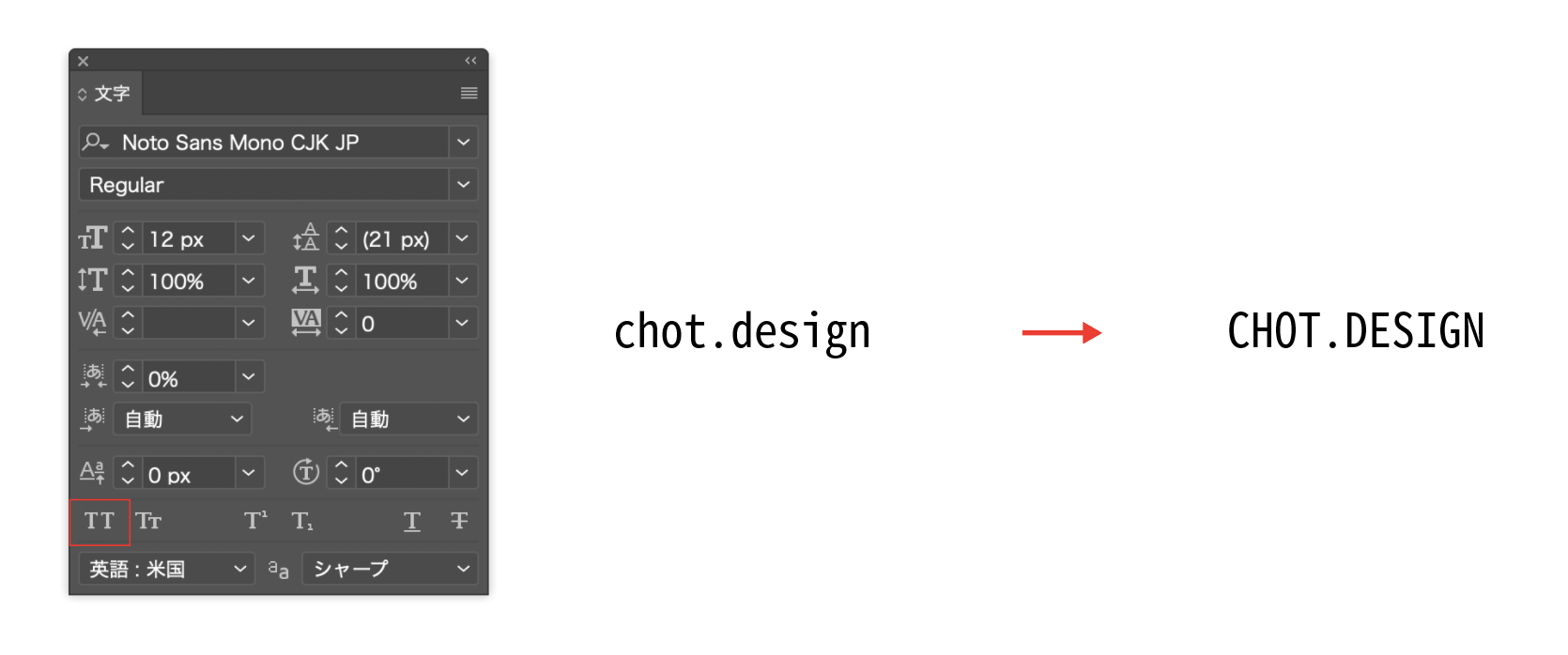
スモールキャップスを設定するには、図15赤枠から設定することが出来ます。(図15)
スモールキャップスは、全て大文字を小さい状態に変換します。
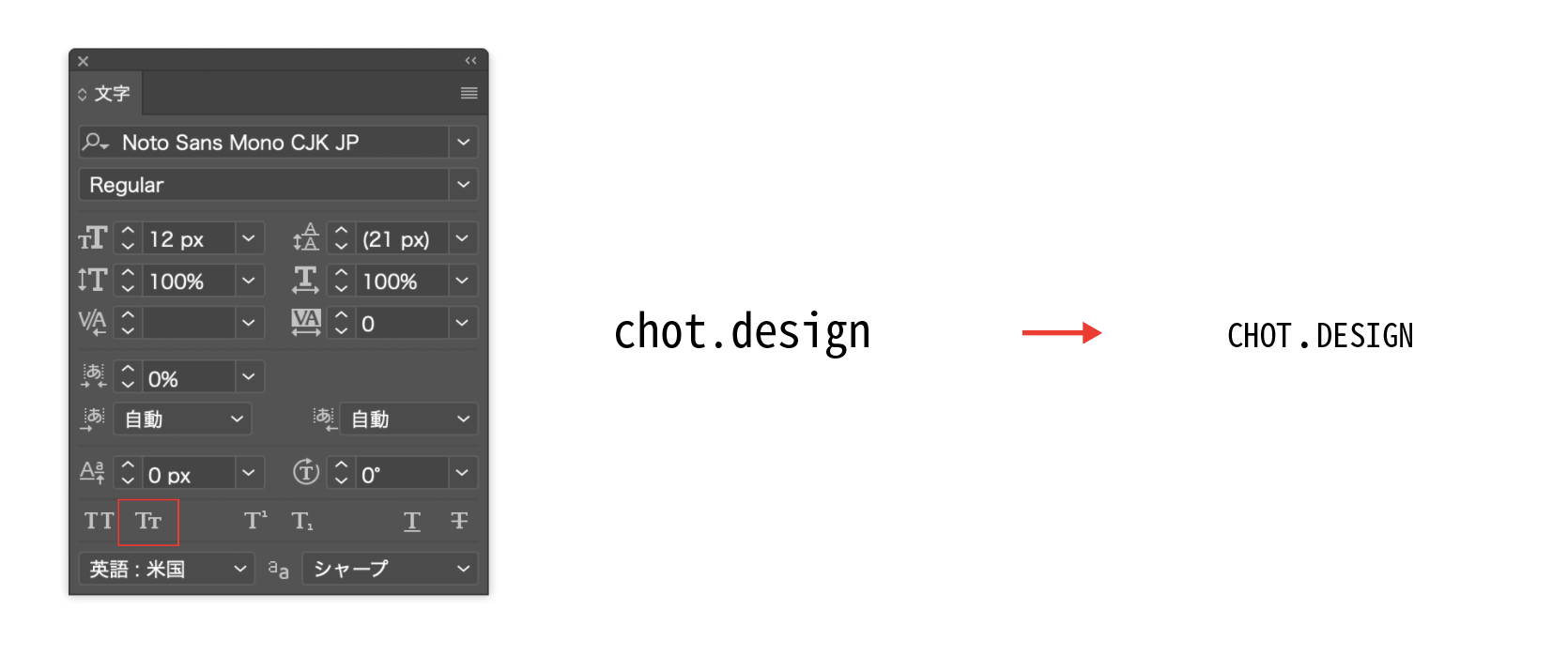
10.上付き文字と下付き文字
上付き文字を設定するには、図16赤枠から設定することが出来ます。(図16)
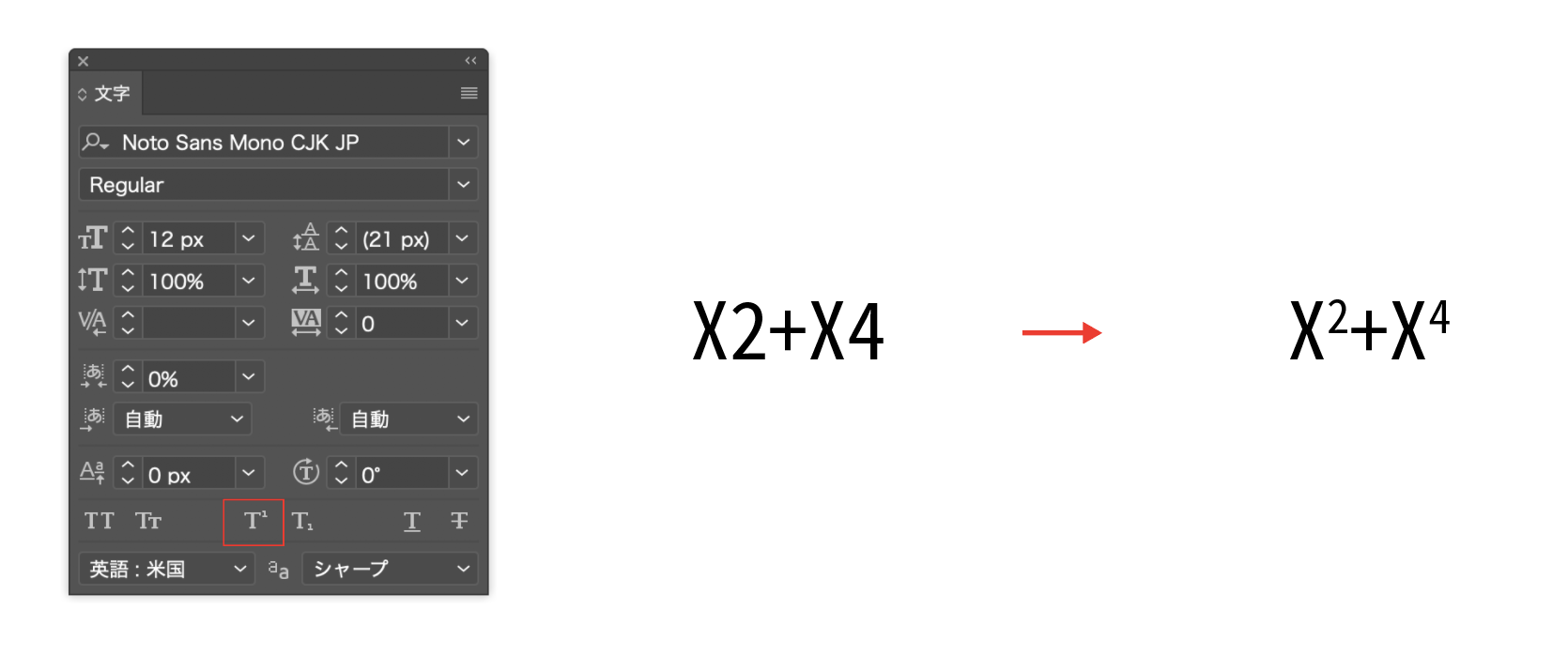
下付き文字を設定するには、図17赤枠から設定することが出来ます。(図17)
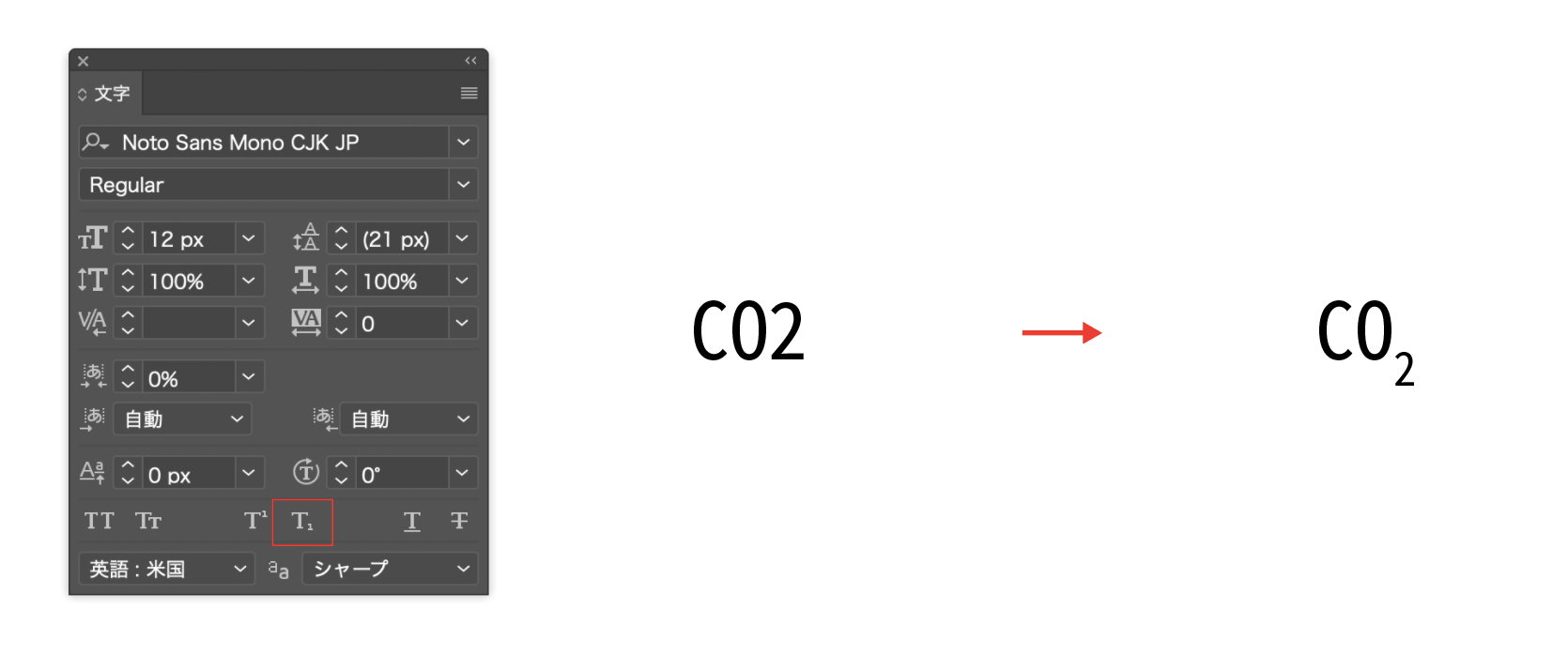
11.下線と打ち消し線
下線を設定するには、図18赤枠から設定することが出来ます。(図18)
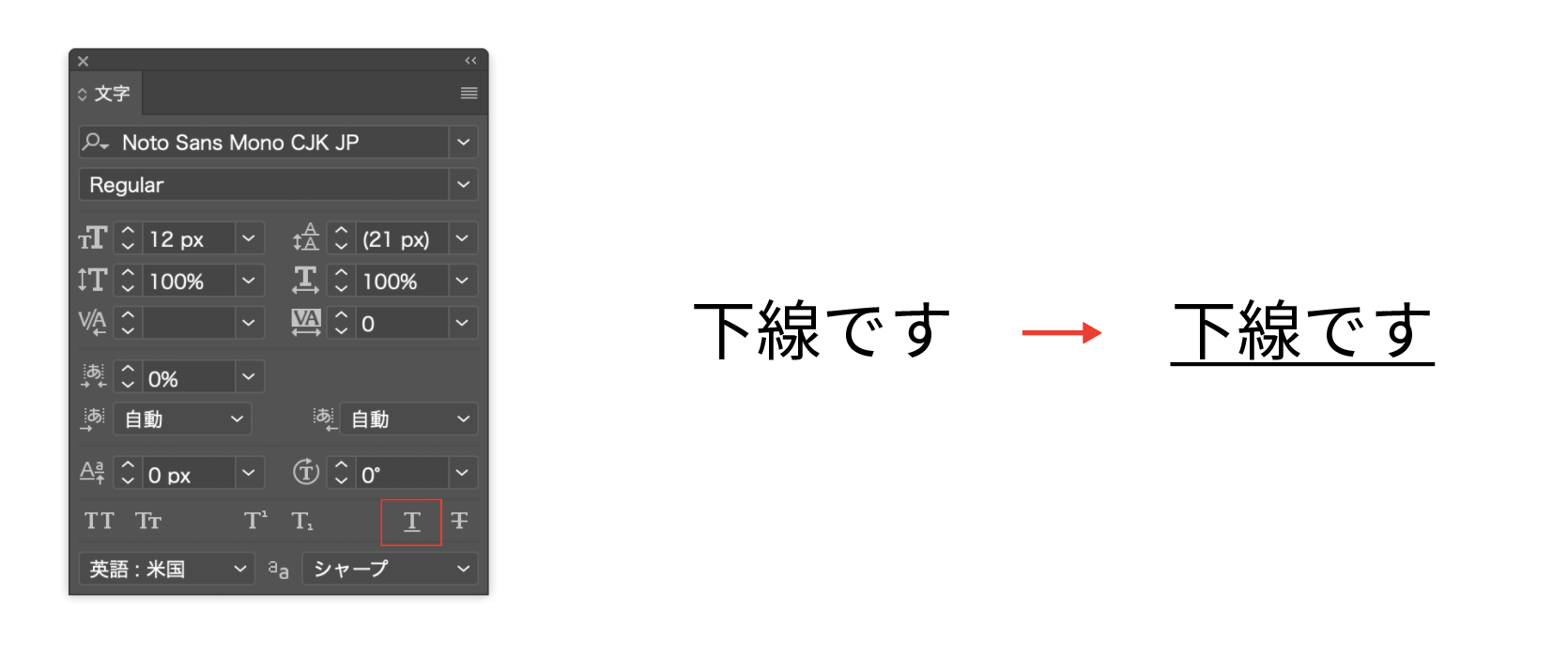
打ち消し線を設定するには、図19赤枠から設定することが出来ます。(図19)