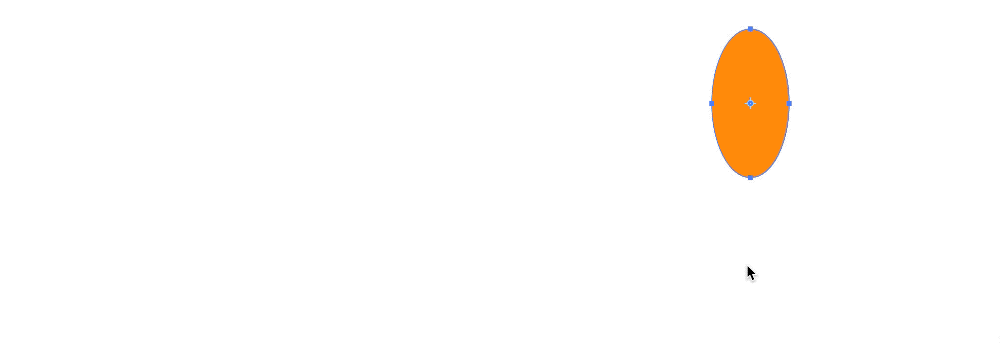1.回転ツール
回転ツールを使用するには、イラストレーターツールバーから図1赤枠の回転ツールをクリックをします。(図1)
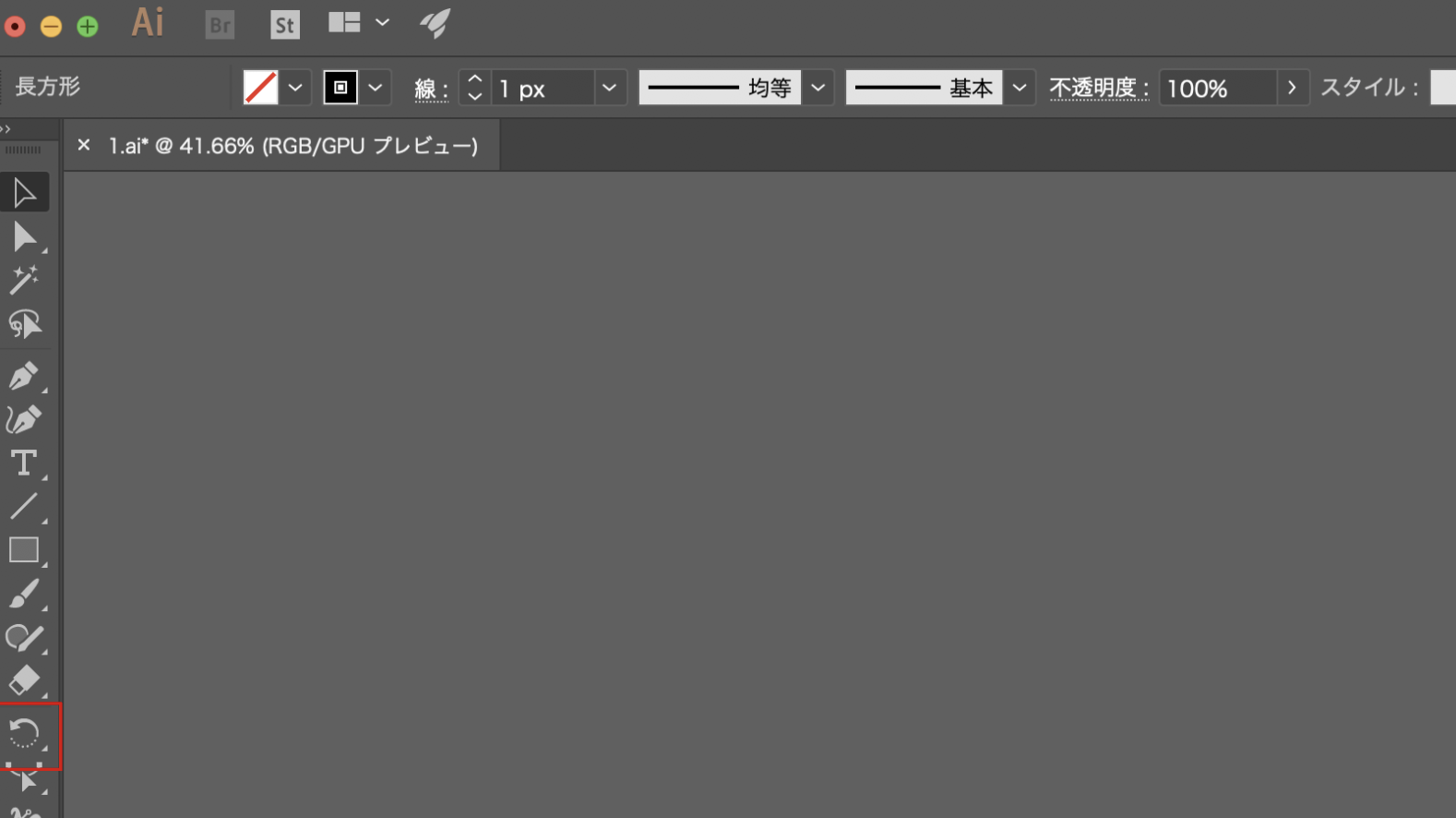
2.オブジェクトを回転させる
オブジェクトの回転を行うには、オブジェクトを選択した状態で「回転ツール」をクリックし、イラストレーター画面上でドラッグを行なうと回転させることが出来ます。(図2)
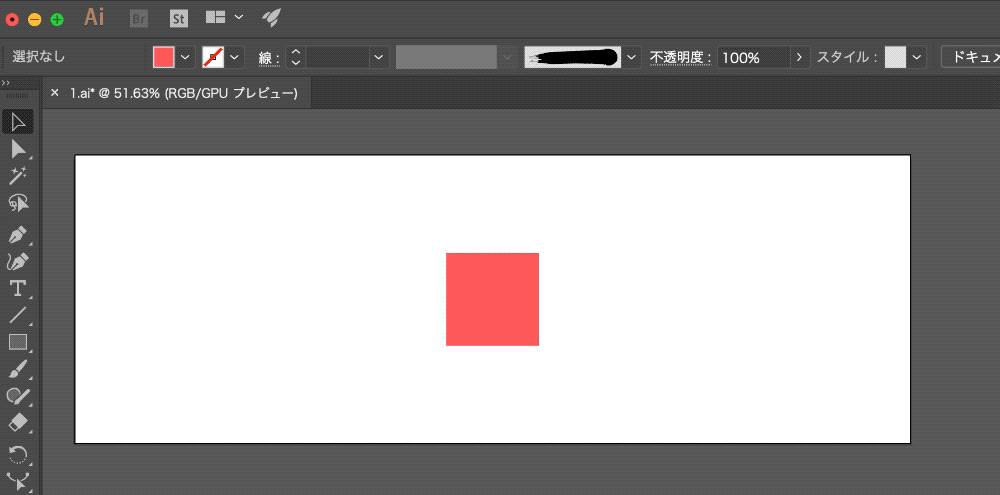
図2 オブジェクトの回転
また、Shiftキーを押しながらドラッグすると、45度ずつ回転させることができます。
3.回転角度を指定して複製する
回転角度を指定して複製を行なうには、オブジェクトを選択した状態で「回転ツール」を「ダブルクリック」します。
ダイアログが表示されるので、そこから角度を入力し調整します。(図3)
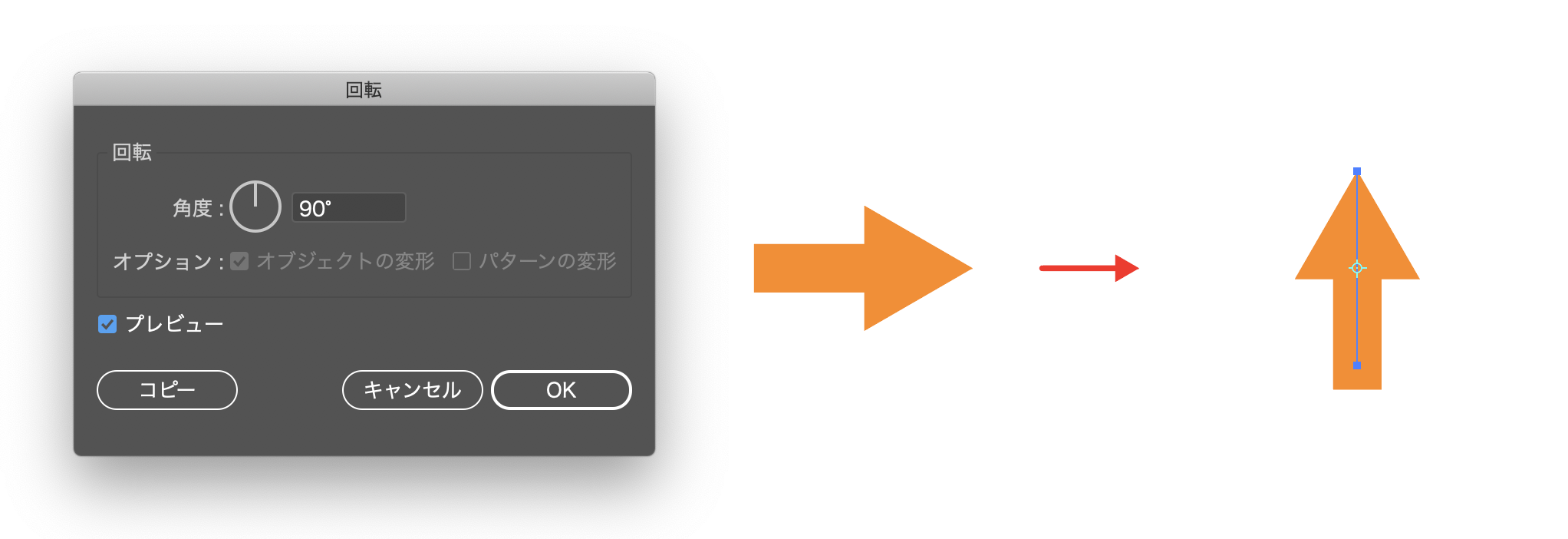
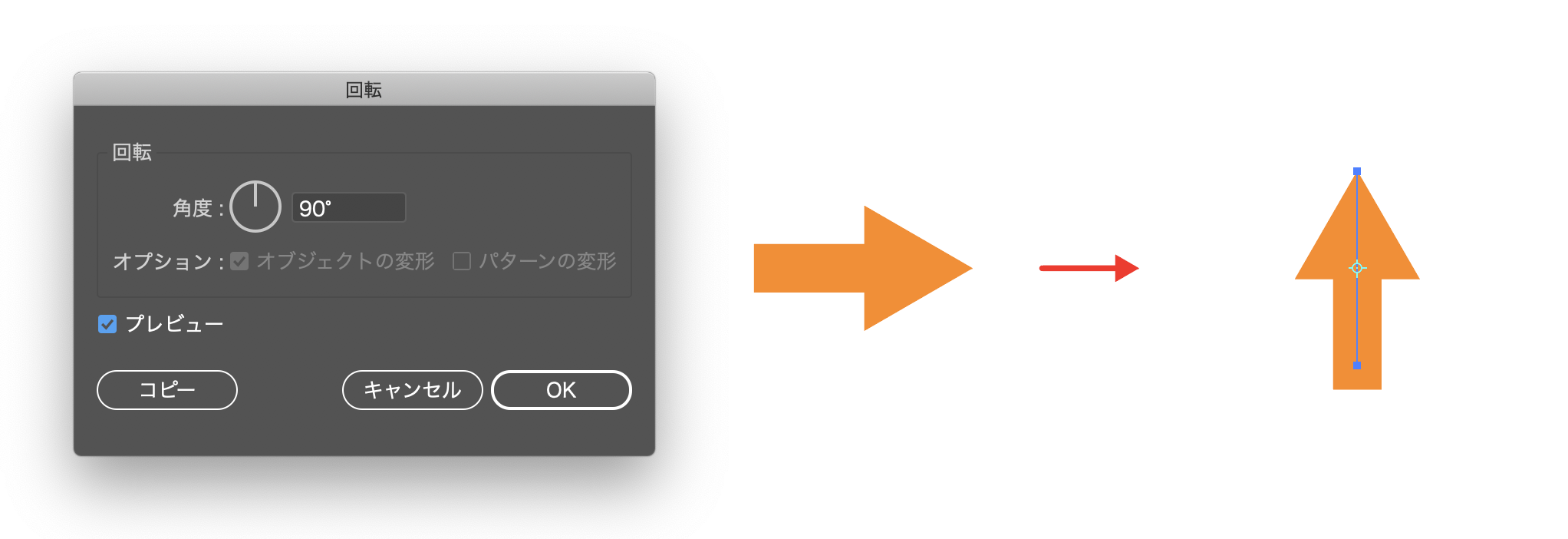
次に、ダイアログ左下にある「コピー」を選択することで、オブジェクトを回転させ、複製を行なうことが出来ます。(図4)
※わかりやすいように、色を変更してあります。実際には色は変更されませんん。
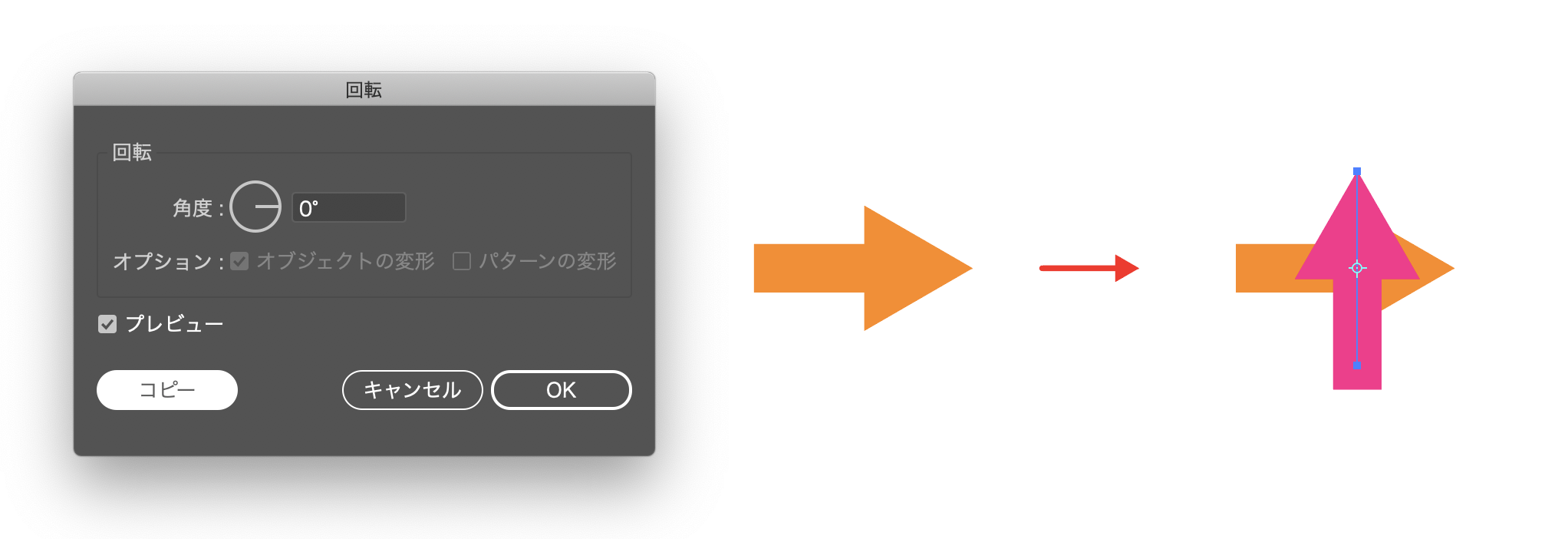
4.回転軸の位置を変更する
デフォルトでは、回転軸はオブジェクトの中心に位置しますが、回転軸を変更することも可能です。
回転軸の位置を変更するには、オブジェクトを選択した状態で、「回転ツール」を「クリック」します。
「Optionキー」を押しながら回転軸を移動させたい場所を「クリック」することで、回転軸を移動させることが出来ます。(図5)
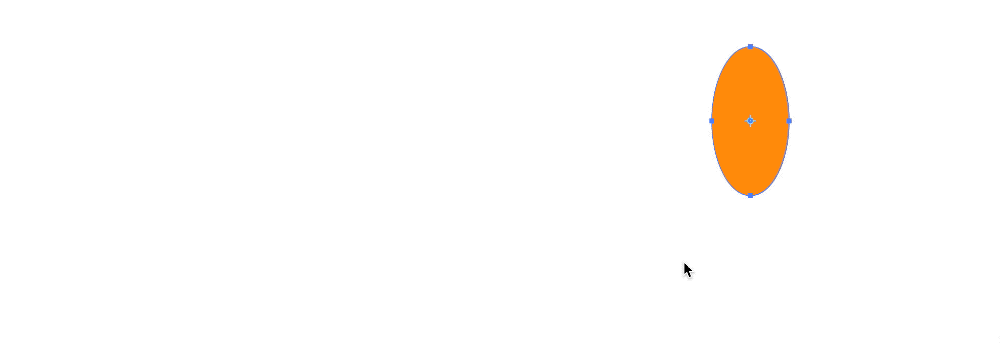
上記の操作を応用し、「回転ツール」→「回転軸の移動」→「45度に設定し、コピー」→「Command+D」を行なうと図6のように花などを作ることが出来ます。