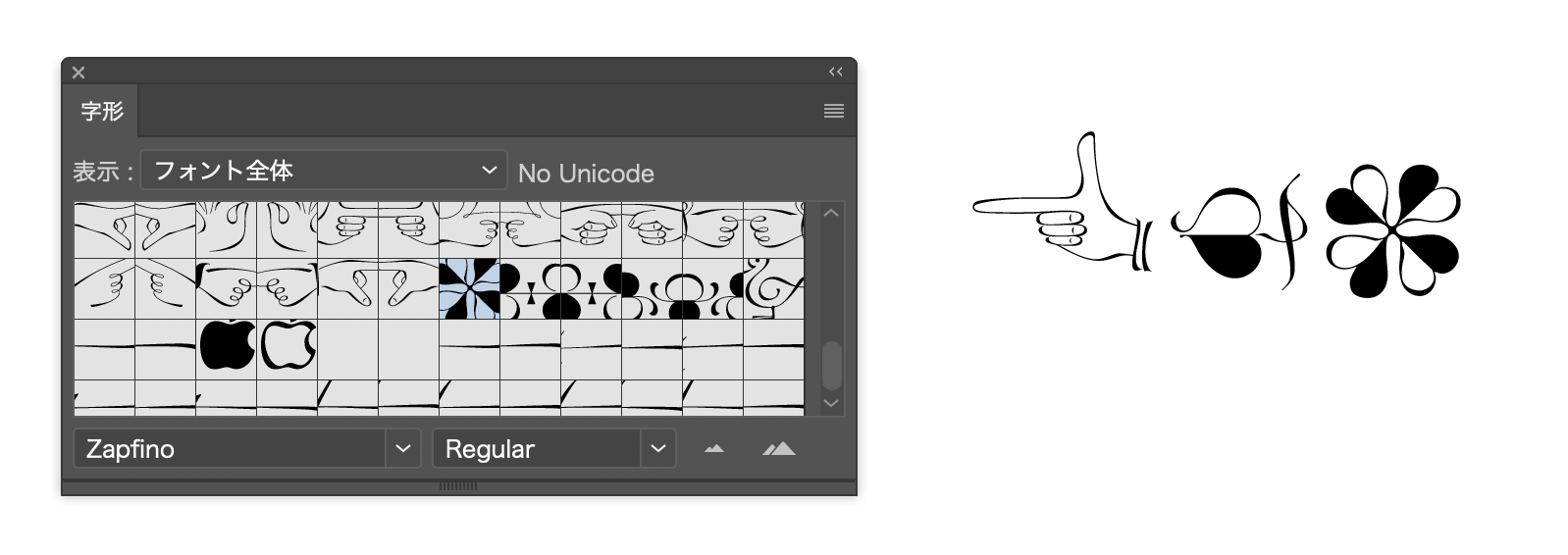1.字形パネルの表示
字形パネルを表示するには、「書式」→「字形」から表示することが出来ます(図1)
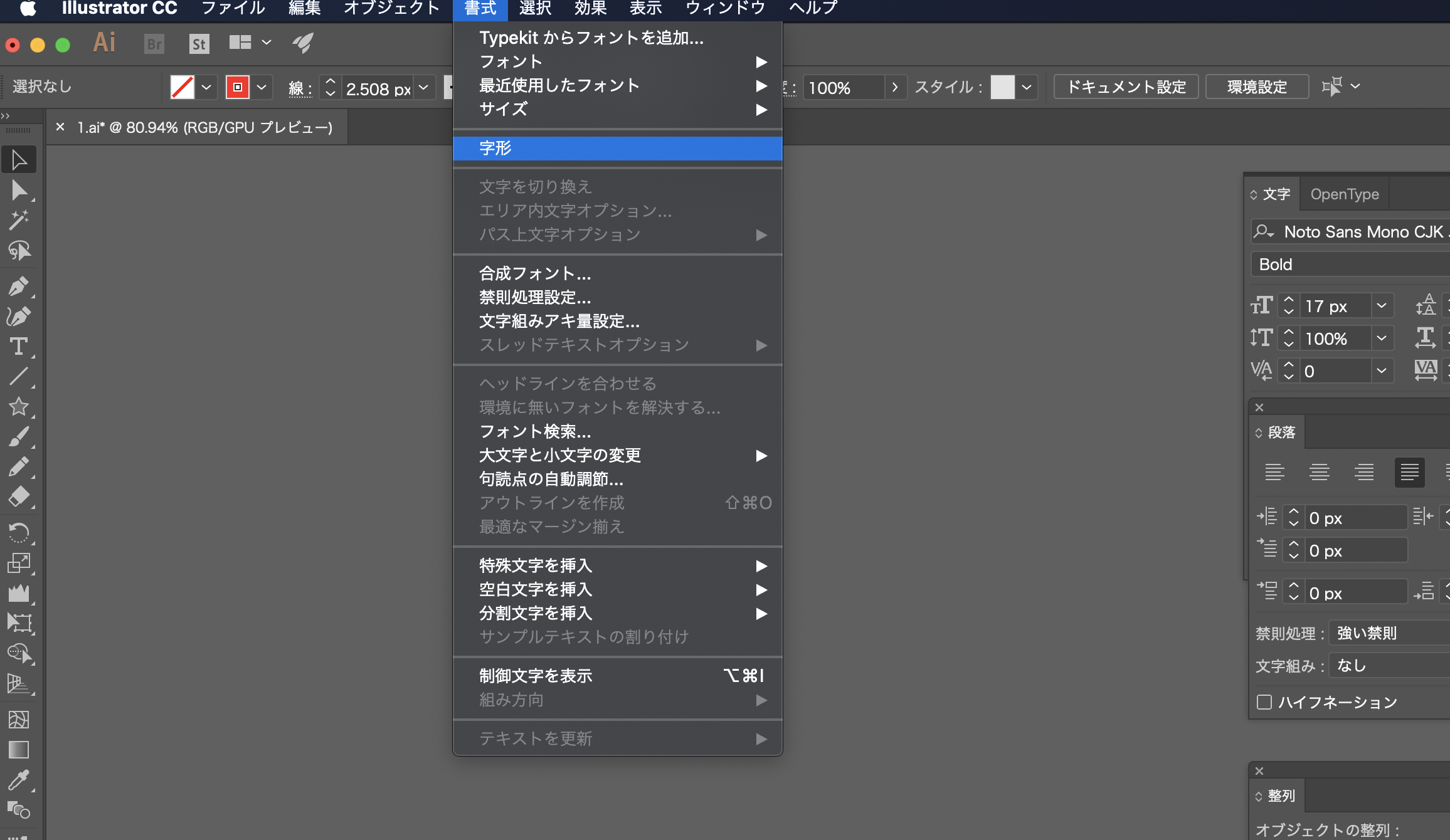
2.字形パネルから特殊記号や異体字を探す
字形パネルを使用することにより、OpenTypeフォントに含まれる異体字や特殊記号を使用することが出来ます。
図2では、「斎藤」という字の「斎」の部分を選択されている状態です。選択を行なうと左右に異体字の候補が出てくるので、使用したい異体字を選択することで、適応することが出来ます。
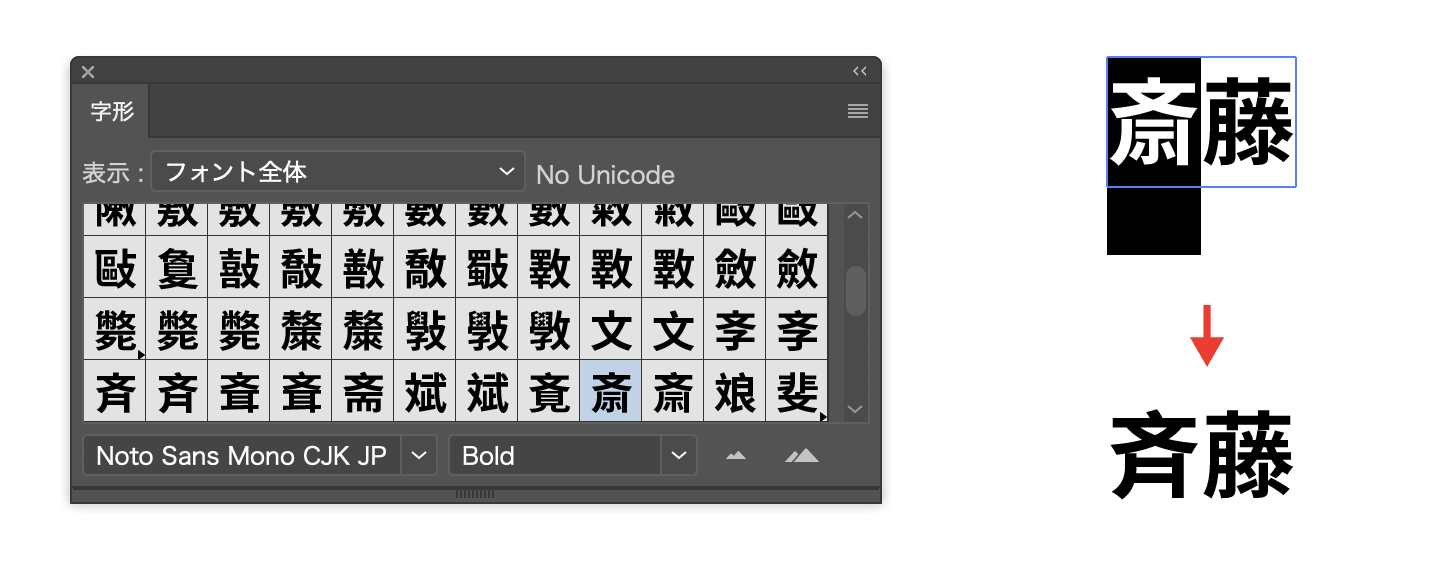
3.特殊記号や絵文字の例
字形パネルには様々な特殊記号や絵文字も含まれています。
また、字形パネルの「表示」のプルダウンメニューには、さまざまな文字種が分類されており、入力したいリスト名を選ぶことで、目的の文字種を表示することが出来ます。(図3)
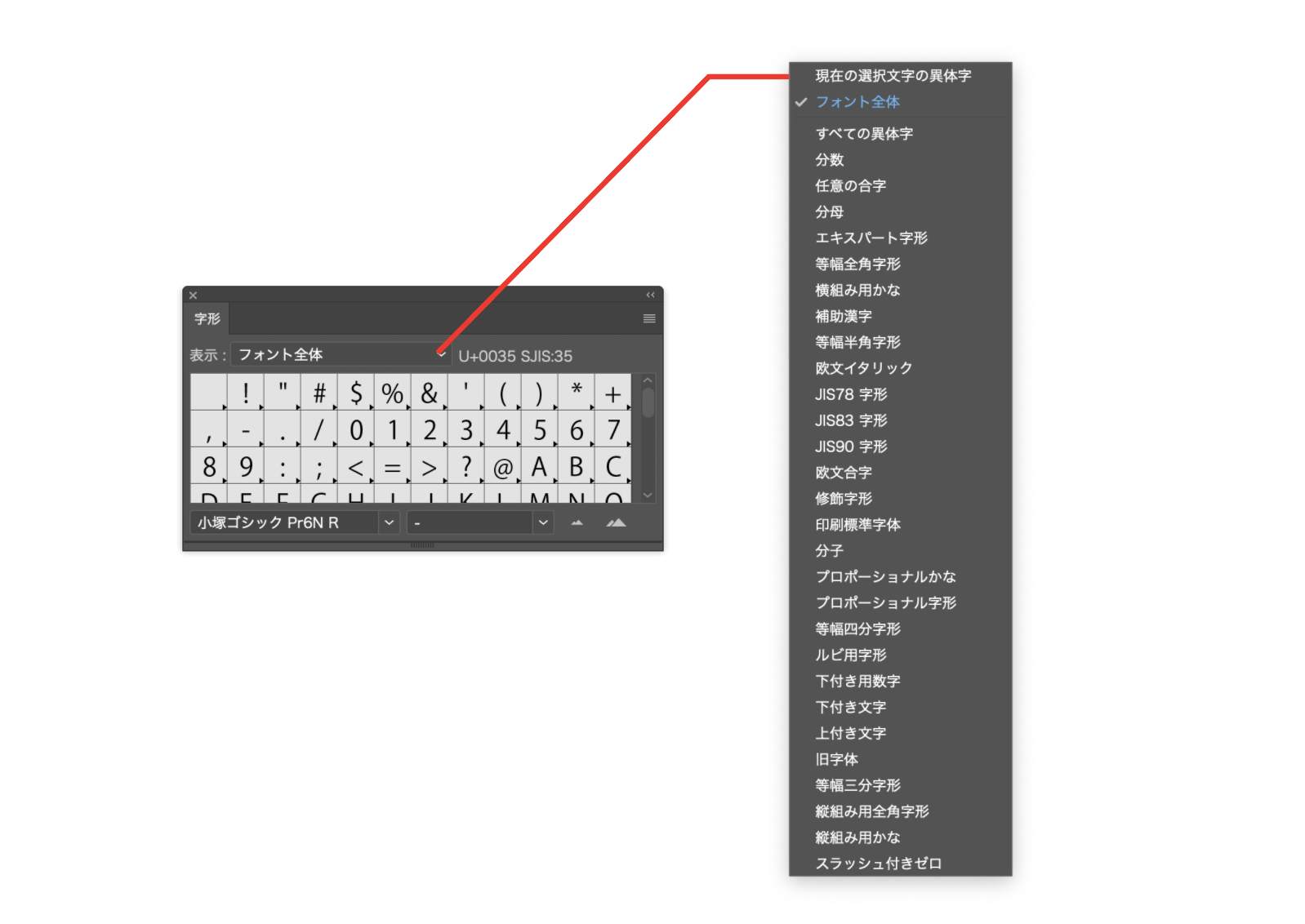
文字種には、例えば、「小塚ゴシック Pr6N R」の分数や、「Zapfino」であれば、このように特殊文字を表示させることが出来ます。(図4)(図5)