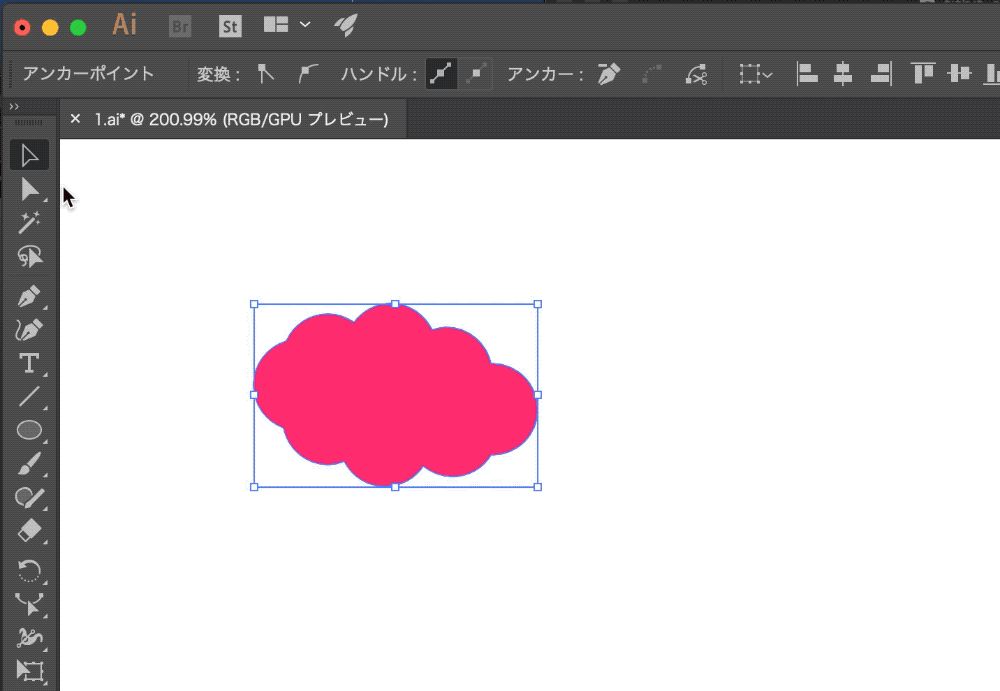1.自由変形ツール
自由変形ツールを使用することで、オブジェクトを自在に変形させることが出来ます。
自由変形ツールを使用するには、対象となるオブジェクト選択した状態で、図1赤枠のアイコンをクリックします。
※見た目はバウンディングボックスと一緒です。
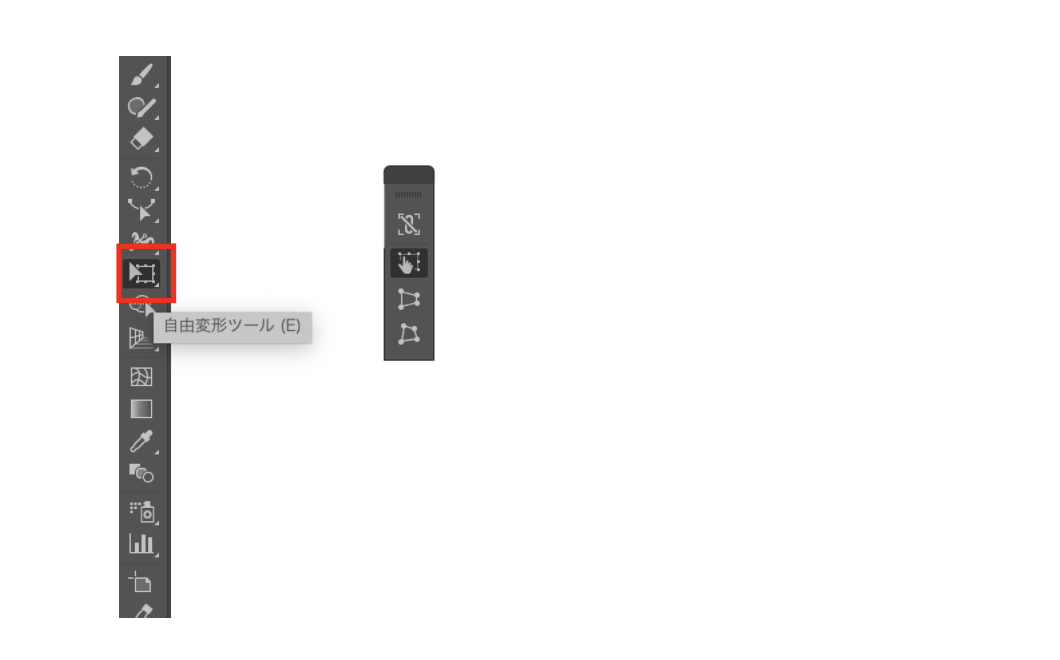
自由変形
自由変形パネル上から2番目にある自由変形をクリックします。
アンカーポイントポイントからドラッグを行なうと、オブジェクトの拡縮が行なえ、辺中央にあるパスのドラッグを行なうことでシアー加工を行なうことが出来ます。(図2)
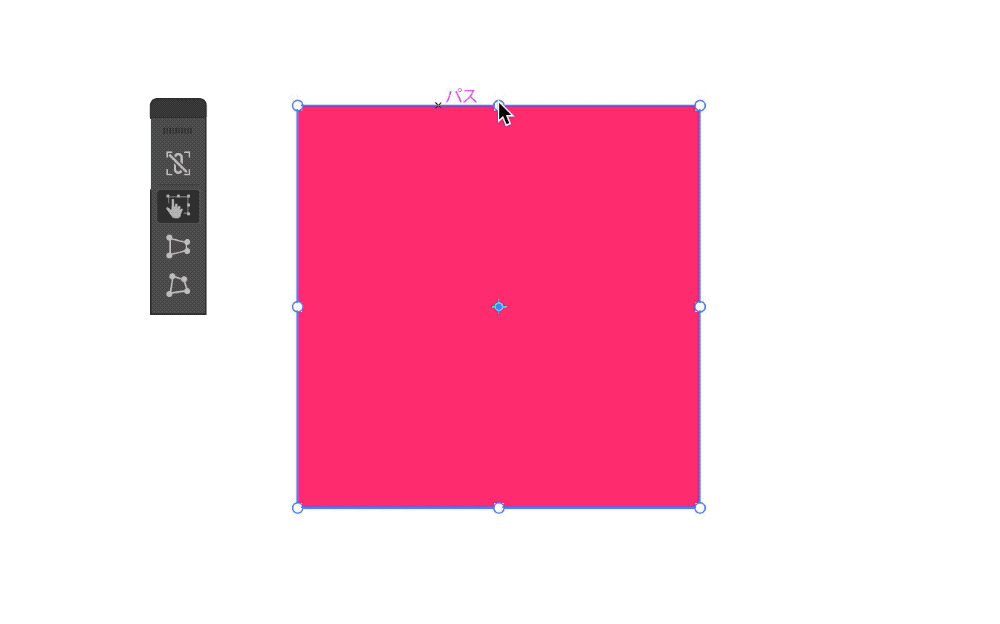
遠近変形
遠近変形を行なうことで、台形状にオブジェクトを変形させることが出来ます。(図3)
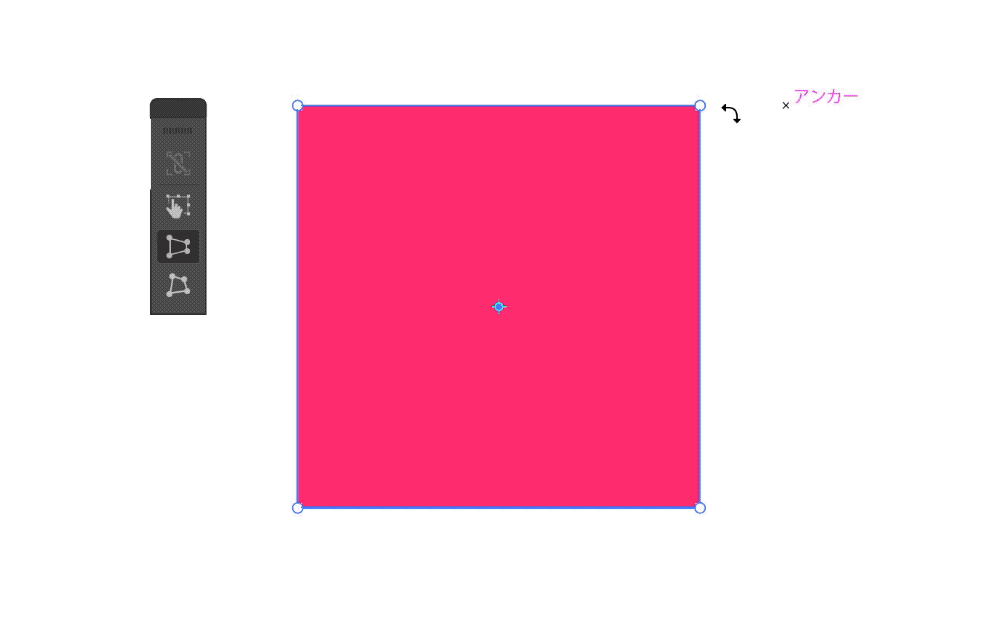
パスの自由変形
コーナー部分を変形させたい場合は、オブジェクトのアンカーポイントをドラッグすることで、図4にのように変形させることが出来ます。(図4)
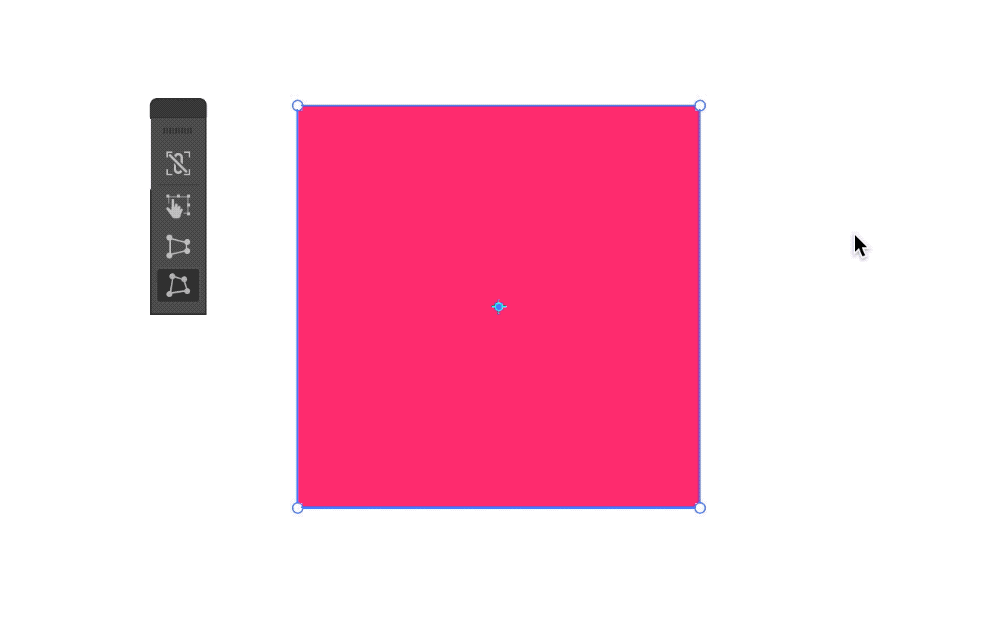
2.リシェイプツール
リシェイプツールを使用することで、オブジェクトの一部分をバランスよく変形させることが出来ます。
リシェイプツールは対象オブジェクトの変更箇所を「ダイレクト選択ツール」で選択した状態で、図5赤枠のアイコンをクリックすることで使用します。

アンカーポイントを選択した状態で「リシェイプツール」を使用すると図6のようになります。
ドラッグを行なうアンカーポイントほど大きく変形し、遠いアンカーポイントを小さい変化になります。(図6)