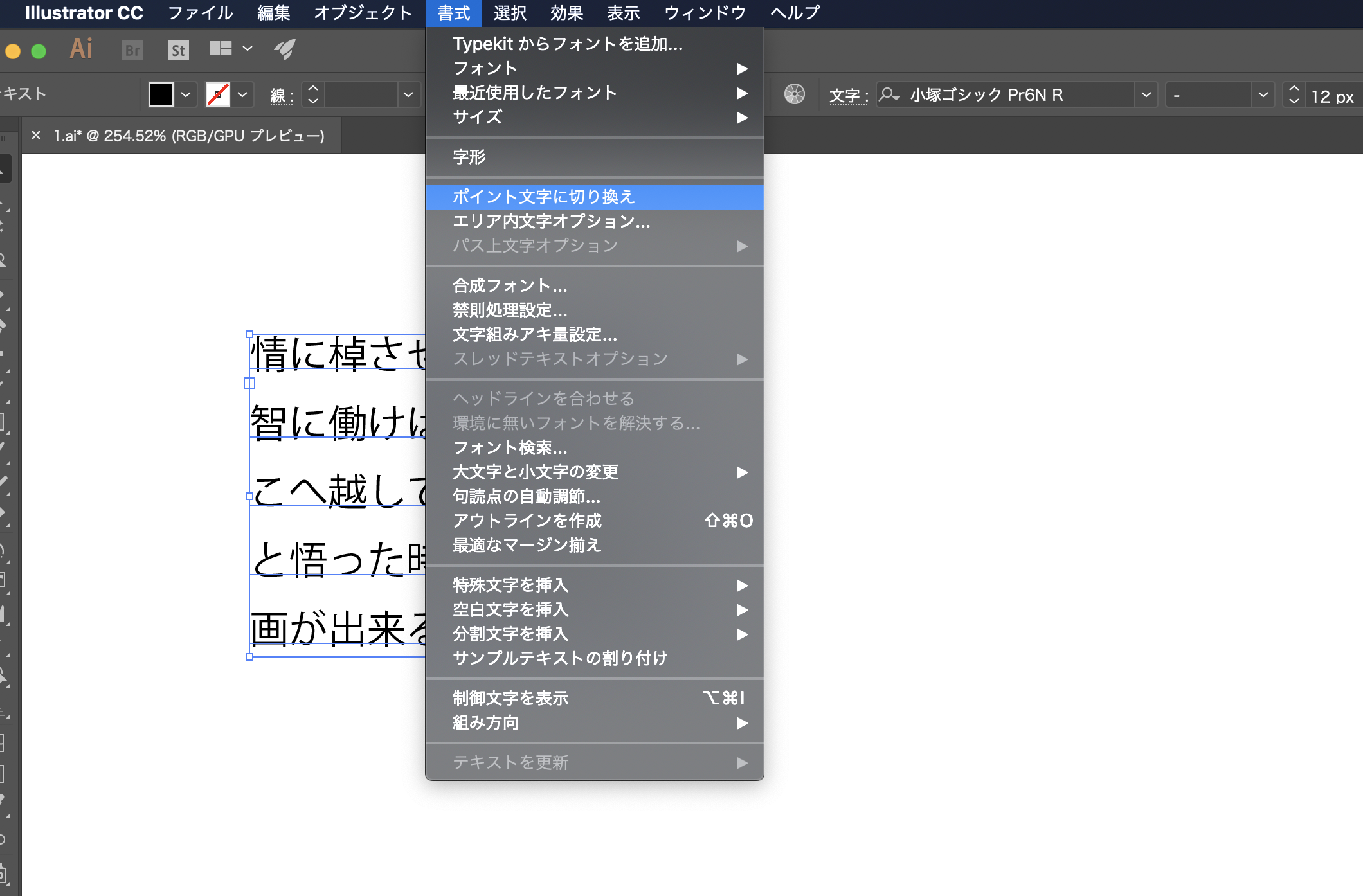1.文字ツールの基本操作
ポイント文字入力(横)
イラストレーターで文字の入力を行なうには、文字ツールを使用します。
文字ツールは、イラストレーターツールバー図1赤枠のアイコンをクリックします。
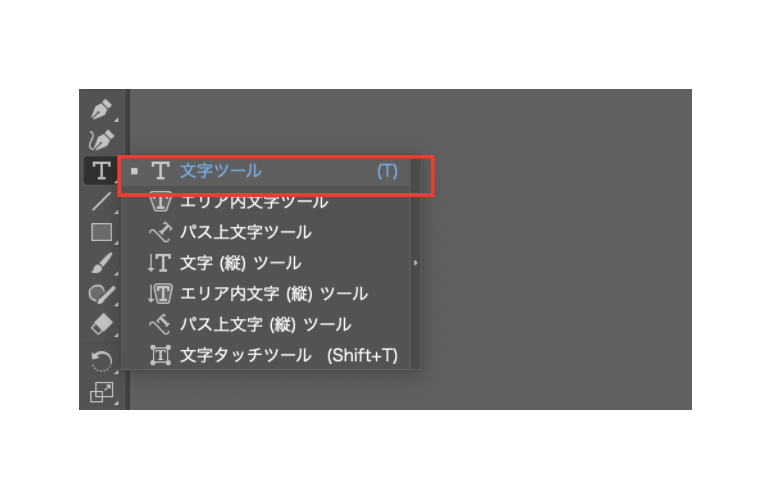
文字ツール選択後、マウスカーソルが文字カーソルに変化します。
イラストレーター画面上で、クリックすると文字入力が可能になります。
改行をしたい場合は、「Enterキー」を押してください。入力を終わりたい場合は、選択ツールに切り替えると入力した文字が確定します。(図2)
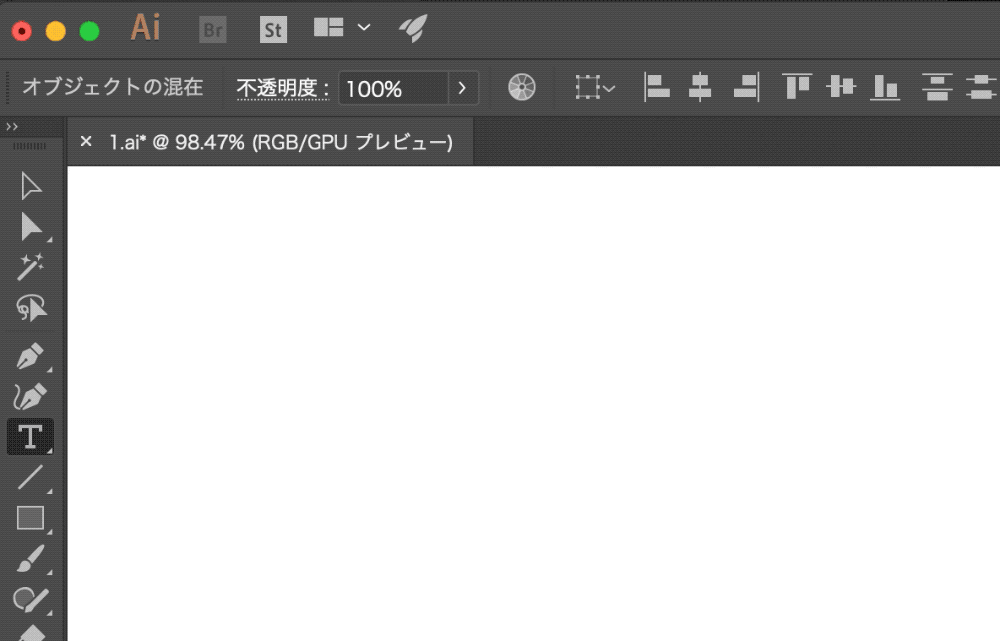
文字(縦)ツール
縦に入力をしたい場合は、文字(縦)ツールを選択します。
入力方法は、横と同様です。(図3)
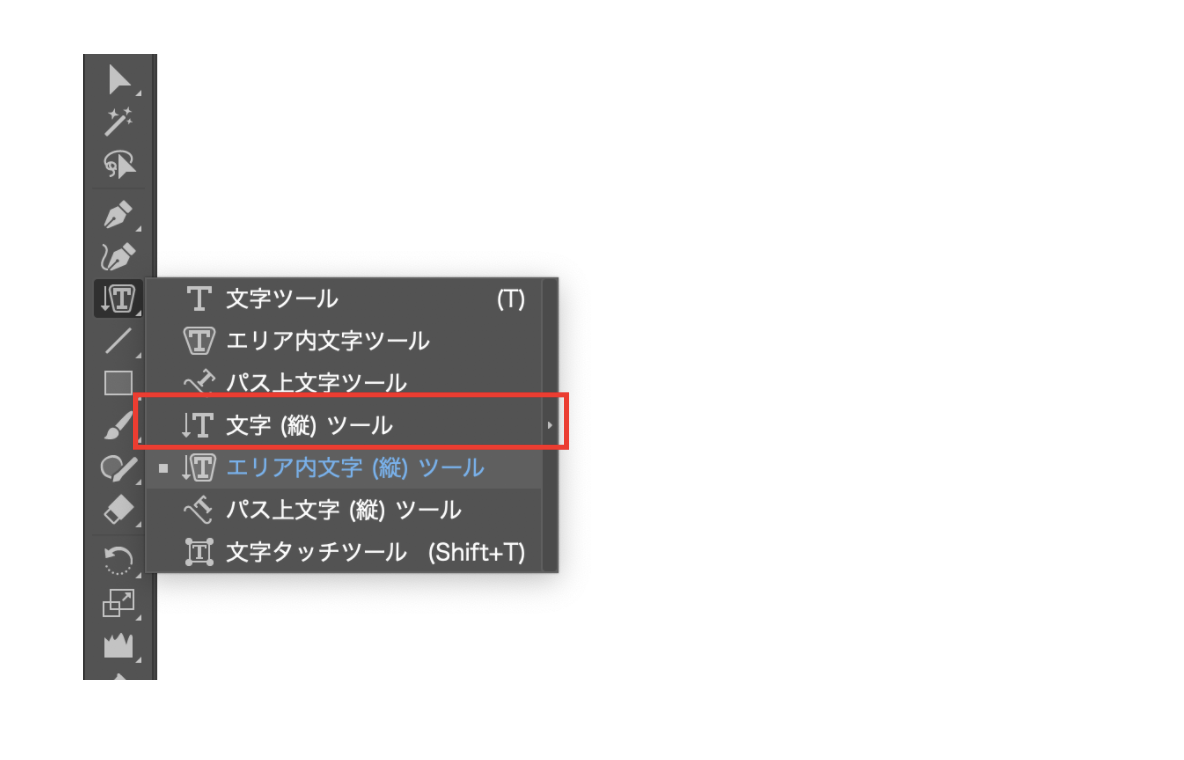
2.エリア内文字
先程のポイント文字入力とは違い、エリア内文字は、長文などの長い文章を入力するのに適しています。
図4のように、画面上でドラッグし四角形のフレームを描き文字を入力を行います。(図4)
※四角形の行末にテキストがきたら自動的に改行が行われます。
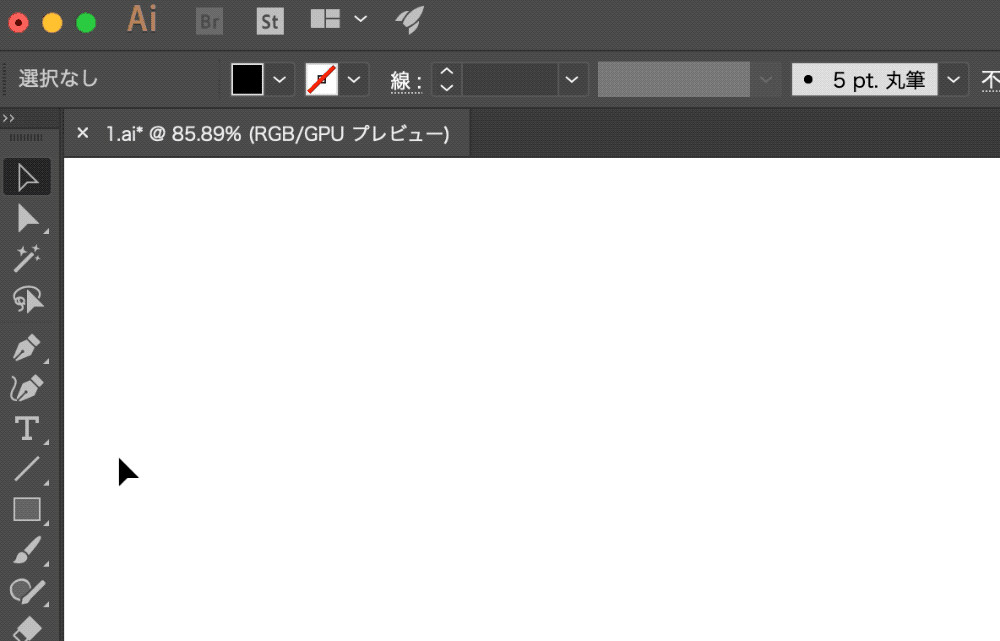
3.ポイント文字とエリア内文字の切り替え
ポイント文字からエリア内文字の切り替え
入力したポイント文字をエリア内文字の切り替えを行なうには、イラストレーター上部メニューから「書式」→「エリア内文字に切り替え」で切り替えることができます。(図5)
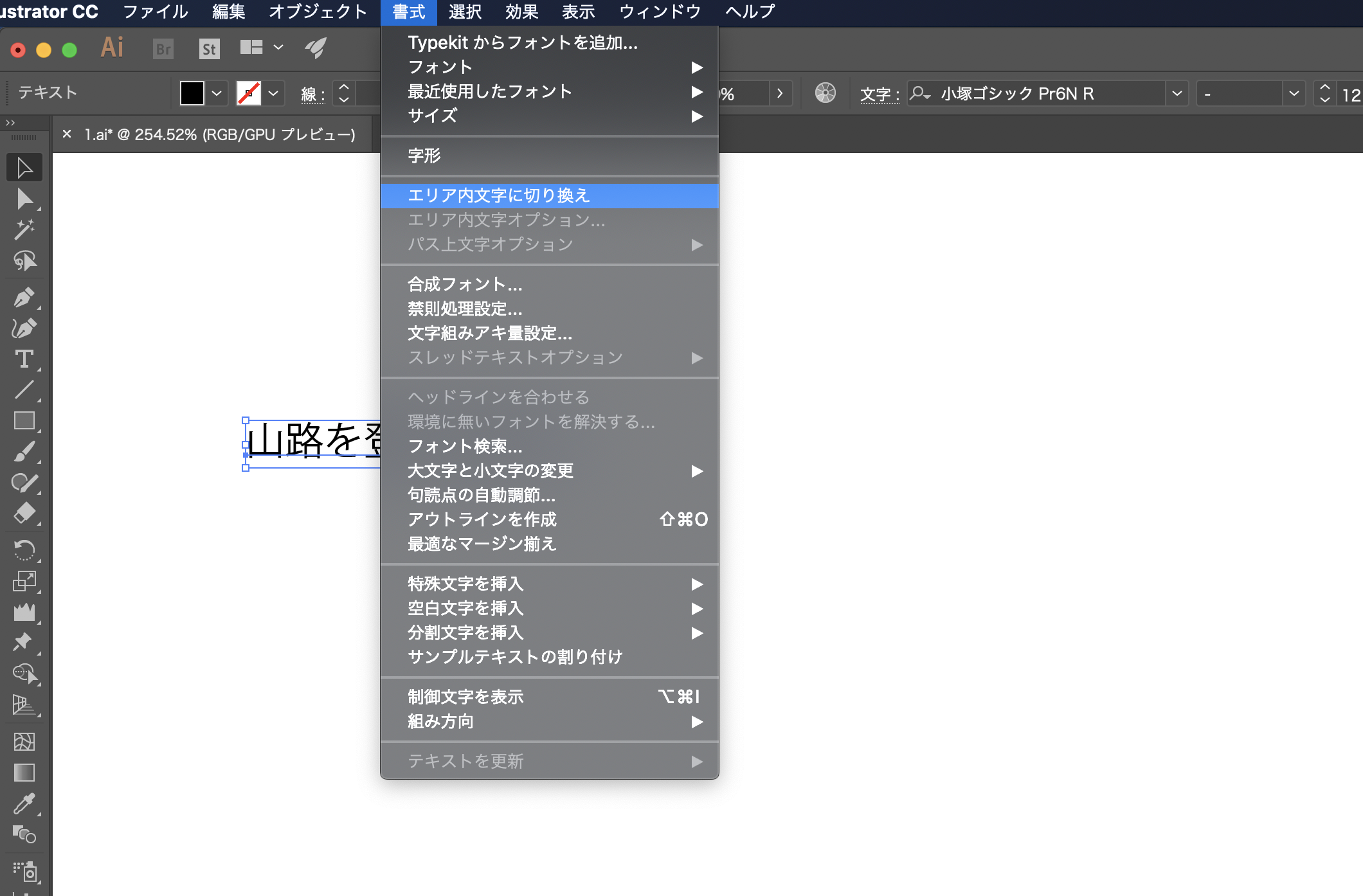
エリア内文字からポイント文字の切り替え
上記と同様に、イラストレーター上部メニューから「書式」→「ポイント文字に切り替え」で切り替えることができます。(図6)