1.独自ドメインでサイトを開設したい場合
※独自ドメインを使わない場合はスキップしてください
独自ドメインの設定をする
独自ドメインでサイトを開設したい場合は、事前に独自ドメイン設定を行いましょう。

※WordPress インストール後にも独自ドメインの設定はできますが、少し追加の作業が必要になってしまいます。
無料 SSL 証明書を申し込む
最近の Web サイトは「SSL 化」といって通信の暗号化を行う必要があります。これを行っていないと Chrome ブラウザ上で警告が表示されたり、Google の検索順位にネガティブな影響がでます。
ロリポップ!レンタルサーバーには無料 SSL 証明書の申込みができるようになっているので、利用しましょう。

2.WordPress 簡単インストールを利用する
ユーザー専用ページで、サイト作成ツール > WordPress 簡単インストールを選択します。
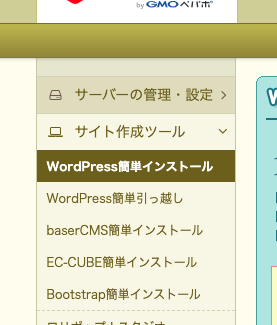
サーバーの中には、複数の WordPress をインストールすることが可能です。
サイト URL には任意のフォルダ名を、データベースは新規自動作成を選択します。

サイト URL 例) first-blog
※独自ドメインを使う場合は、独自ドメイン設定で指定したディレクトリを入力します。
WordPress の設定は「1-5 WordPress のインストール」で行ったものと同じです。ユーザー名をあとから変更することができないので、注意しましょう。
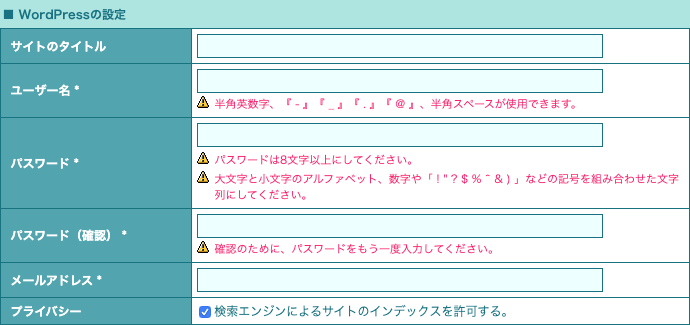
入力内容を確認して、インストールします。
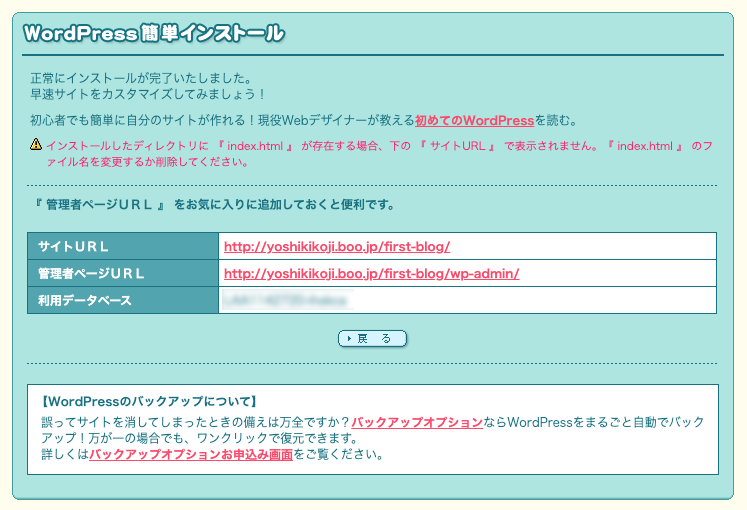
インストールが完了しました。
3.(ロリポップドメインの場合)共有 SSL を設定する
独自ドメインではなく、ロリポップのドメインを使っている場合は、WordPress の設定で共有 SSL の URL を設定する必要があります。
ユーザー専用ページでユーザー設定 > アカウント情報 > 共有 SSL の項目を確認します。
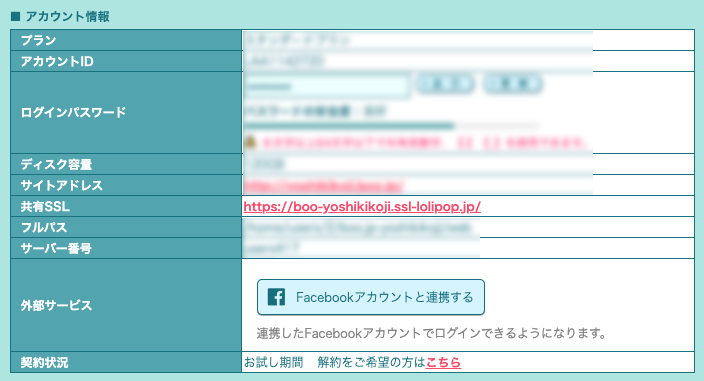
作成した WordPress サイトの管理画面にログインして、設定 > 一般の WordPress アドレスとサイトアドレスを先程の共有 SSL の URL に変更します
※ディレクトリ名を付け忘れないように気をつけましょう
- 旧 URL:http://□□□□□□□□.○○○.jp/first-blog/
- 新 URL:https://○○○-□□□□□□□□.ssl-lolipop.jp/first-blog/

入力をして、「変更を保存」をクリックします。
URL が変更されるため、一旦強制的に管理画面をログアウトされます。
あらためて新 URL でサイトが開けるか確認します。
Chrome でアドレスバーの鍵アイコンをクリックしたときに、以下のような表示が出ていれば成功です。
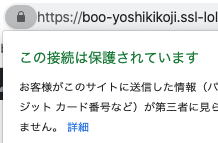
4.サーバーの情報を確認する
サーバーの情報を確認して、FTP クライアントでサーバーに接続してみましょう。
FTP クライアント「FileZilla」をインストールする
FTP クライアントとは、サーバーにデータ置くときの通信をするためのソフトウェアです。ここでは「FileZilla」というソフトウェアを紹介します。
※FTP クライアントは様々なものがありますので、好みに合ったものを使えば大丈夫です。
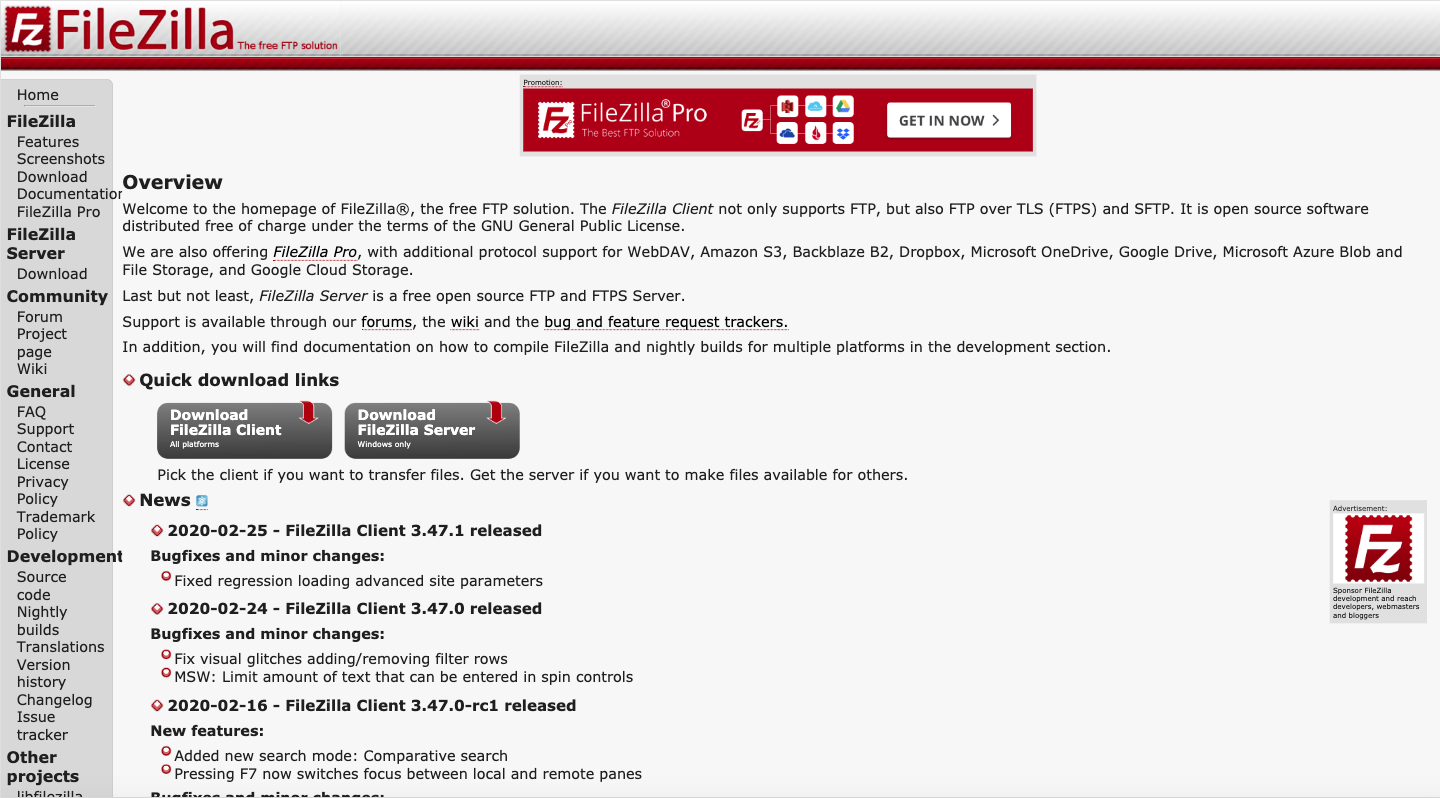
インストールができたら、FileZilla を起動します。
ユーザー専用ページでサーバーの情報を確認する
ユーザー専用ページからユーザー設定 > アカウント情報を選択します。
サーバー情報という部分が、サーバーの接続に必要な情報です。

FileZilla にサーバー情報を設定する
FileZilla でファイル > サイトマネージャーを選択します。

「新しいサイト」ボタンをクリックします。
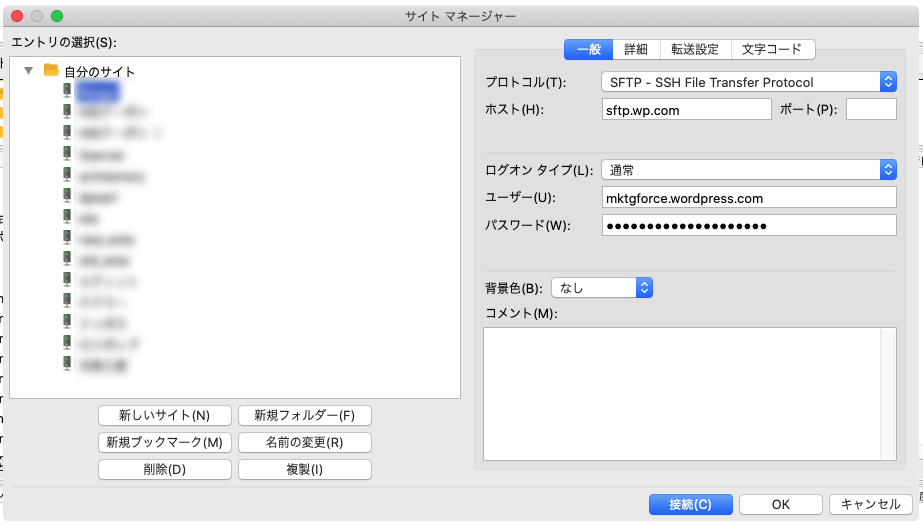
FileZilla にロリポップのサーバー情報を入力します。
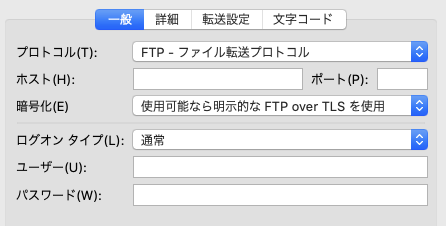
| FileZilla | ロリポップ!サーバー情報 |
|---|---|
| ホスト | FTPS サーバー |
| ユーザー | FTP・WebDAV アカウント |
| パスワード | FTP・WebDAV パスワード |
接続ボタンをクリックします。
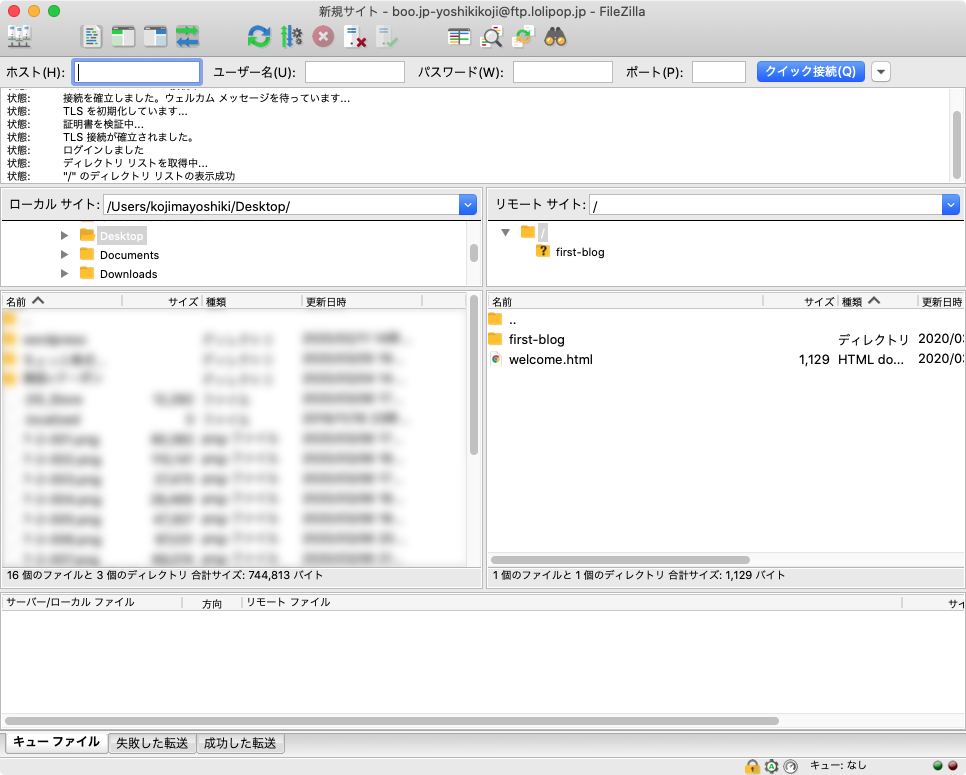
接続ができました。


