1.WordPress のダウンロード
まずはWordPress.orgから最新の WordPress をダウンロードします。

ダウンロードしたファイルは zip 形式になっています。展開してみましょう。
wordpress というフォルダの中には以下のようなファイルが入っています。
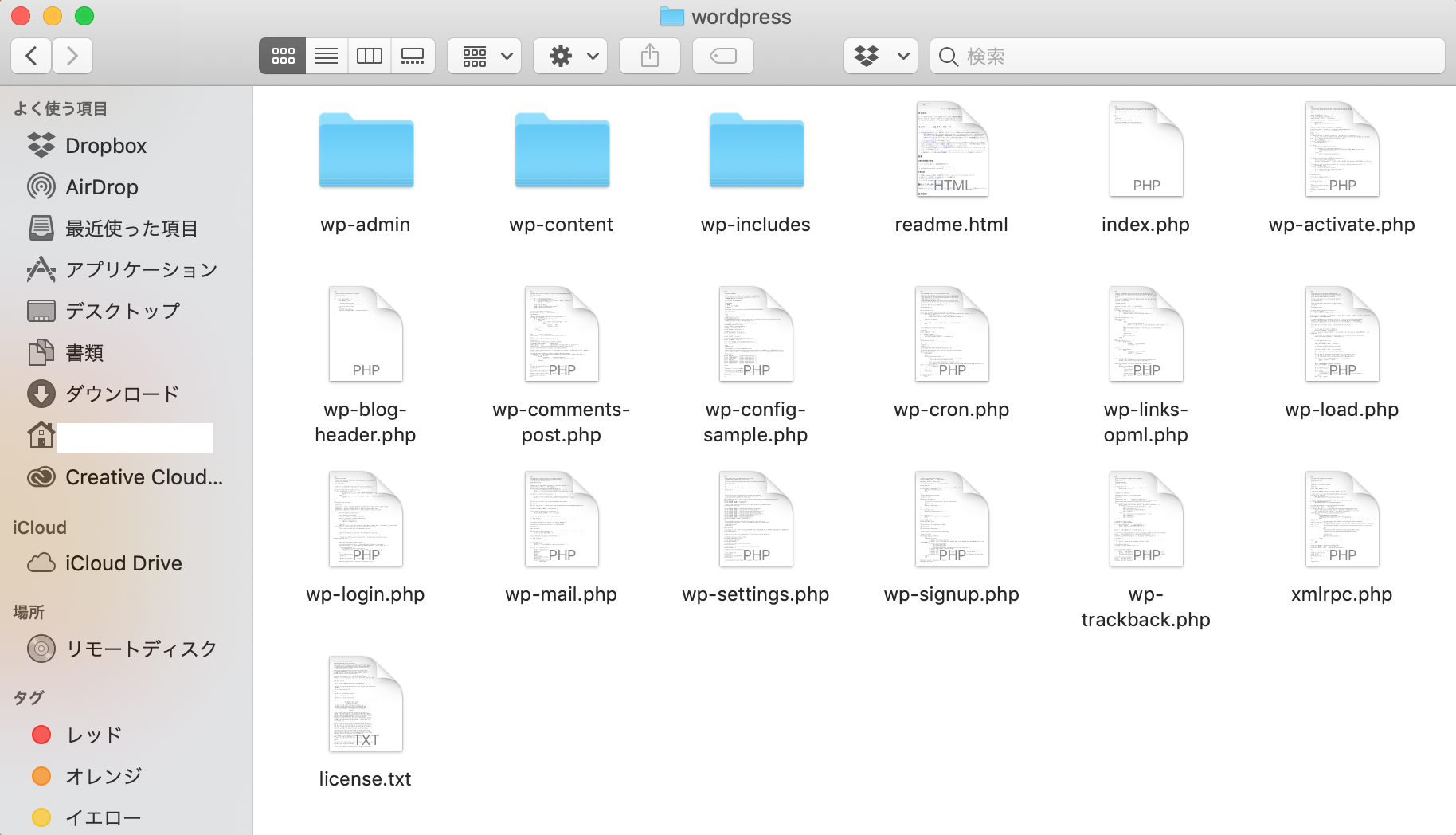
フォルダの中身を、デスクトップに作った「sample-blog」フォルダに移動します。
2.データベースを作成する
MAMP を立ち上げて、Open WebStart Page をクリックします。
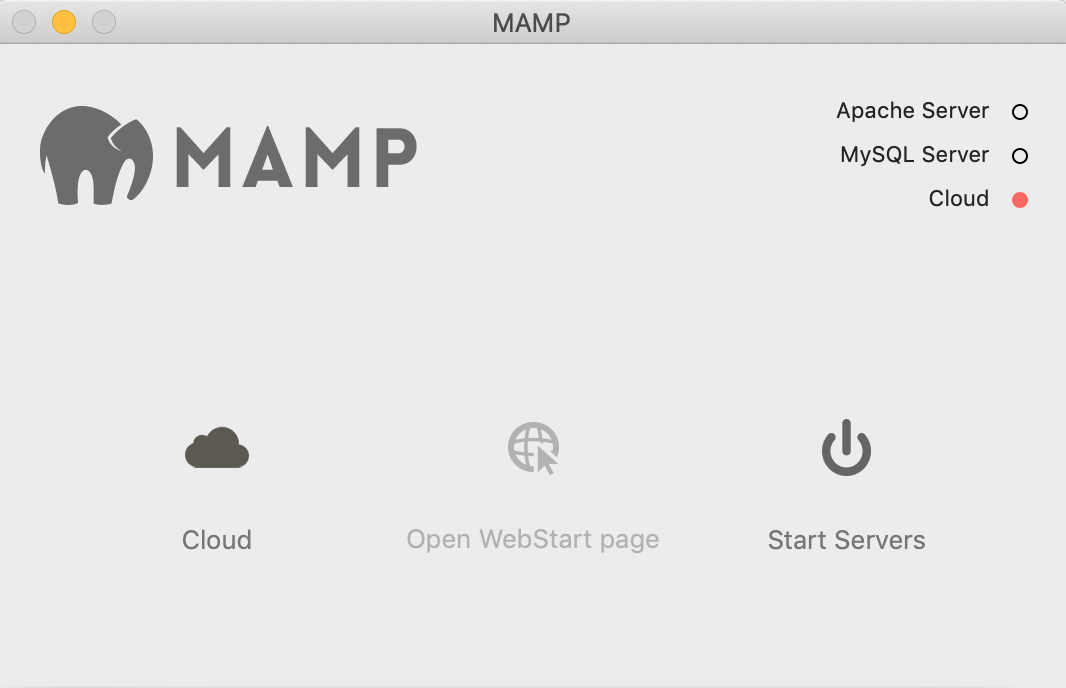
TOOLS から phpMyAdmin をクリックします。
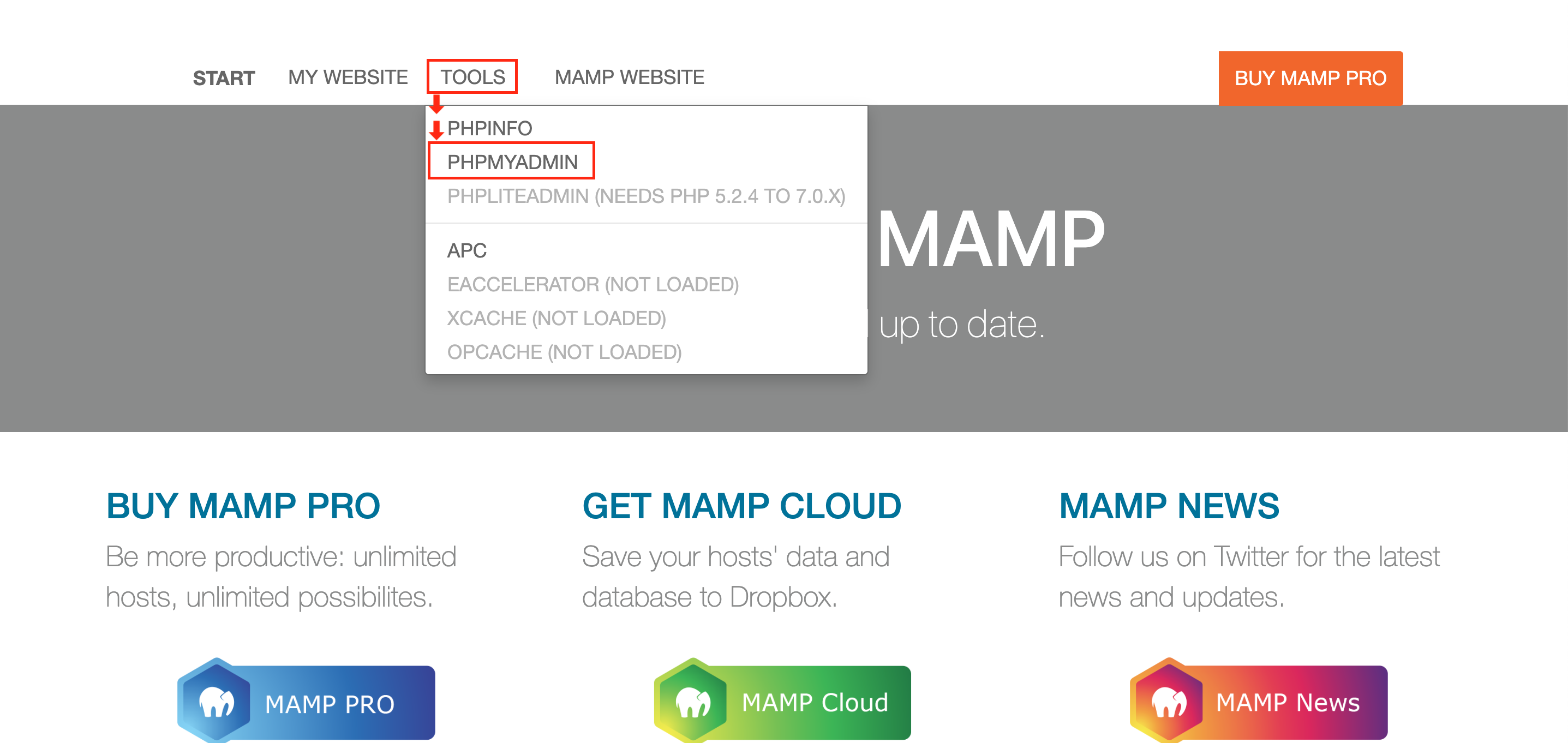
左側のパネルから「New」をクリックします。

「Database name」に「sample-blog」と入力して、Create をクリックします。Collation はデフォルトで選択されている「utf8_general_ci」を使用します。
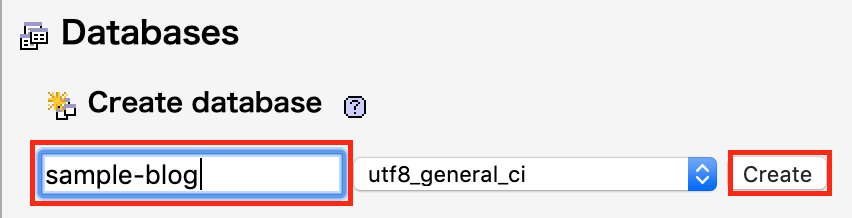
データベースが作成されました。
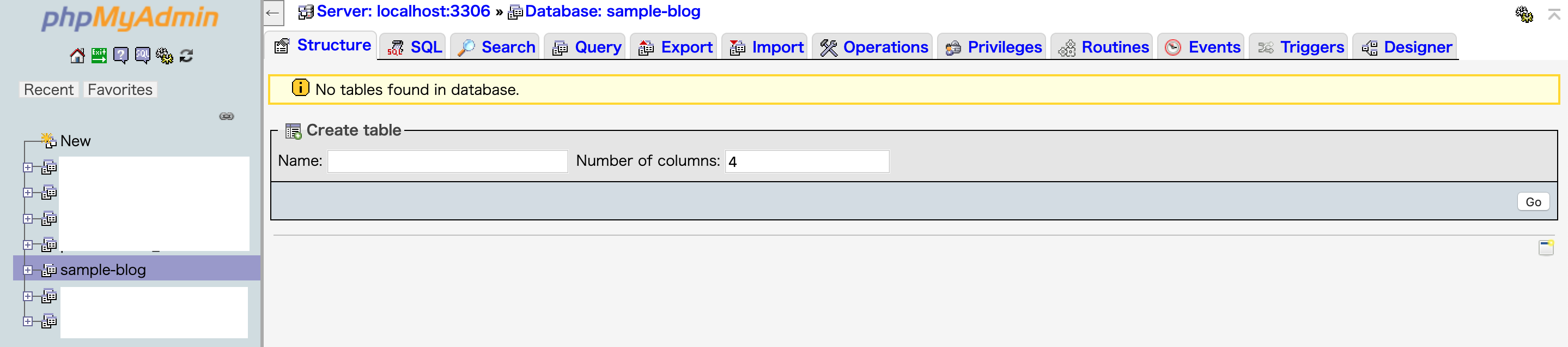
3.WordPress をインストールする
MAMP のスタートページから MY WEBSITE をクリックします。
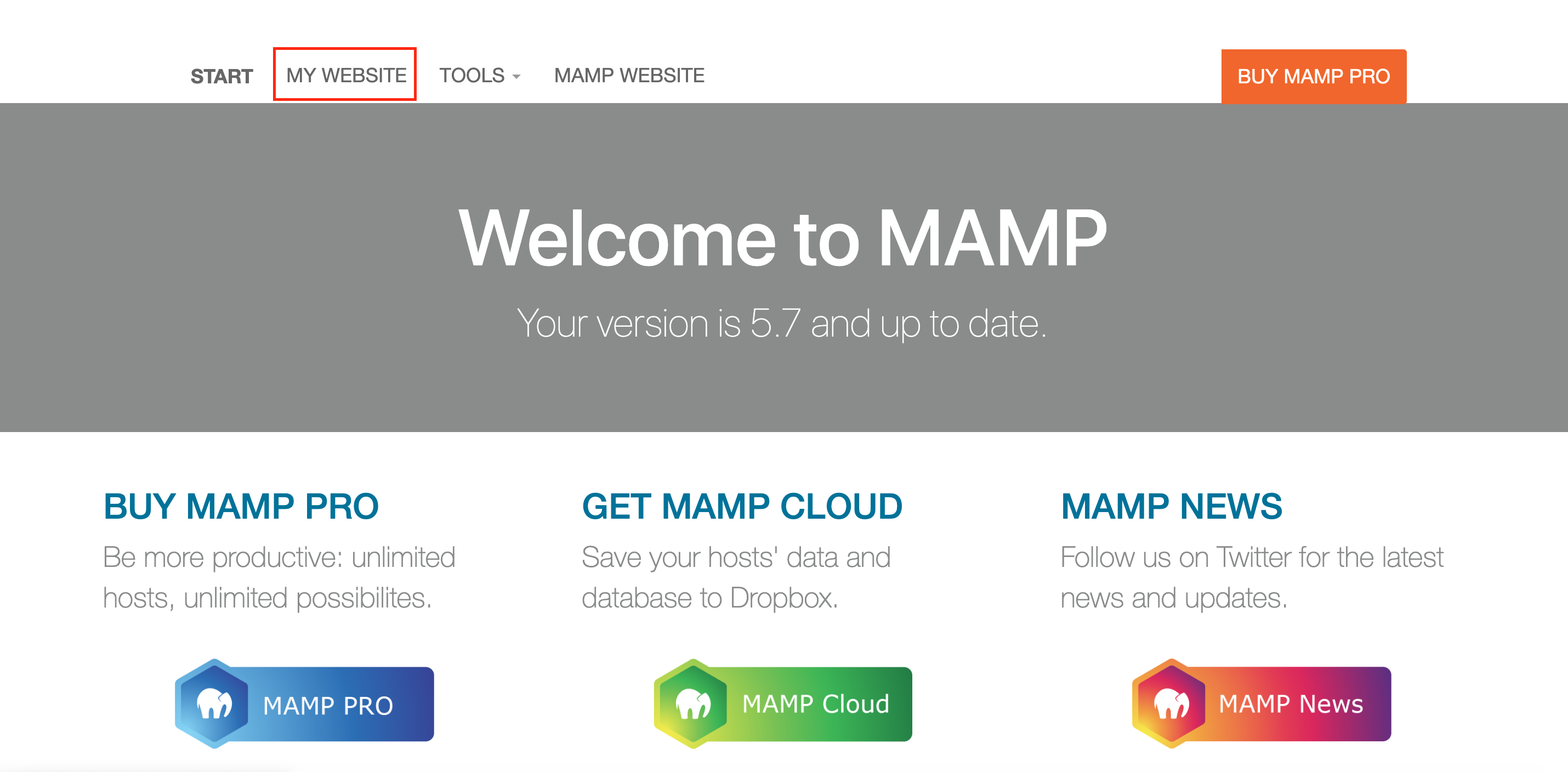
WordPress の構成ファイルのセットアップを行います。「さあ、始めましょう!」をクリックします。
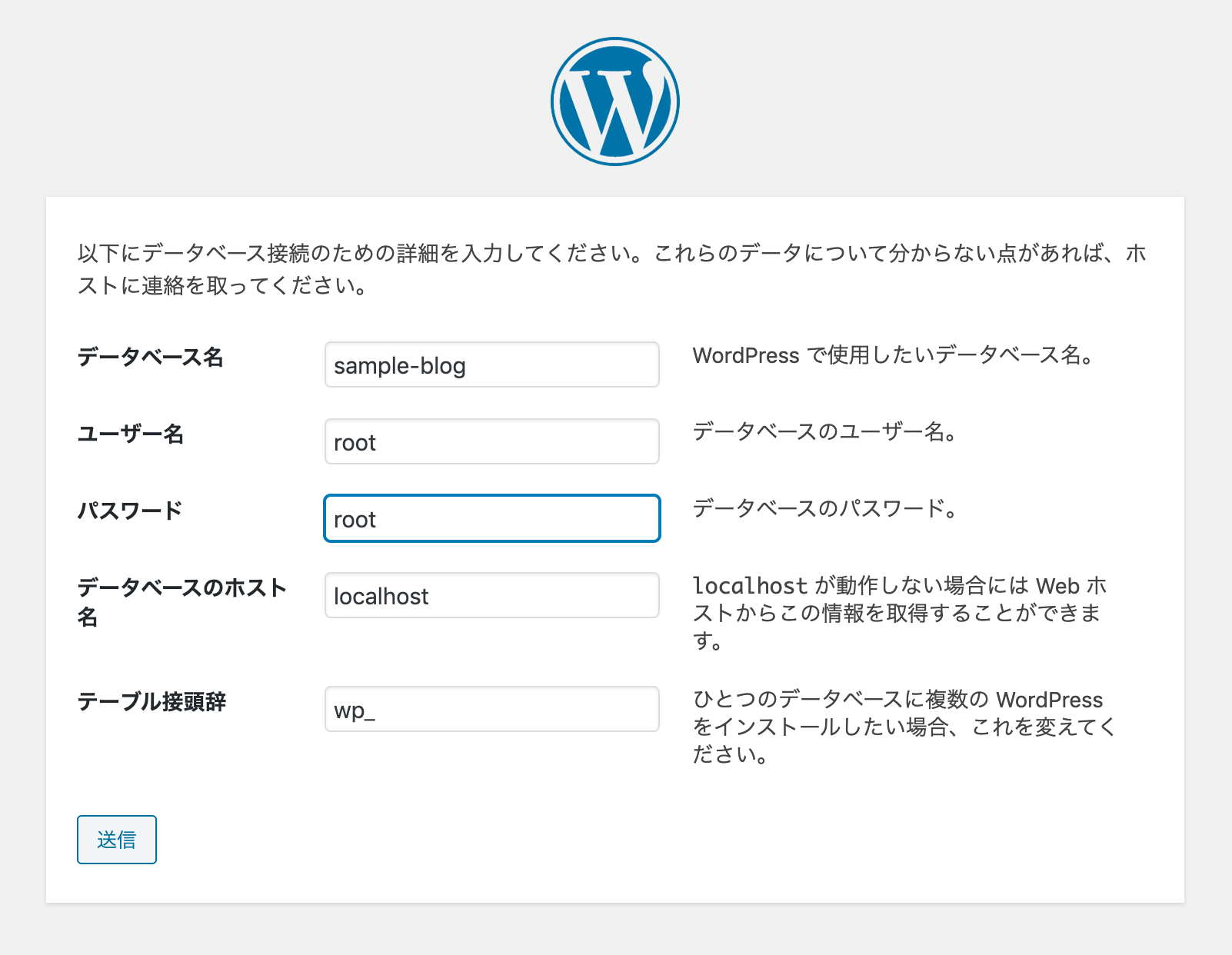
データベースの情報を入力します。
データベース名:sample-blog
ユーザー名:root(MAMP の初期設定です)
パスワード:root(MAMP の初期設定です)
データベースのホスト名:localhost
テーブル接頭辞:wp_
データベースの接続がうまくいくと以下の画面が表示されます。

インストールを進めます。入力項目を埋めていきましょう。
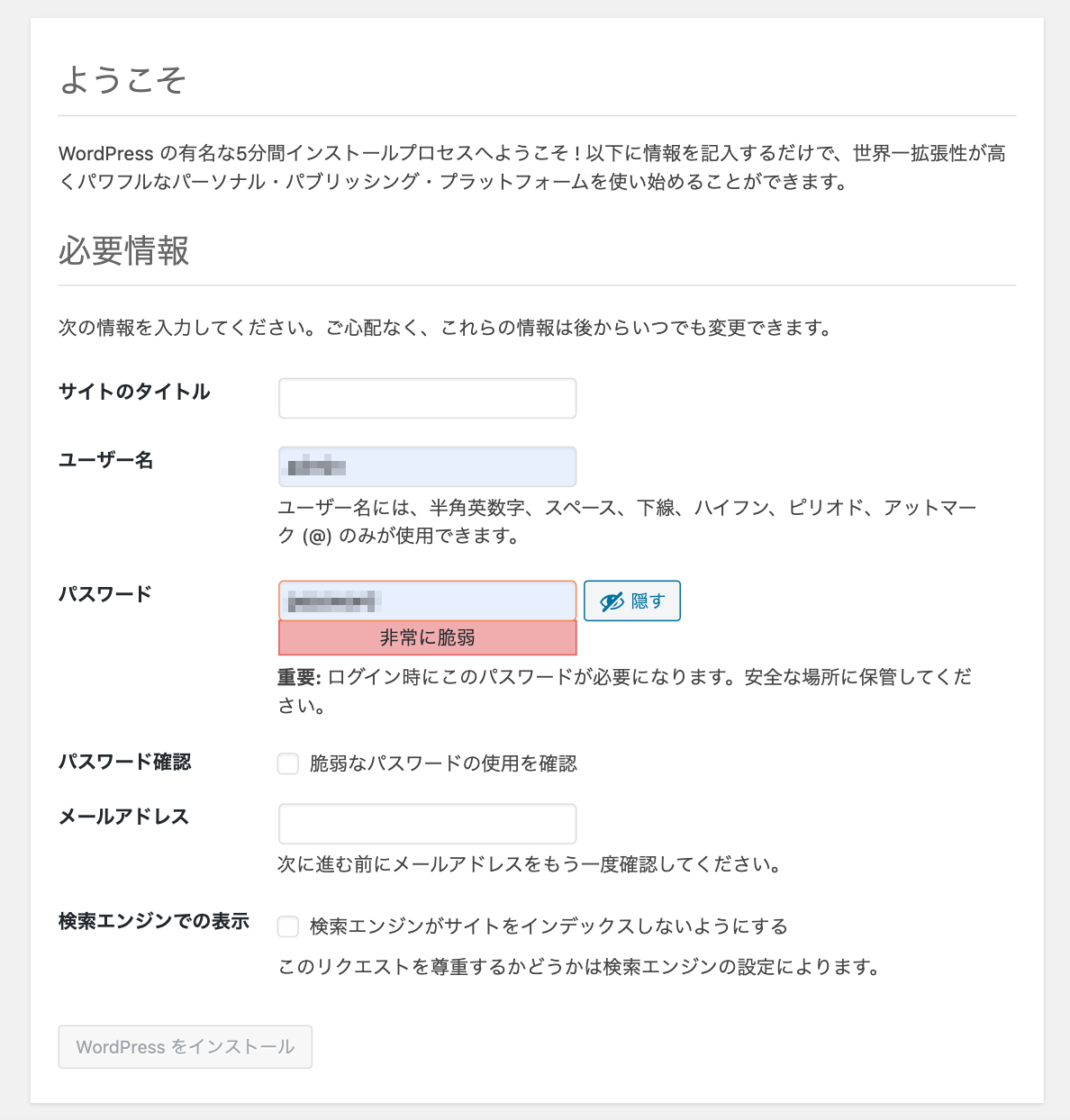 サイトのタイトル
サイトのタイトル
このサイトのタイトルです。あとから変更ができますので、開発初期は仮の文言でも大丈夫です。
ユーザー名
ユーザー名はログインに必要なものになります。半角英数字、スペース、下線、ハイフン、ピリオド、アットマークが使えます。セキュリティを考慮して「admin」などの予測しやすい文言を使うのはやめましょう。
ユーザー名はあとから変更することができません。
パスワード
ログイン時に必要なパスワードです。こちらも「password」のような予測しやすい文言は使わないようにしましょう。短かったり、単純なものだと「脆弱なパスワードの使用を確認」が表示されます。これが表示されないような文言にするのがおすすめです。
パスワードはあとから変更が可能です。
メールアドレス
WordPress のユーザー登録にはメールアドレスが必要です。ここで入れるメールアドレスはサイトの管理にも使われるメールアドレスになります。例えばアップデートがあると、このメールアドレス宛にメールが届きます。
メールアドレスはあとから変更が可能です。
検索エンジンの表示
検索エンジンで表示するかを選べます。ローカルで開発している場合は検索エンジンは関係ないのですが、レンタルサーバーなどにアップしたものは基本的に検索エンジンに拾われる可能性があります。公開したサイトで、検索エンジンに拾われたくない場合はチェックをつけましょう。
全項目を入力したら、「WordPress をインストール」をクリックします。
インストールが完了しました。


