1.WordPress の管理画面にログインする
WordPress のインストールが出来たら「localhost:8888/wp-admin/」を開いてみましょう。ログイン画面が表示されます。
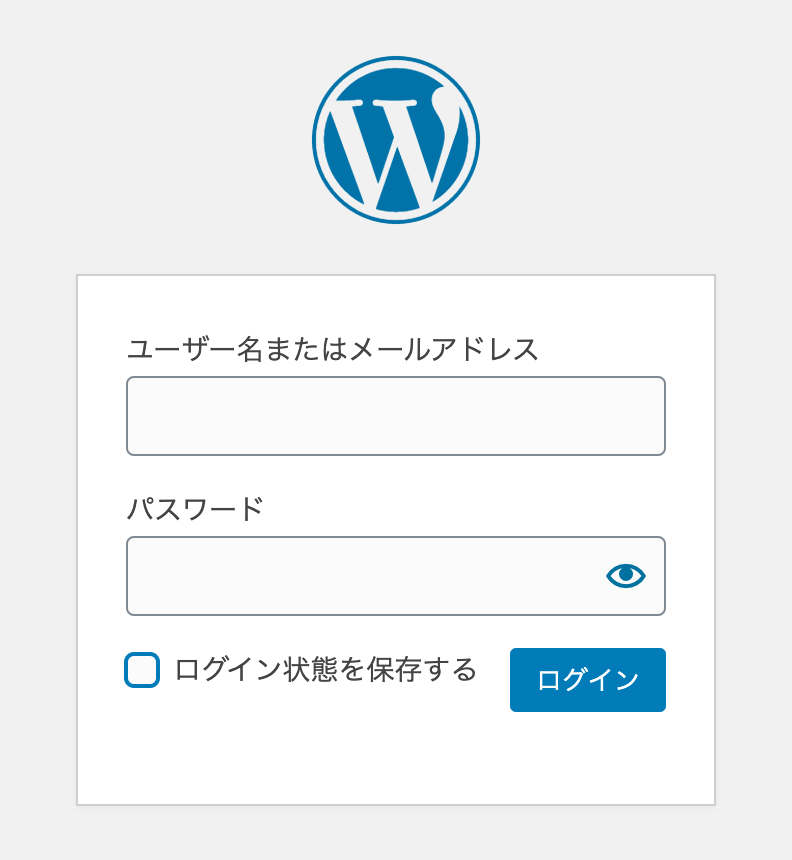
ユーザー名もしくはメールアドレスと、パスワードを入力します。
「ログイン状態を保存する」にチェックをすると、セッションが 14 日間に延長されます(通常は 2 日)。セキュリティを高めたい場合は使用を避けましょう。
※セッションが切れると、再度ログインを求められます。
2.パスワードを忘れた場合
パスワードを忘れた場合はユーザー名・もしくはメールアドレスを入力してパスワードリセットを行いましょう。
「パスワードをお忘れですか?」をクリックして、パスワード紛失画面を開きます。
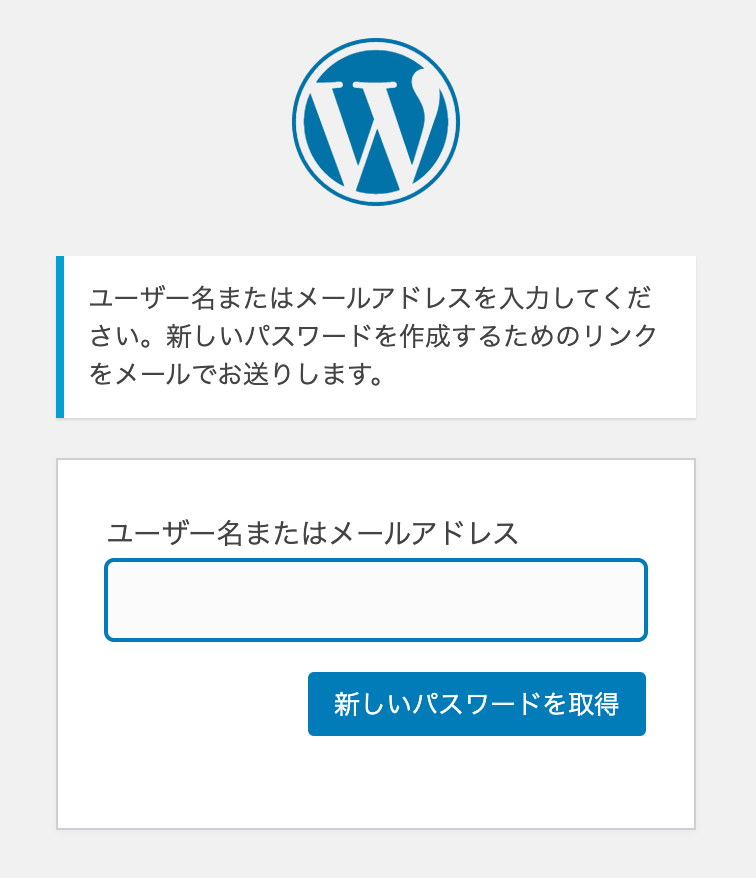
ユーザー名かメールアドレスを入れて、新しいパスワードを取得をクリックします。
メールが届きますので、リセットをします。
※MAMP で作ったローカル環境ではメールが届きません
3.メールが届かない環境でパスワードを忘れた場合
MAMP で作ったローカル環境の場合、メールが届かないためパスワードリセットが行なえません。そこで phpMyAdmin からパスワードを変更する方法を解説します。
※あまり推奨されないやり方です。本番環境では行わないようにしましょう。
MAMP のスタートページから TOOLS > phpMyAdmin をクリックします。
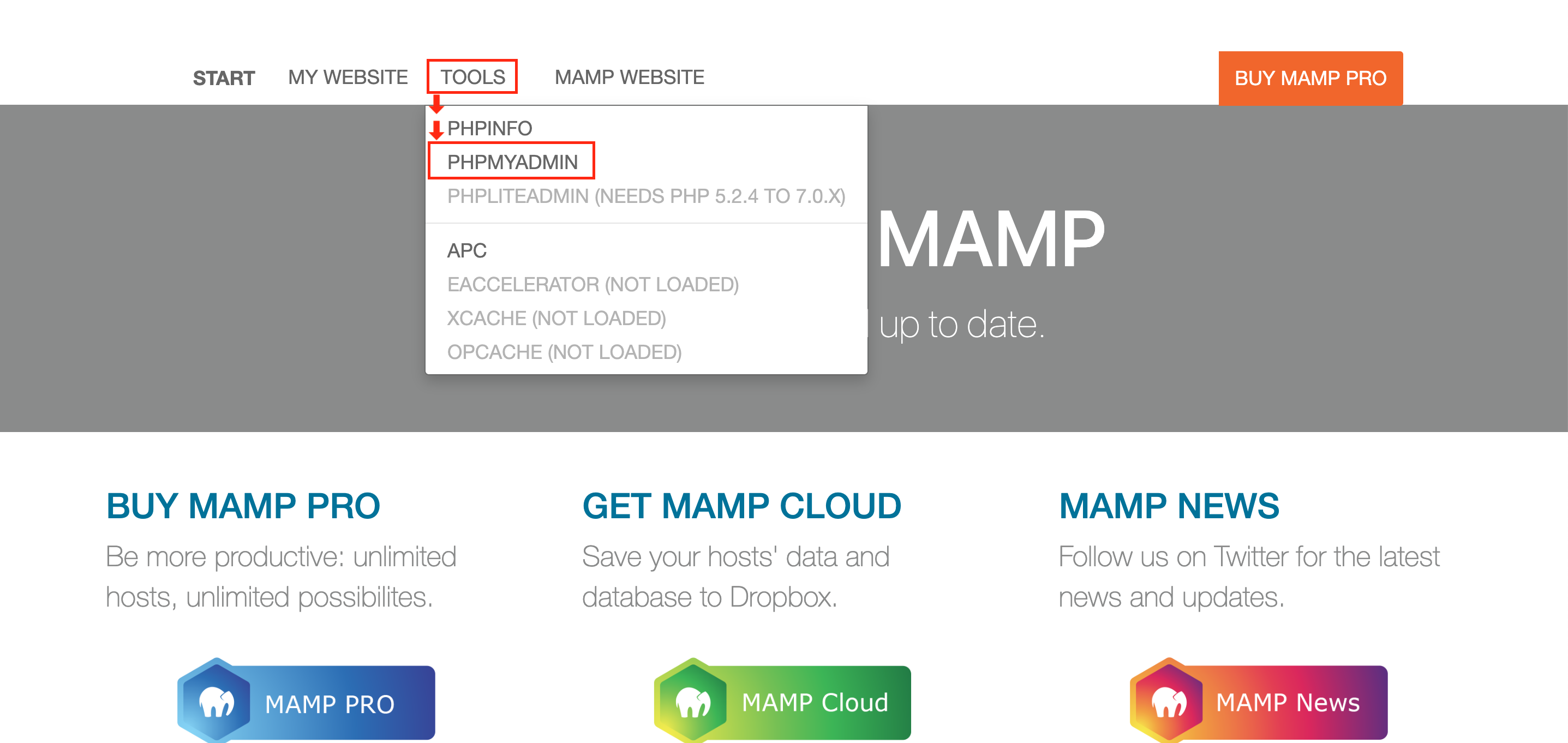
制作中のサイト用に用意したデータベースを選択します。

wp_users というテーブルを選択します。
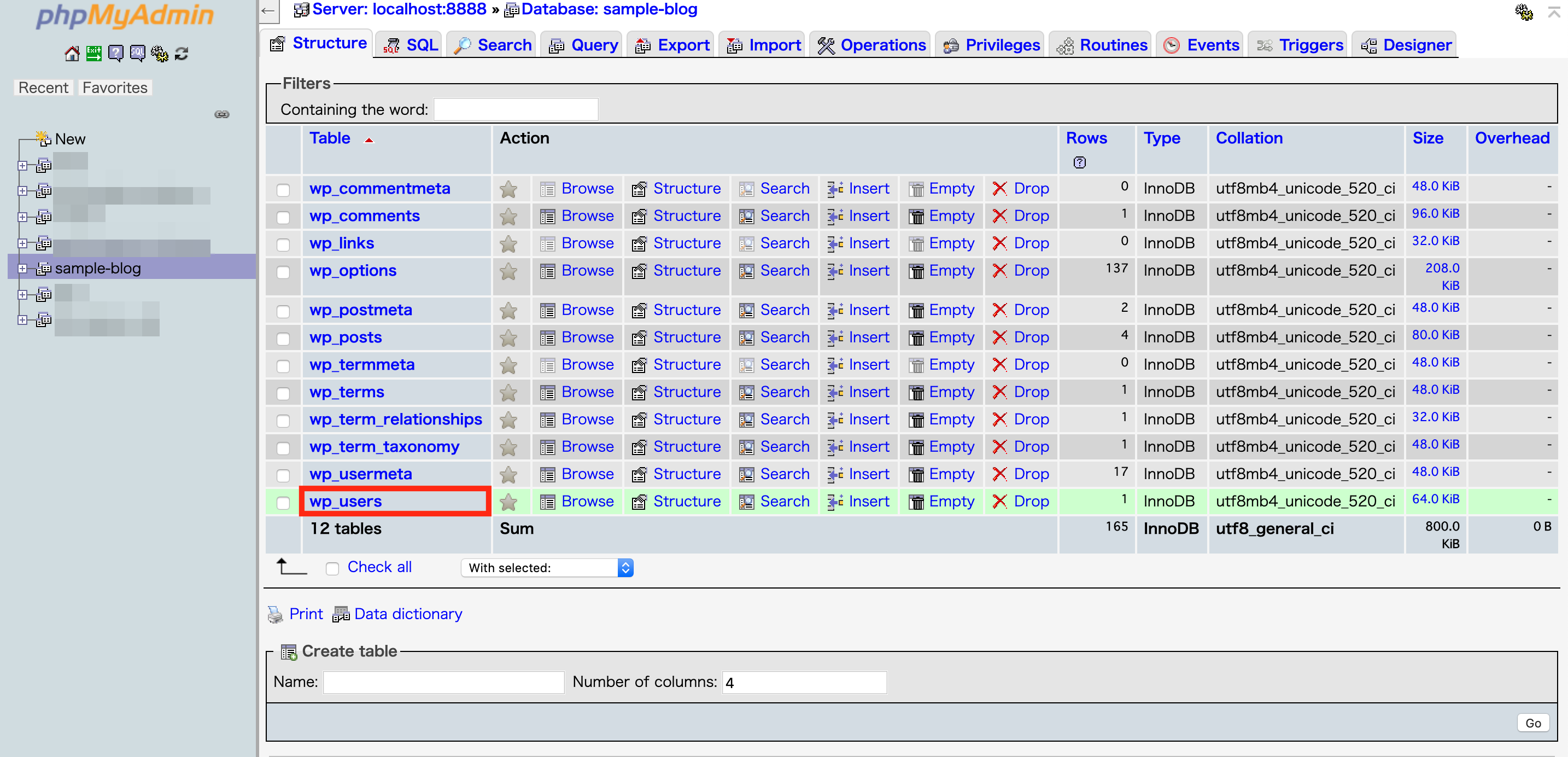
user_pass というフィールドがパスワードがしまわれている箇所です。ここに表示されているものは暗号化されたものなので、そのまま使うことはできません。

Edit から該当のユーザーの編集を行います。user_pass の function を MD5、Value に新しいパスワードを入力します。GO ボタンをクリックして、編集を完了します。
※MD5 というのは入力した文字列を暗号化する関数です。
新しいパスワードでログインができるようになります。


