1.Apache・PHP・MySQL を簡単にインストールできる「MAMP」
前レッスンで出てきた「PHP」を自分のパソコンで動かすには、まず Web サーバーである Apache をインストールする必要があります。そして PHP のインストール、MySQL のインストール…とそれぞれの準備をしなければいけないのですが、これは大変です。
そこでローカル(自分のパソコン上)で簡単に環境を構築することができるソフトウェア「MAMP」を利用してレッスンを進めていきましょう。
2.MAMP とは
MAMP は「Mac」「Apache」「MySQL」「PHP」の略で、もともと Mac 向けのソフトウェアでしたが、最近では Windows 版も提供されています。
通常バージョンは無料、PRO バージョンは有料となります。本レッスンでは通常バージョンを利用して解説していきます。
3.MAMP のインストール
それでは MAMP をダウンロードして起動してみましょう。(Windows版は執筆中です!)
ダウンロード
MAMP のサイトの「Free Download」ボタンをクリックします。
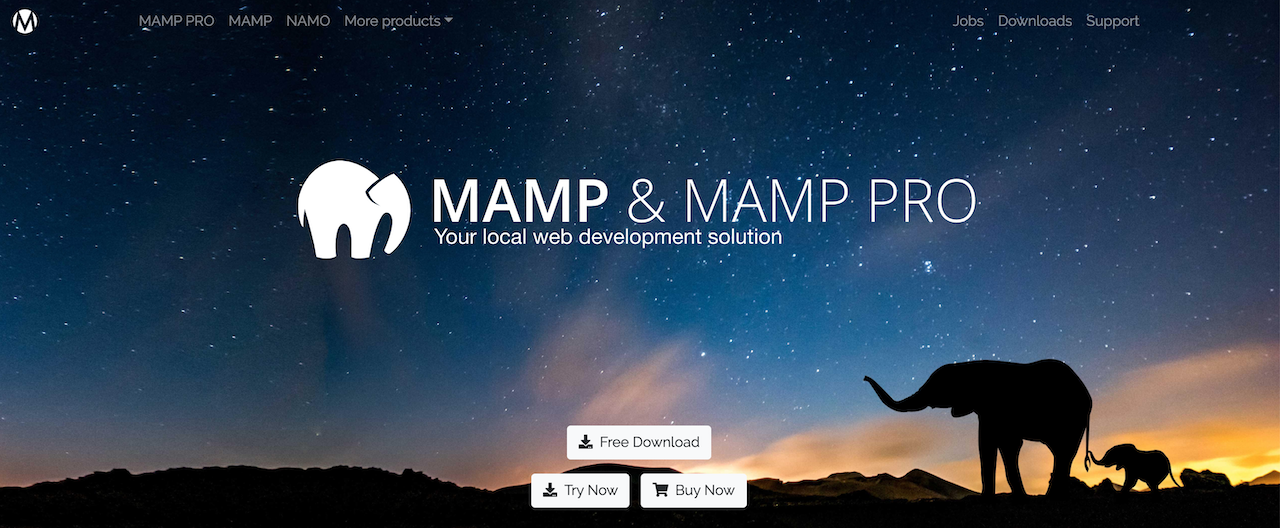
「MAMP_MAMP_PRO_5.6.pkg」というファイルがダウンロードされます。ダブルクリックするとインストーラーが起動します。
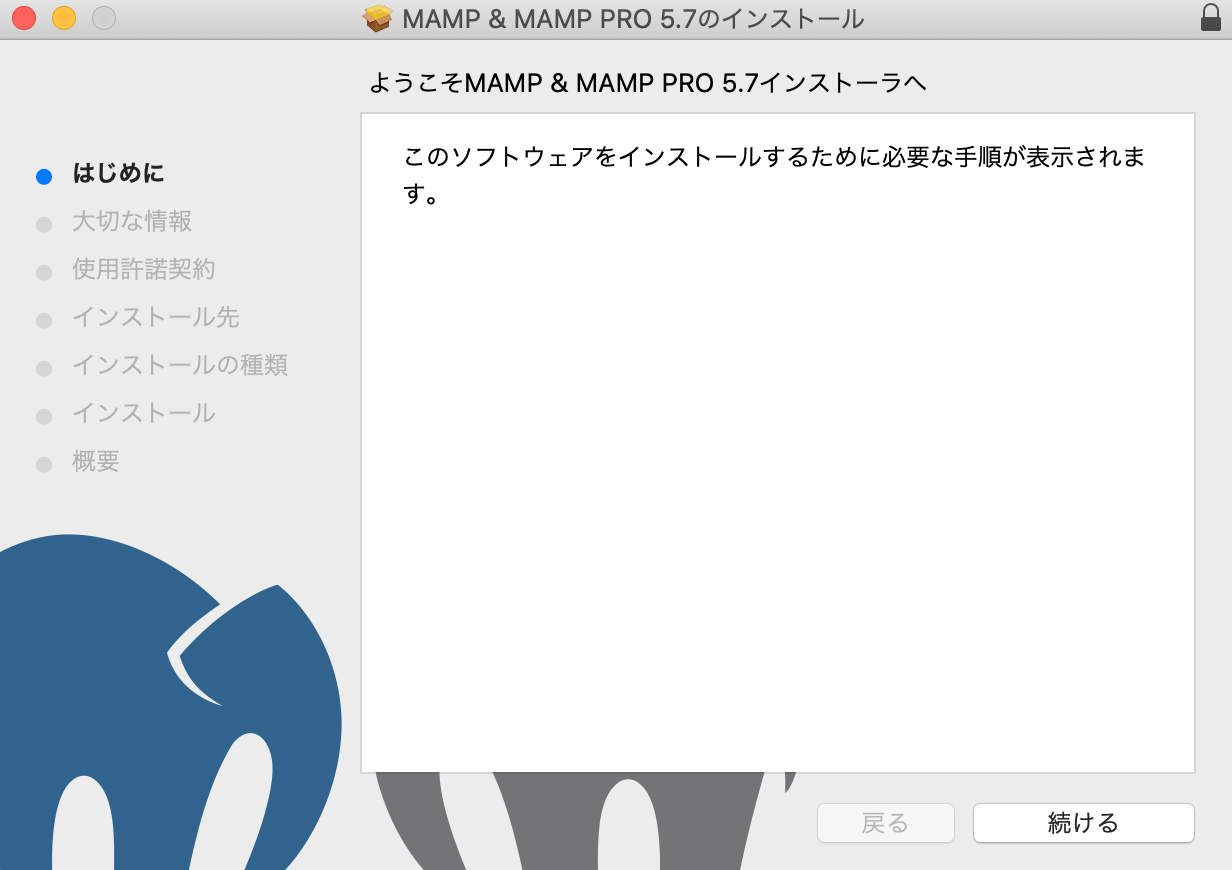
手順に従ってインストールを進めます。
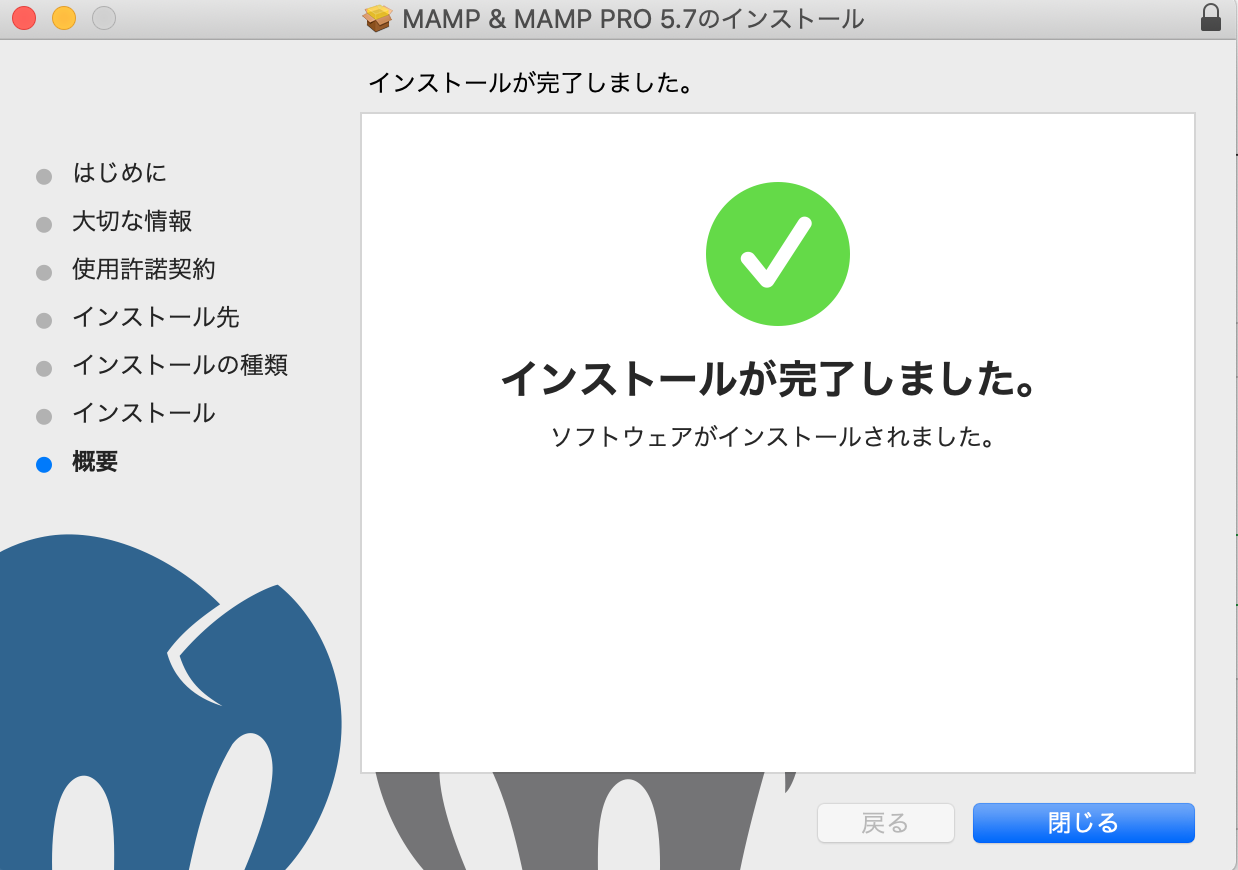
起動する
アプリケーション > MAMP フォルダ > MAMP.app をダブルクリックして起動します。
「Start Server」をクリックすると、サーバーが立ち上がります。サーバーが起動中は「Apache Server」「MySQL Server」が緑色に点灯します。うまく起動しないと 2 つのランプは点灯しません。MAMP を立ち上げ直したりしてみましょう。
MAMP の設定は Mac のメニューバーから MAMP > Preferences をクリックします。
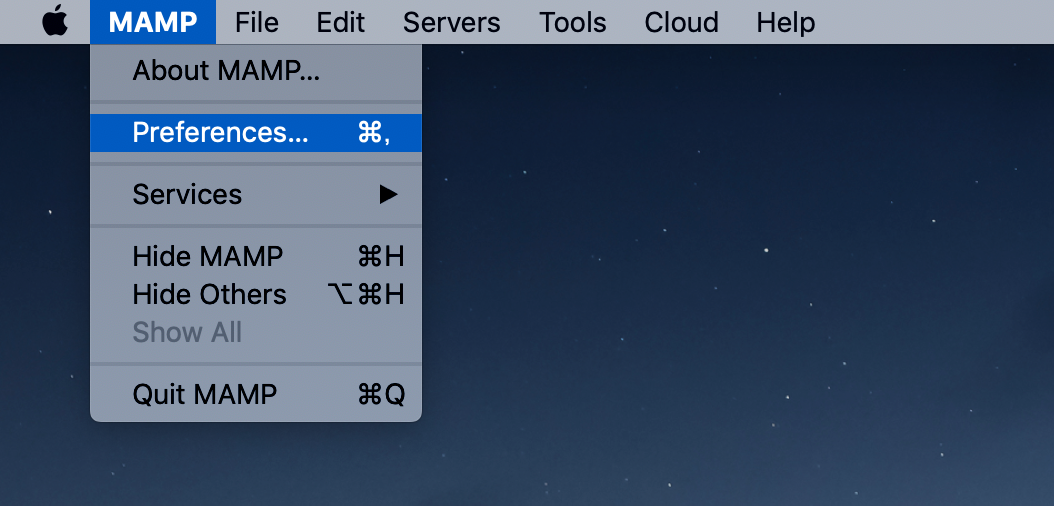
4.キャッシュを設定する
PHP の「キャッシュ」というものを利用すると、サイトの処理速度が上がります。
MAMP > Preferences から「PHP」を選択し、Cache という項目を APC に設定しましょう。
※この設定画面で PHP のバージョンを変更することもできます。
5.ドキュメントルートを設定する
ドキュメントルートというのは、Web サーバーがパソコンの中のどこにあるかを指定するものです。初期設定ではアプリケーション > MAMP > htdocs になっています。
デスクトップに「sample-blog」というフォルダを作成します。
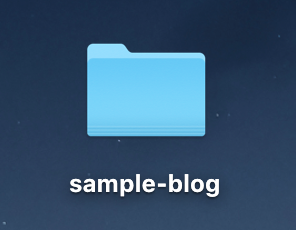
MAMP > Preferences から Web Server をクリックします。

Select をクリックして、デスクトップの sample-blog を探して select をクリックします。
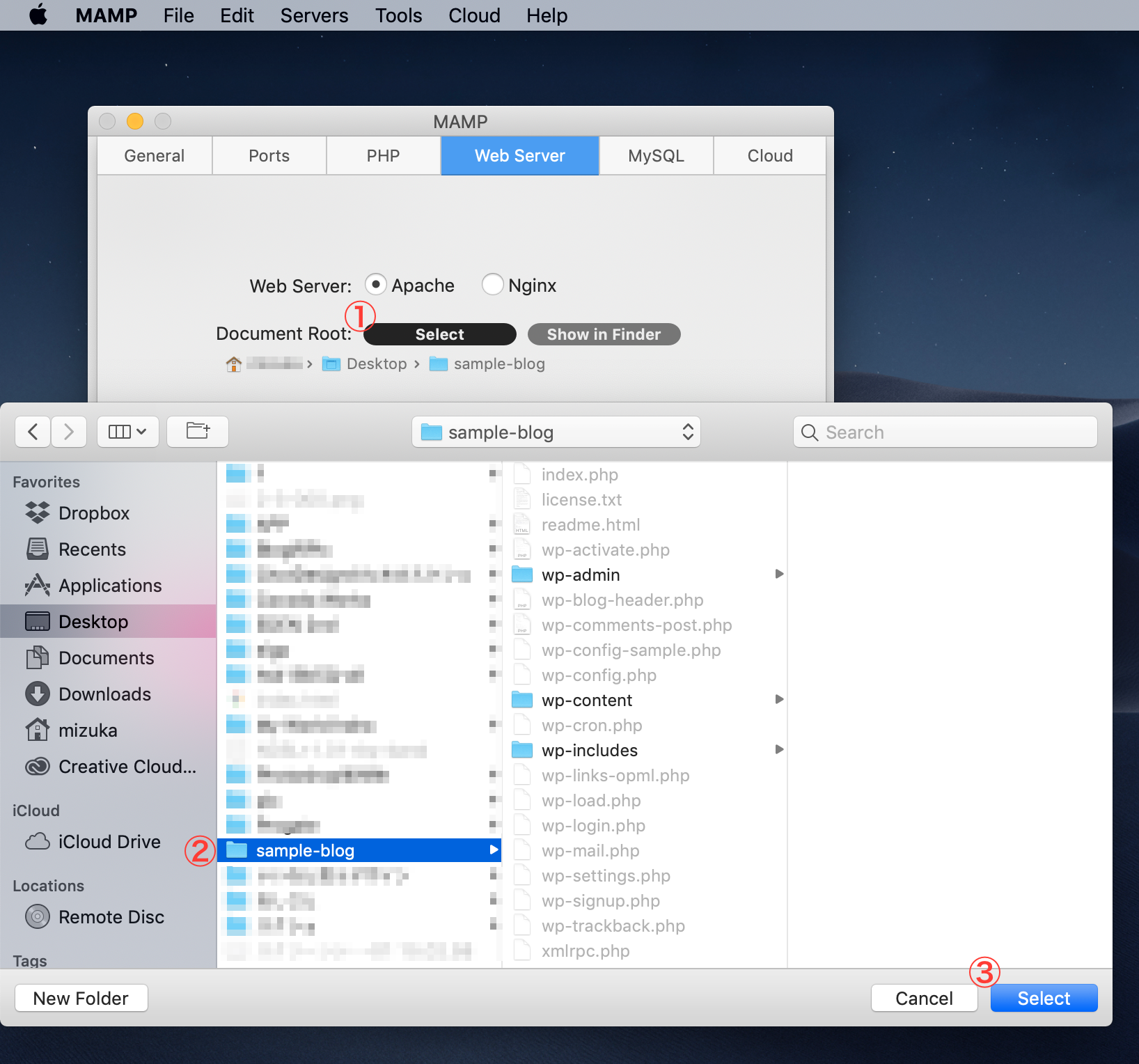
続いて WordPress のインストールをしていきましょう。


