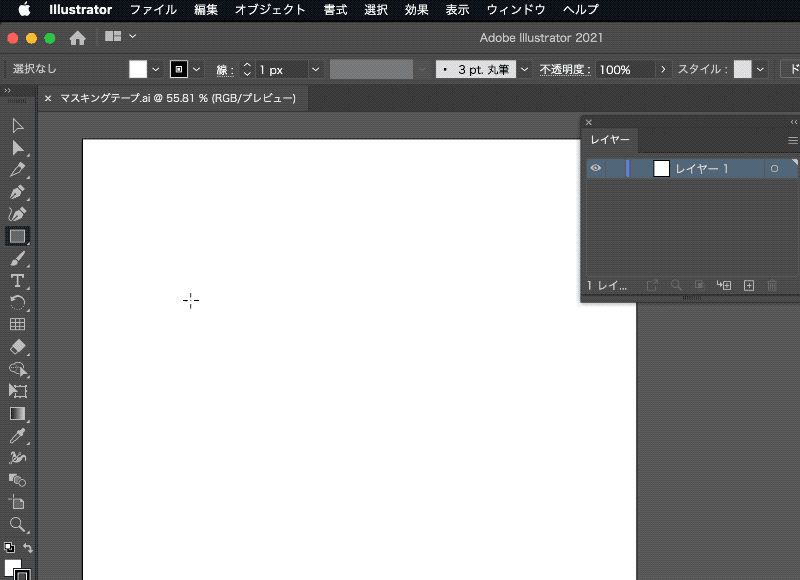イラスト制作テクニック

マスキングテープのイラストを描いてみよう
- イラスト
このレッスンではIllustratorを使っていろいろな切り口のマスキングテープのイラストを描きます。
公開日:2022/02/14最終更新日:2022/02/14
1.多角形ツールで作ろう
完成イメージを見ると、切り口の部分が少しずつ違っています。
これは使用するツールによって仕上がりに違いが出ています。
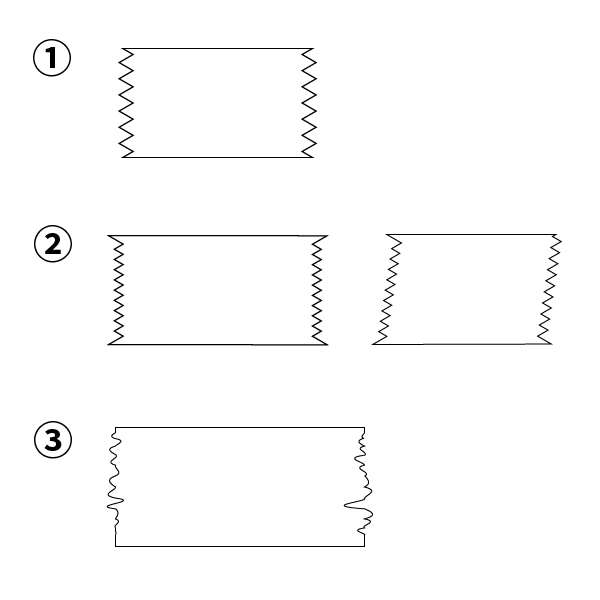
まずは①のパターンを描いてみましょう。

ベースになる長方形を描こう
まずは長方形を描きます。
長方形ツールを選択し、任意のサイズで長方形を描きます。
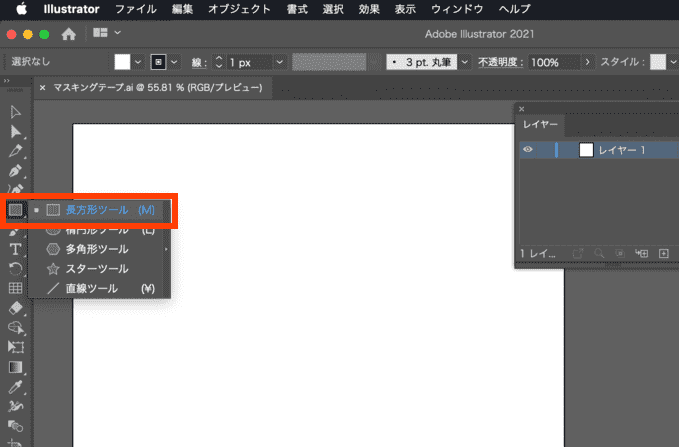
三角形を描こう
両サイドの切れている部分を三角形をつかって描いていきます。
多角形ツールを選択します。
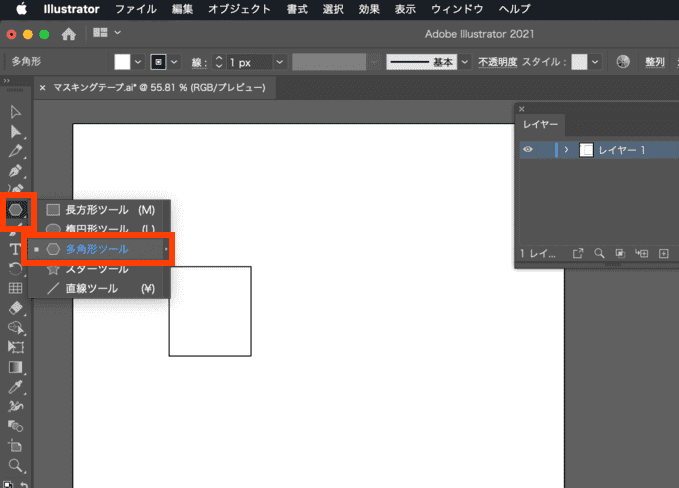
多角形ツールを選択した状態でクリックするとオプションパネルが表示されるので、半径と辺の数を指定します。
- 半径:10
- 辺の数:3
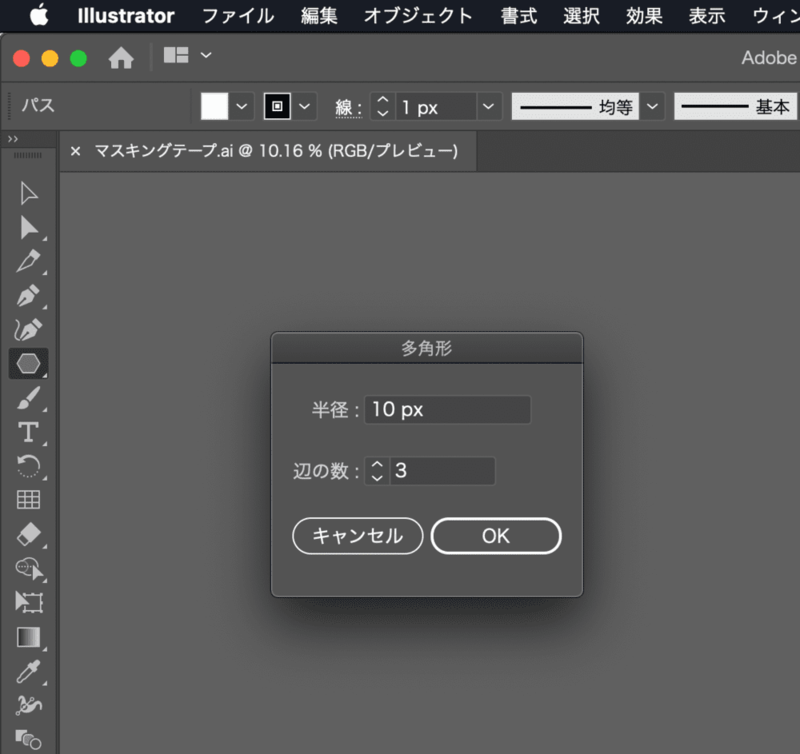
半径はあとからでも縮小できます。長方形の縦の高さの値から必要なサイズを計算して指定しても良いでしょう。
作成した三角形を複製します。
メニューから[編集]>[コピー]、[編集]>[同じ位置にペースト]します。
同じ位置にペーストした三角形を選択し、移動します。
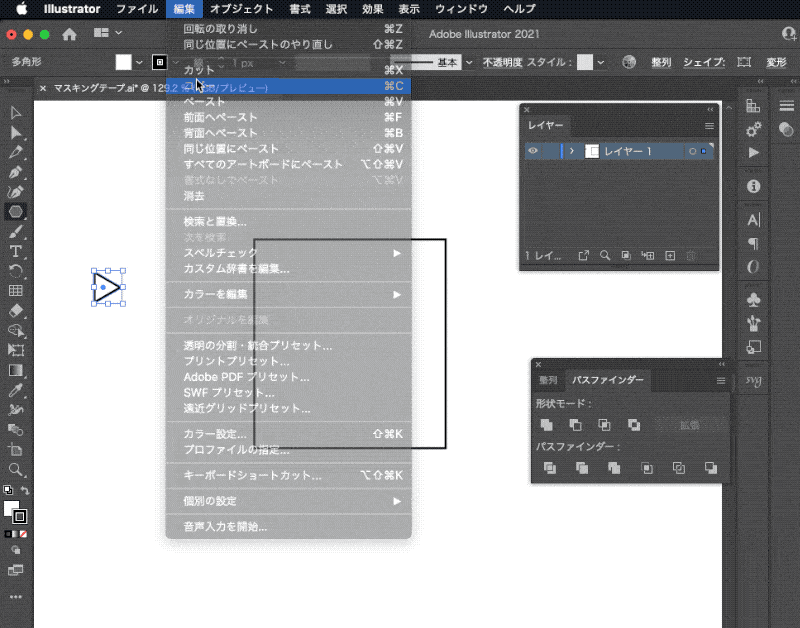
長方形の高さ分だけの三角形を並べることができたら、[整列]を使用し、端を揃え、均等に並ぶようにします。
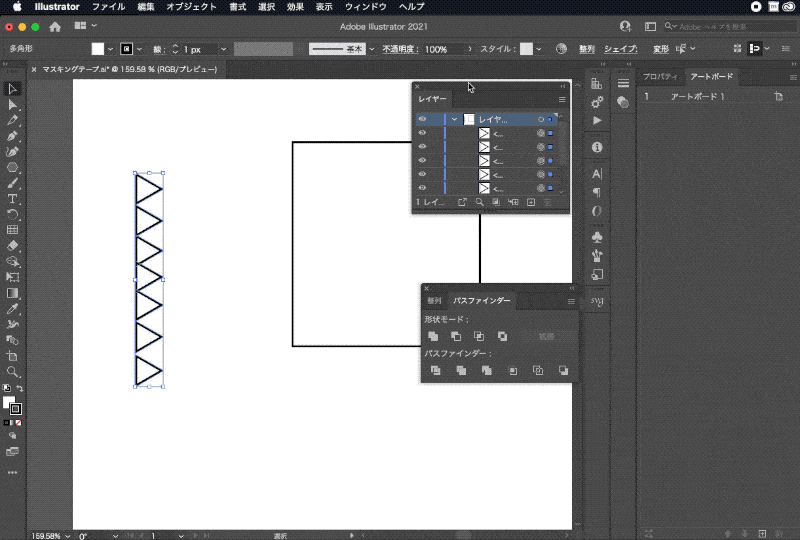
三角形がきちんと並んでいることを確認し、作成した三角形を先に作成した長方形の端に配置します。
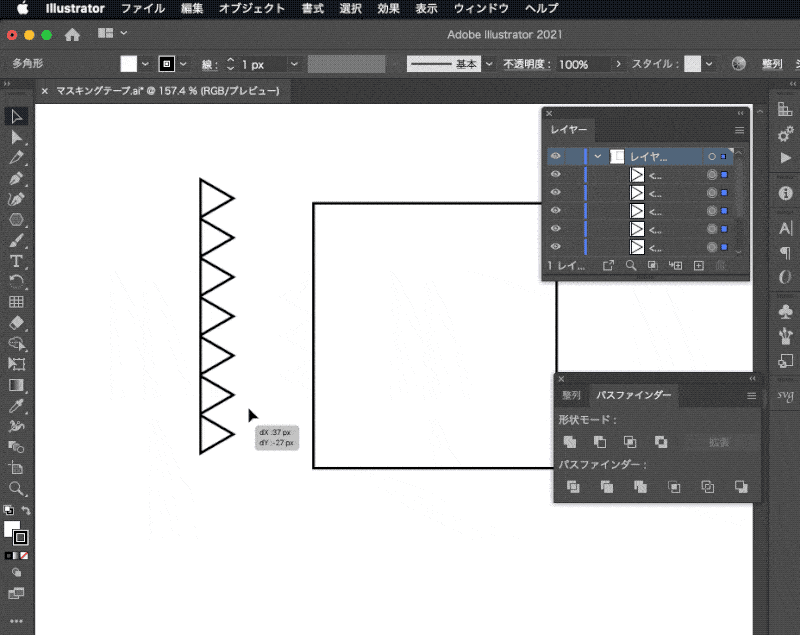
ギザギザに加工していこう
三角形と長方形を全て選択した状態にします。
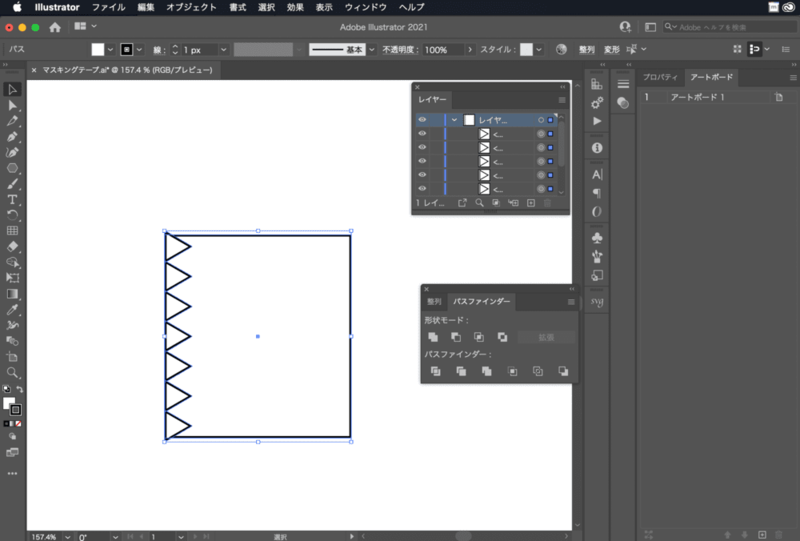
[パスファインダーパネル]を開きます。
パネルが表示されていない場合は、メニューから[ウィンドウ]>[パスファインダー]を選択すると表示されます。
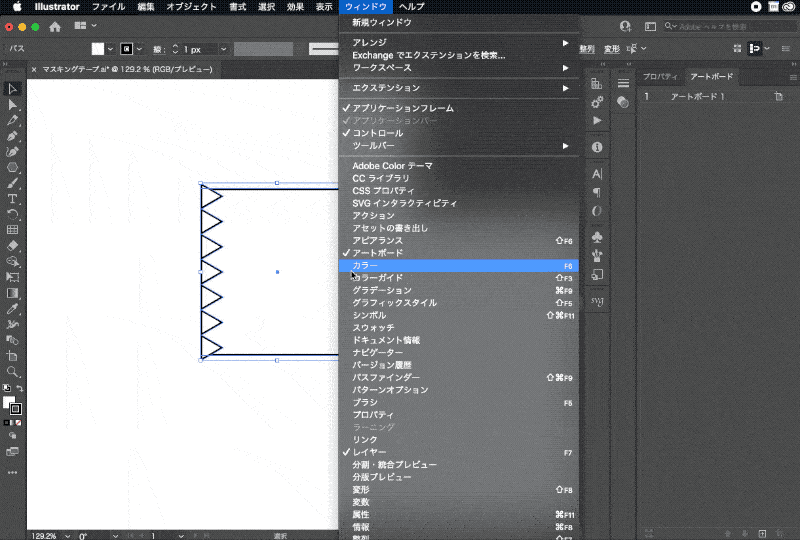
[パスファインダーパネル]の中から[前面オブジェクトで型抜き]を選択します。
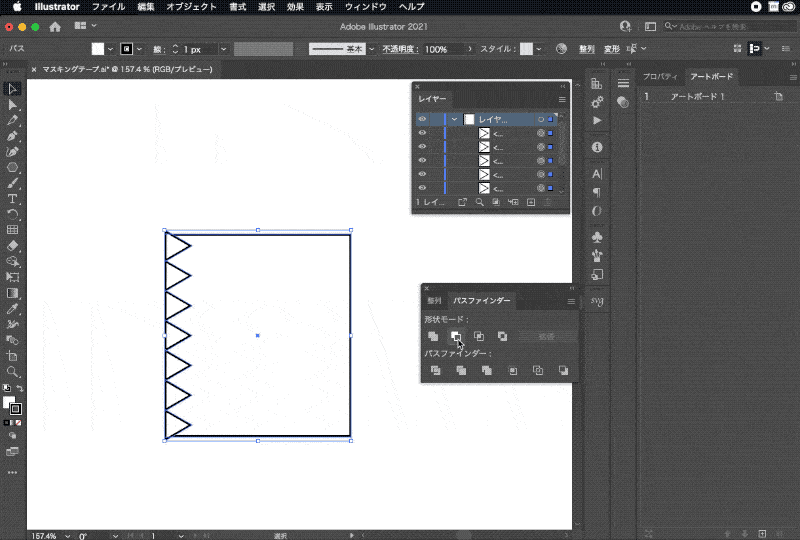
すると長方形の端がギザギザになりました。
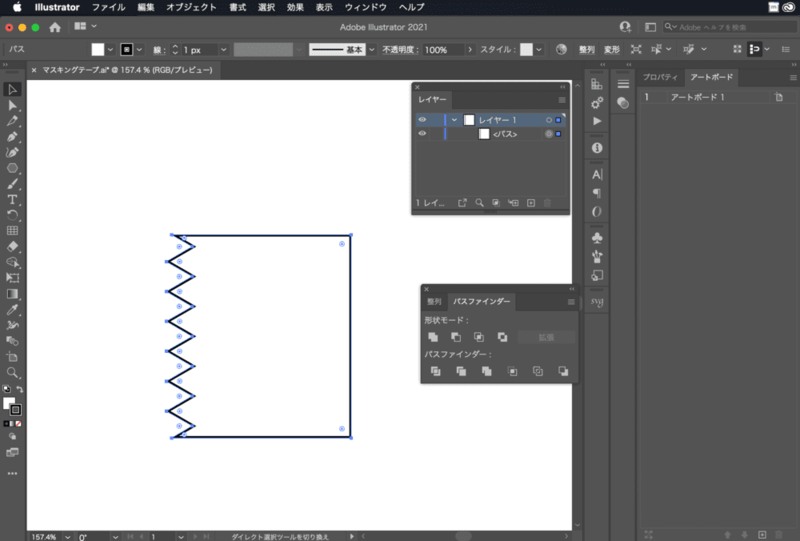
リフレクトで複製しよう
このオブジェクトを選択した状態で右クリックし、[変形]>[リフレクト]を選択します。
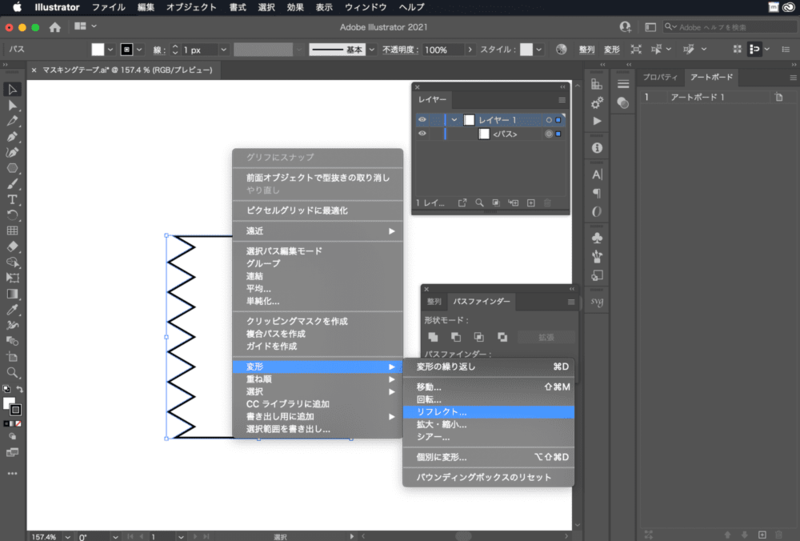
メニューから選択する場合は[オブジェクト]>[変形]>[リフレクト]を選択します。
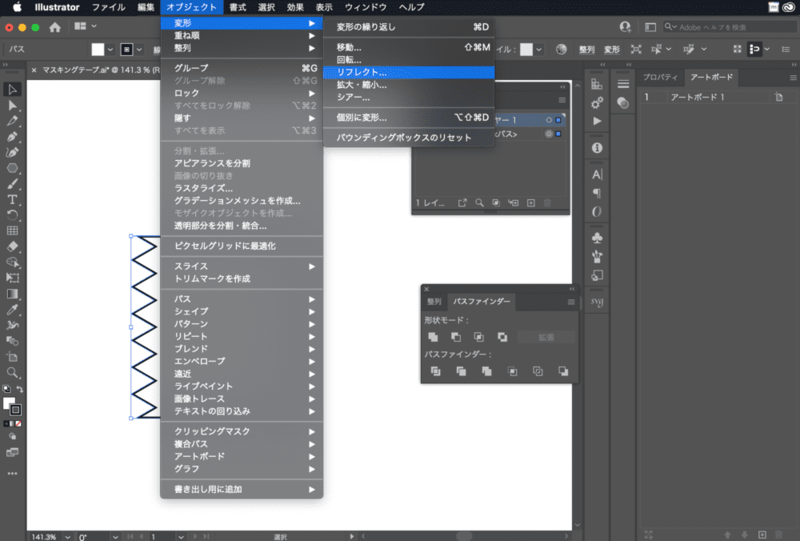
リフレクトの設定パネルが表示されるので各項目を指定します。
- 軸:垂直
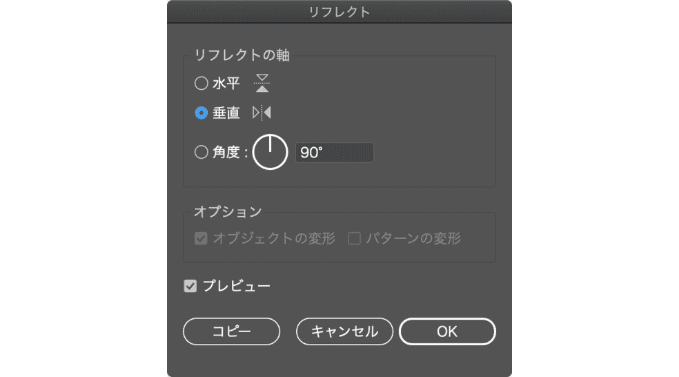
指定したら[コピー]のボタンをクリックします。
すると元のオブジェクトは残したまま、垂直方向に反転したオブジェクトが追加されます。
リフレクトでコピーされたオブジェクトを移動します。
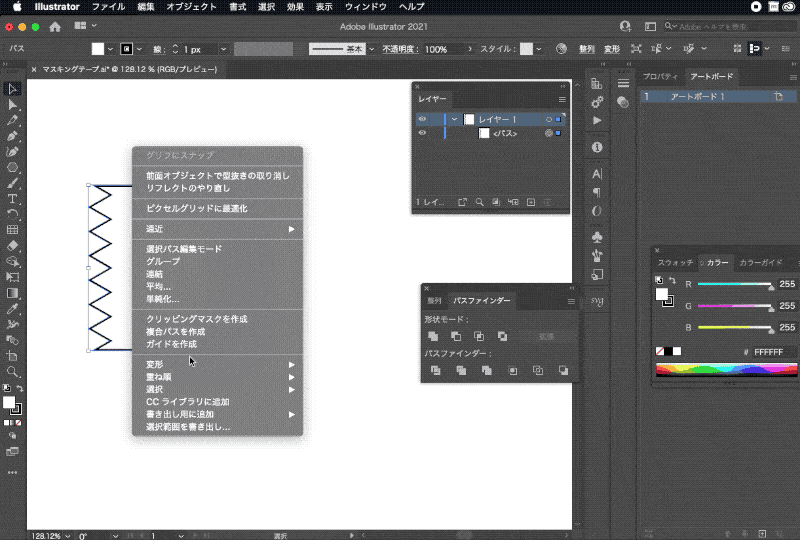
一つのオブジェクトにしよう
このままだと分割されているので、一つのオブジェクトになるようにします。
パスファインダーパネルにある[合体]をクリックします。
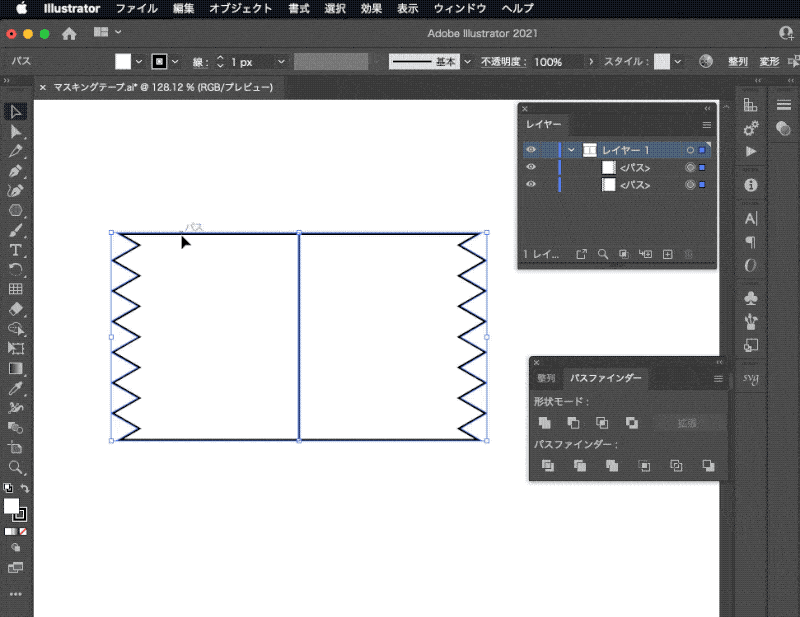
2.ブレンドツールで作ろう
②のパターンをギザギザ部分をブレンドツールを使用して作成します。
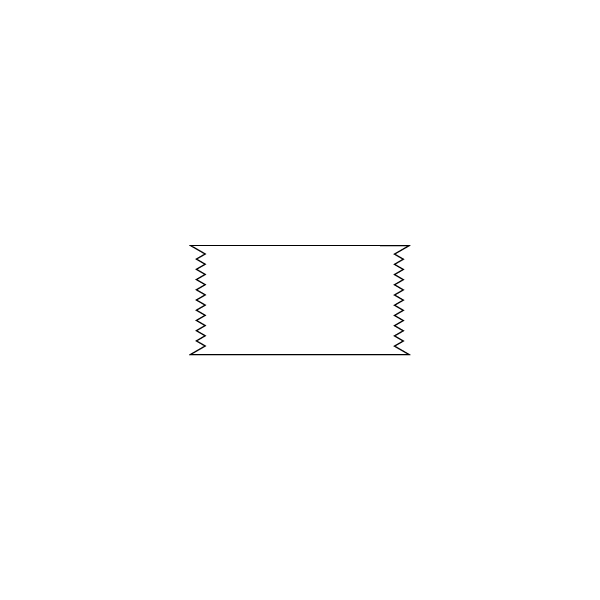
ベースになる部分を描こう
長方形ツールで長方形を描き、多角形ツールで三角形を一つ描いておきます。
ここまでは①の多角形ツールを使用して作成した方法と同じです。
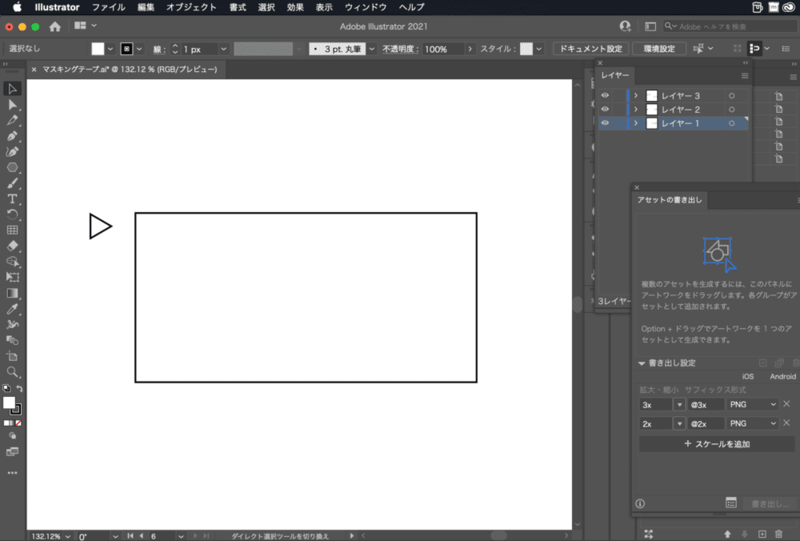
描画した三角形を複製します。
二つの三角形は長方形の端の上と下に配置します。
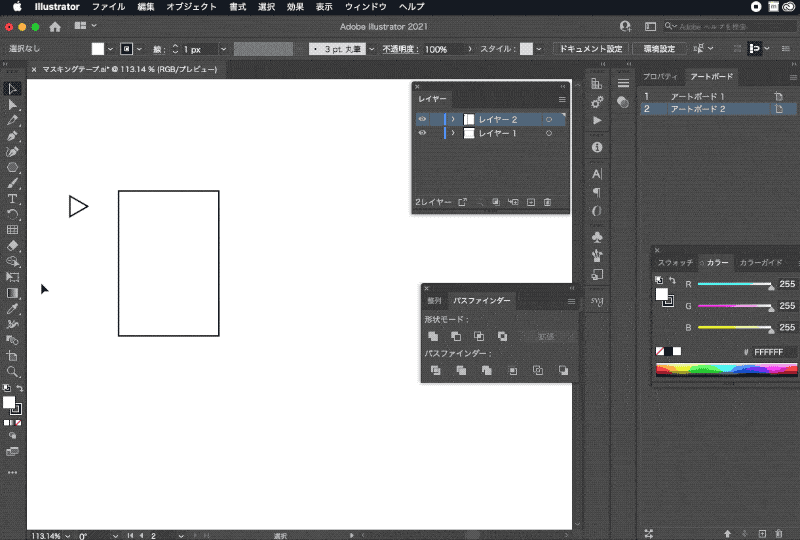
ギザギザ部分を作ろう
メニューから[オブジェクト]>[ブレンド]>[ブレンドオプション]を選択します。
ツールバーからブレンドツールを選択する場合はブレンドツールのアイコンをダブルクリックするとオプションパネルを表示できます。
間隔、方向を指定します。ステップ数の数は大きいほど細かいギザギザになります。
- 間隔:ステップ数、8
- 方向:垂直方向
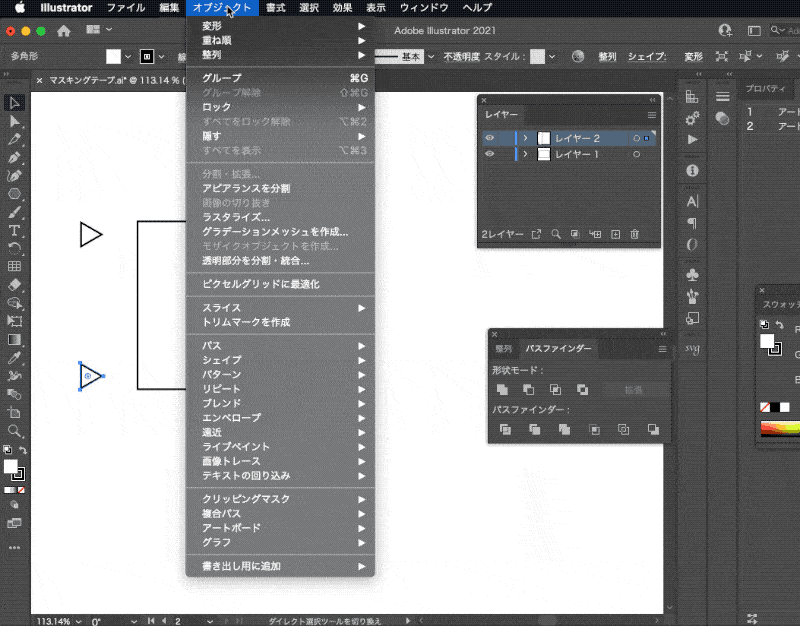
どこからどこまでをステップで複製するかを指定します。
スタート地点とゴール地点をクリックします。
ステップ数で指定した数だけ三角形が複製されます。
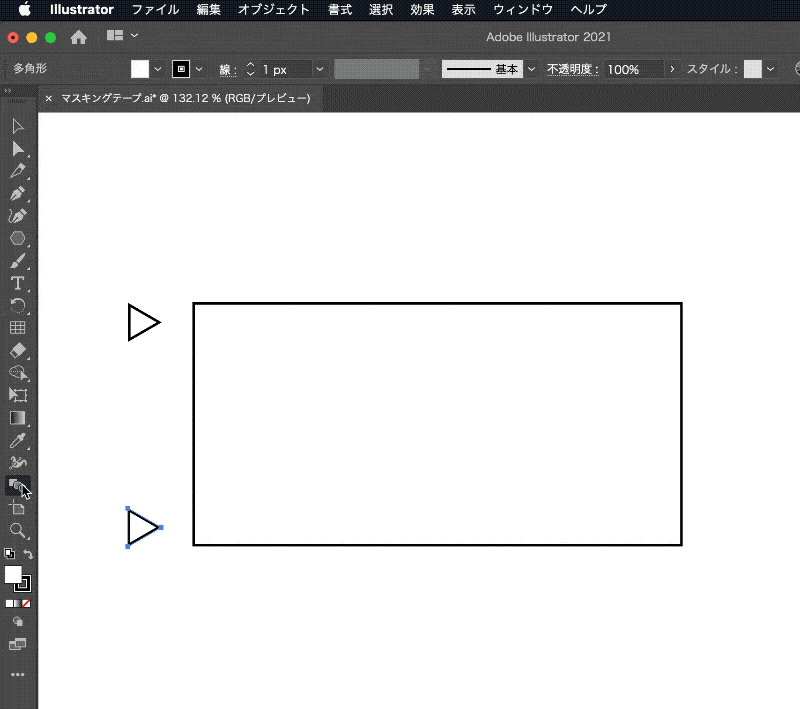
ブレンドで作成したオブジェクトは[拡張]で全ての三角形を認識できるようにします。
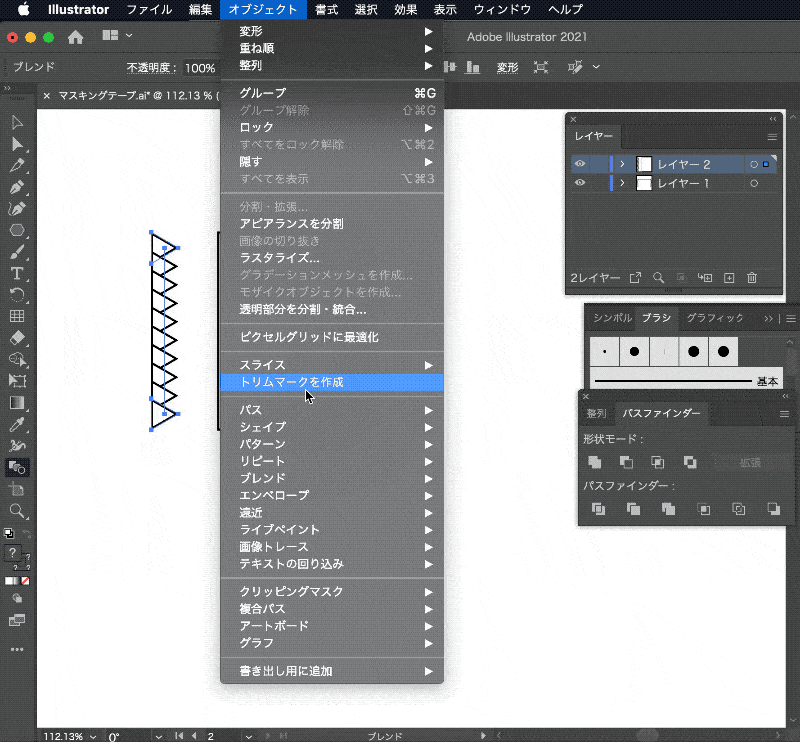
斜めカットの場合
ブレンドツールはあえて三角形の端を整列で揃えない場合は斜めにカットしたようになります。
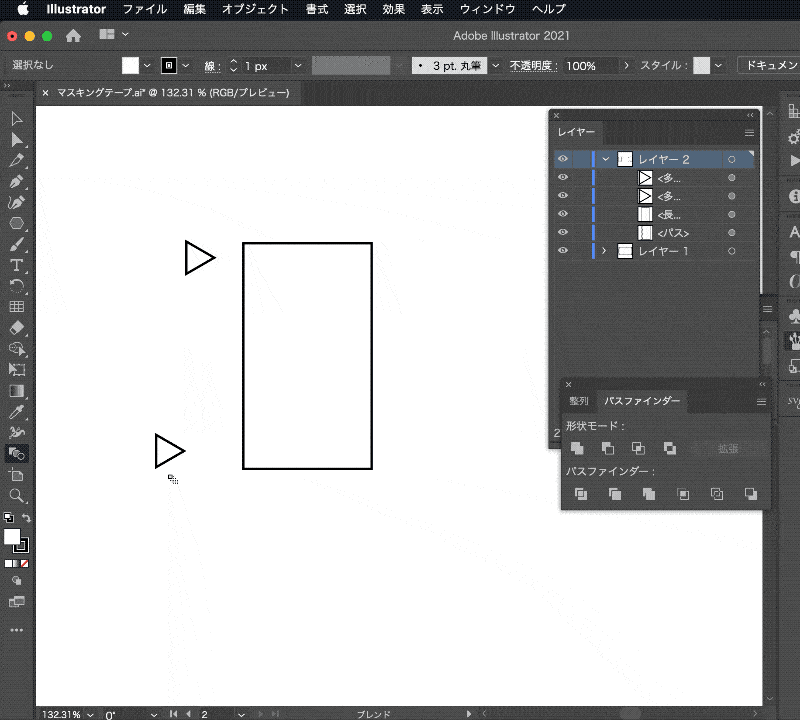
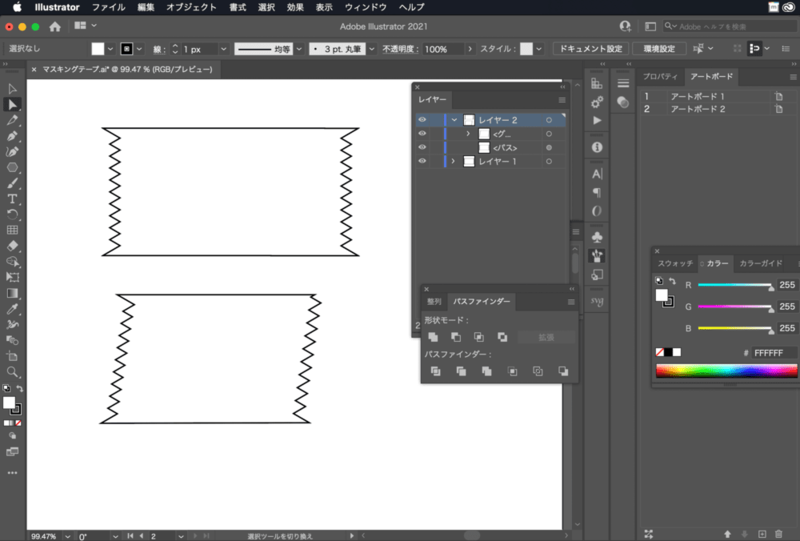
右と左でカットの角度を変えたい場合は、リフレクトツールでコピーせずに、反対側の部分もブレンドツールを使用してギザギザ部分を作成します。
3.リンクルツールで作ろう
③のパターンを作成します。
リンクルツールを使用して作成します。
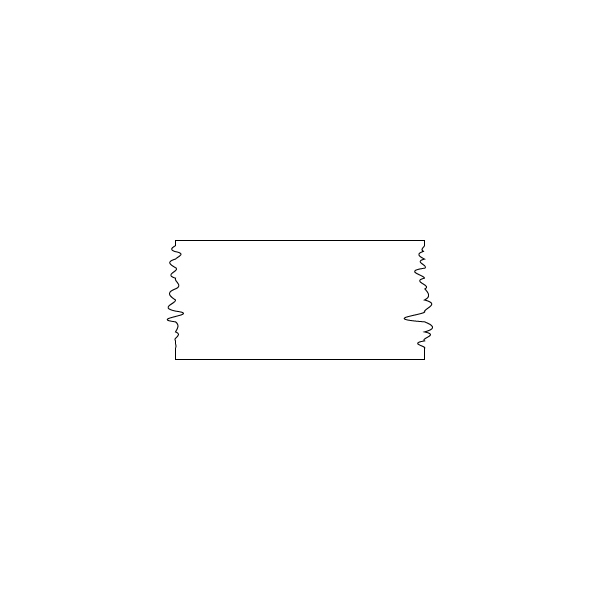
ベース部分の長方形を描こう
長方形ツールを使用し、長方形を描きます。

リンクルツールでラフなギザギザを作ろう
ツールバーにある[リンクルツール]を選択します。
ツールバーの中にある[シェイプ形成ツール]のアイコンを長押しすると表示された中に[リンクルツール]のアイコンが表示されるので、選択します。
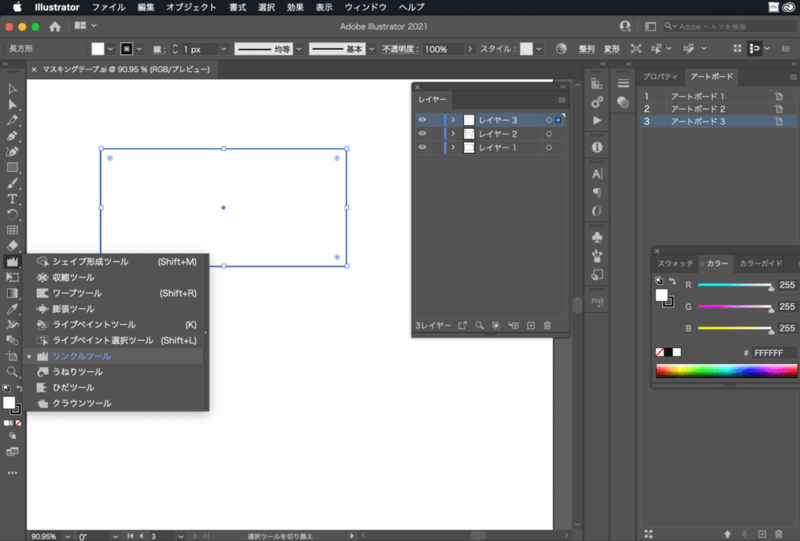
ツールバー上で[リンクルツール]のアイコンをダブルクリックするとオプションパネルが表示されます。
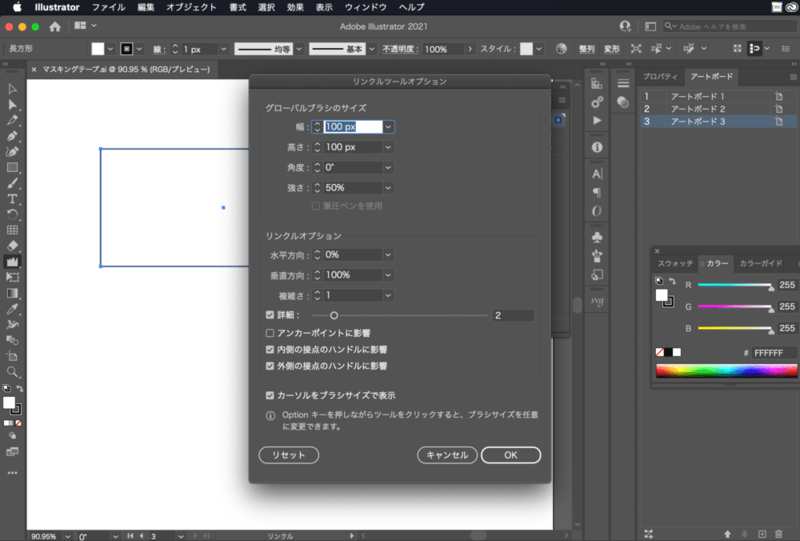
各項目を設定します。
グローバルブラシの高さは長方形の高さを超えないように設定すると、一回クリックするだけでラフなギザギザになります。
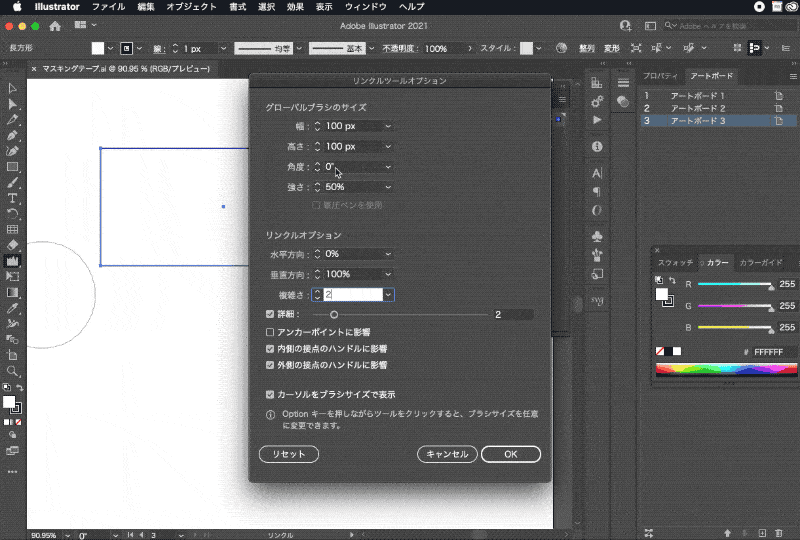
同じ箇所でクリックして手を離さずにいるとその間ラフな線が作られます。
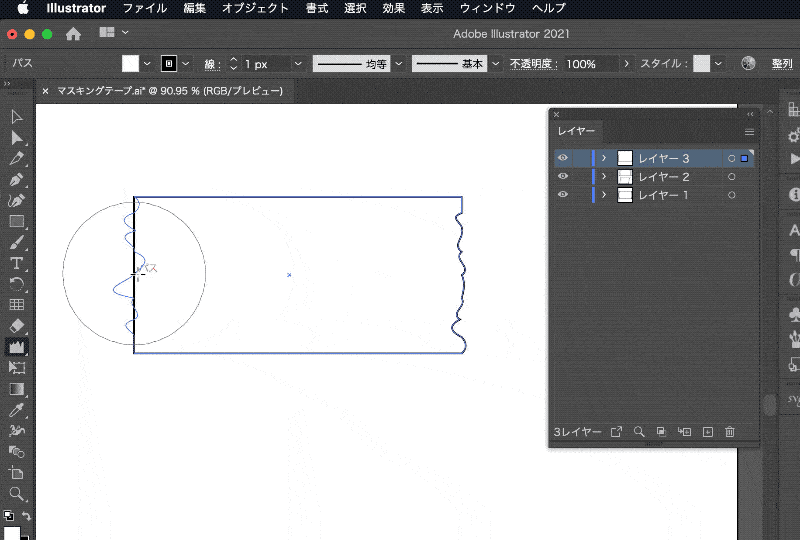
ブラシを小さいサイズにすると、ラフな線にしたい部分をなぞるだけで適用されます。
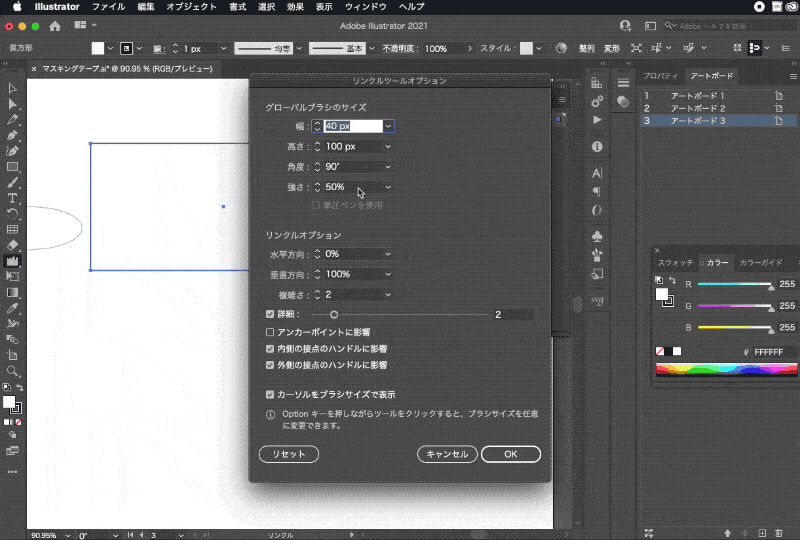
両端をそれぞれリンクルツールを使用すると、よりラフな感じに仕上がります。
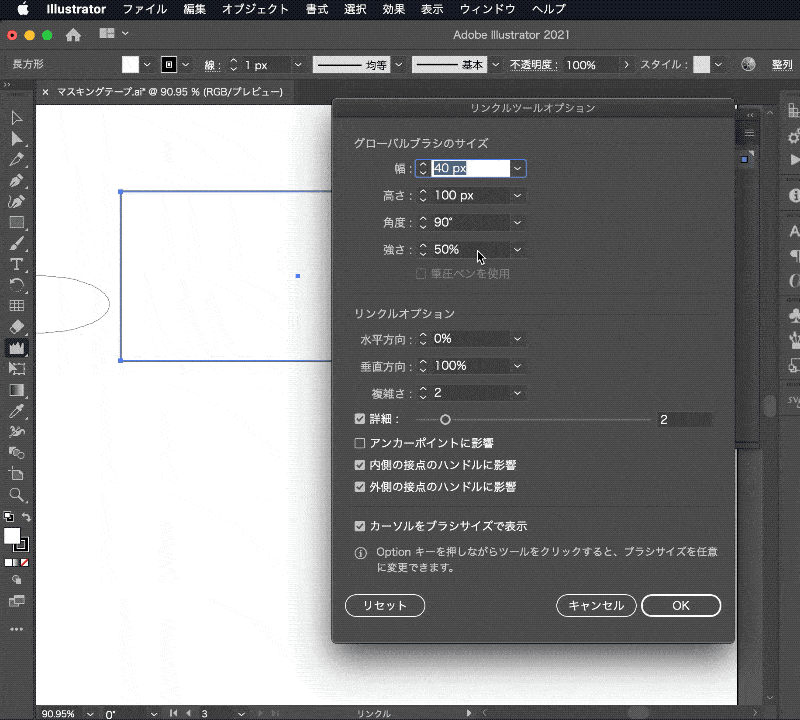
4.まとめ
作成方法を変えるとラフな線でのカットや鋭角なカットと、その時にあった雰囲気で作ることができるようになります。

理解度チェック
前のレッスン
イラスト制作テクニック
イラストを描いてみよう【初級編】
- 人物のイラストを描いてみよう
- 花のイラストを描いてみよう
- パソコン・スマートフォンのイラストを描いてみよう
- 果物のイラストを描いてみよう
- 野菜のイラストを描いてみよう
- 猫の顔のイラストを描いてみよう
- 文房具のイラストを描いてみよう
ピンのイラストを描いてみよう
マスキングテープのイラストを描いてみよう