1.ミニトマトを描いてみよう
最初に完成型を見てみましょう。
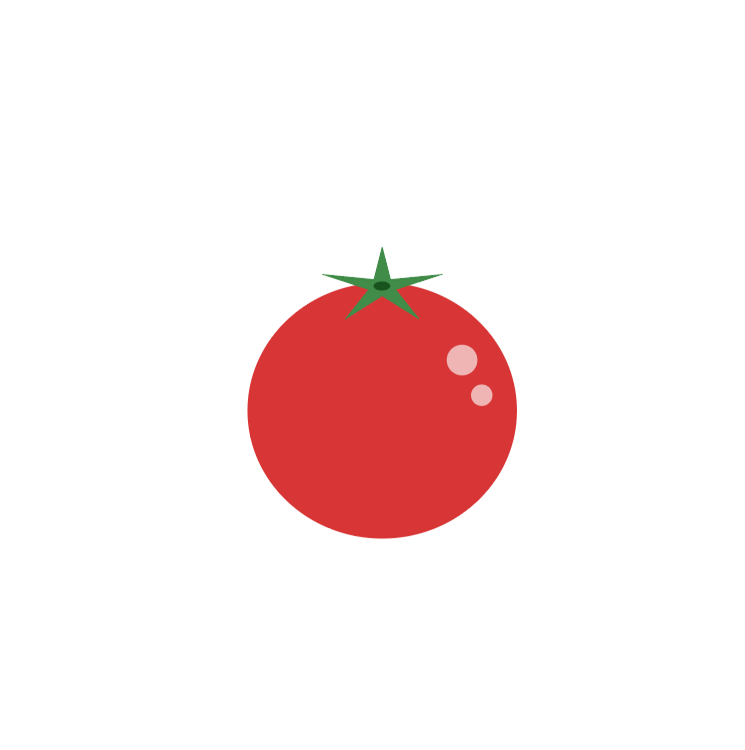
構造を把握しよう
トマトは実・ヘタでできていることがわかります。
このように、まずは構成されている要素を把握することでイラストを描く際のパーツ化が容易になります。
実を描こう
実を描きます。
塗りはなしで線がある状態に設定しましょう。線の色は後で変えるので、どの色でも構いません。
楕円形ツールで円を描きます。
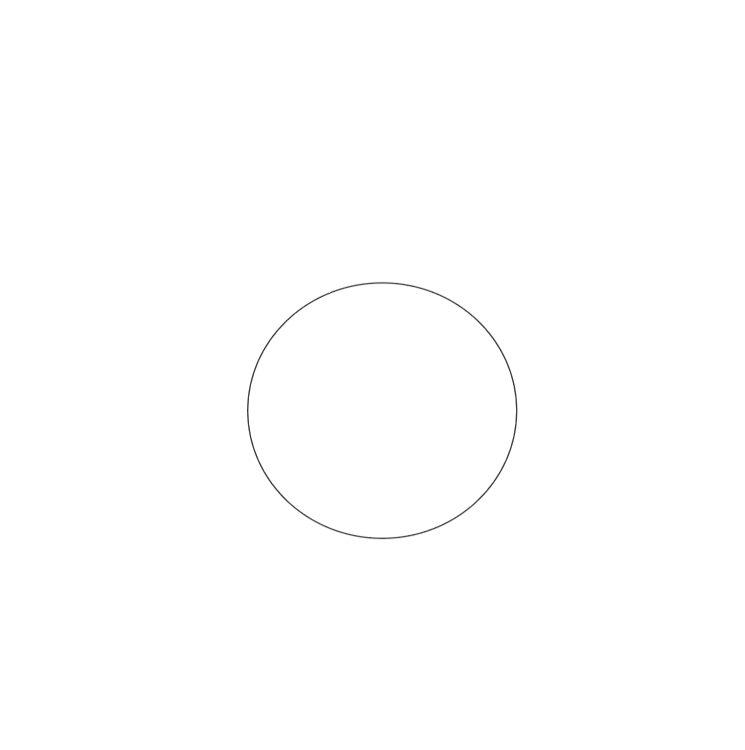
ヘタを描こう
スターツールを使ってヘタを描きます。スターツールを選択してアートボード上をドラッグすると星型を描くことができます。角にあたる点の数は↑↓キーで多くしたり少なくしたりすることができます。今回は5点にしたいと思います。トゲのとんがり具合は、ctrl(win)またはcommand(mac)を押しながらドラッグすることで調整できます。またshiftも押すことで角度が固定されます。
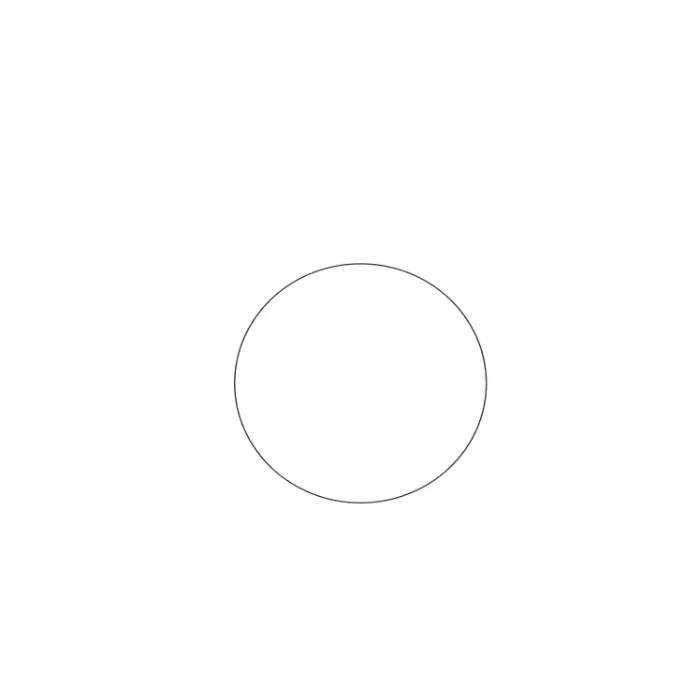
ヘタを縦に縮め、先程描いた円の上部に配置します。
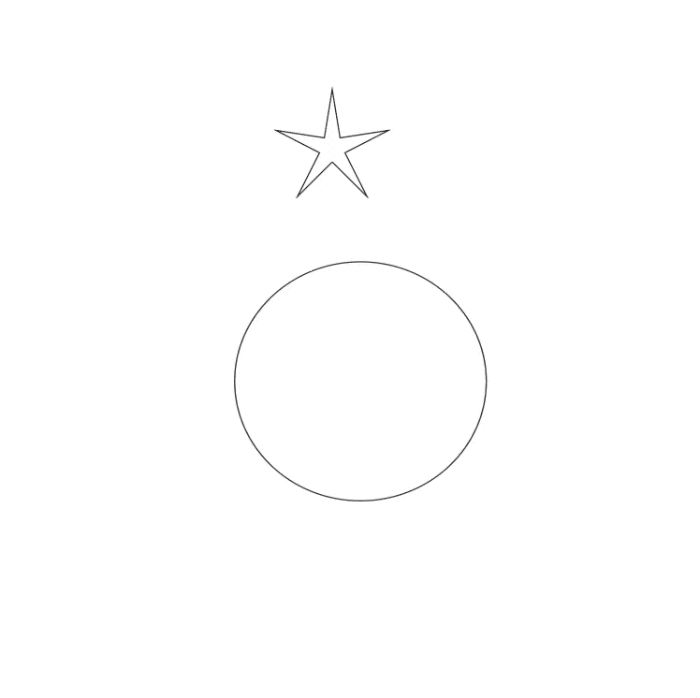
ヘタの上に付け根を描きます。ヘタの中央に楕円を描きます。
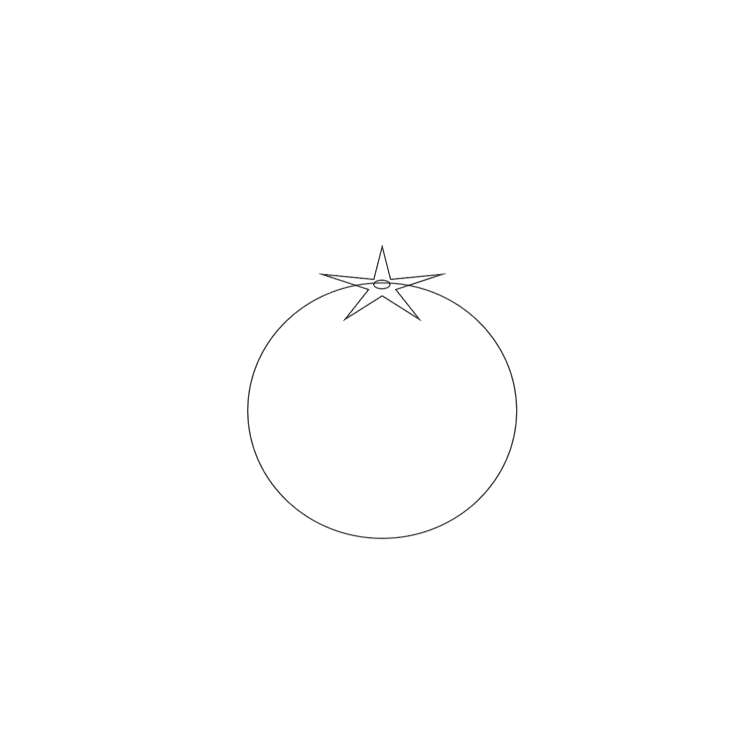
これでパーツができあがりました。
色をつけよう
形ができたので、以下のように配色を行っていきます。
【実】
塗:赤
線:なし
【ヘタ】
塗:緑
線:なし
【ヘタ中央の楕円】
塗:濃い緑
線:なし
これで色がつきました。
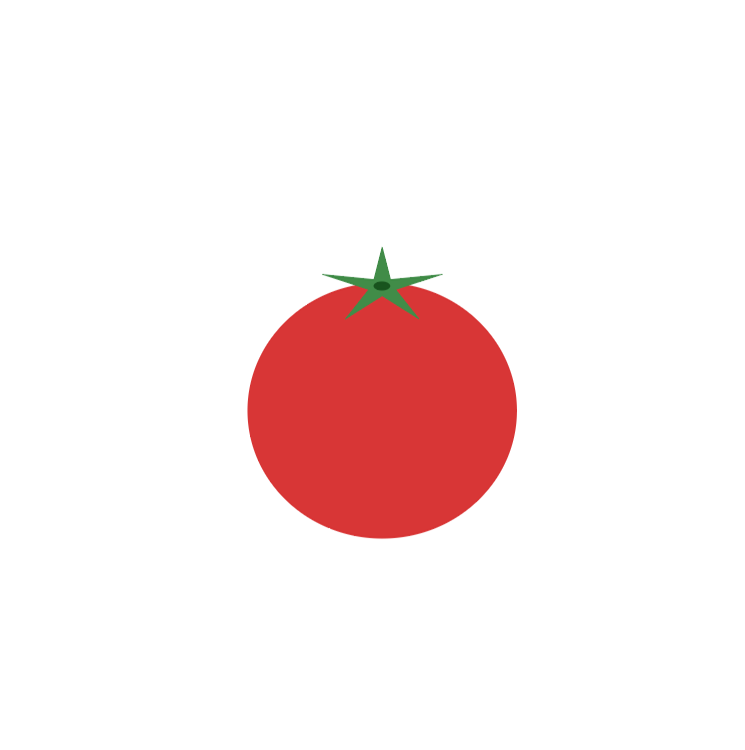
ハイライトをつけよう
実の部分にハイライトをつけます。実の右側に楕円形ツールで楕円を2つ描きます。線はなし、塗りの色を実よりも薄い赤にしましょう。
完成
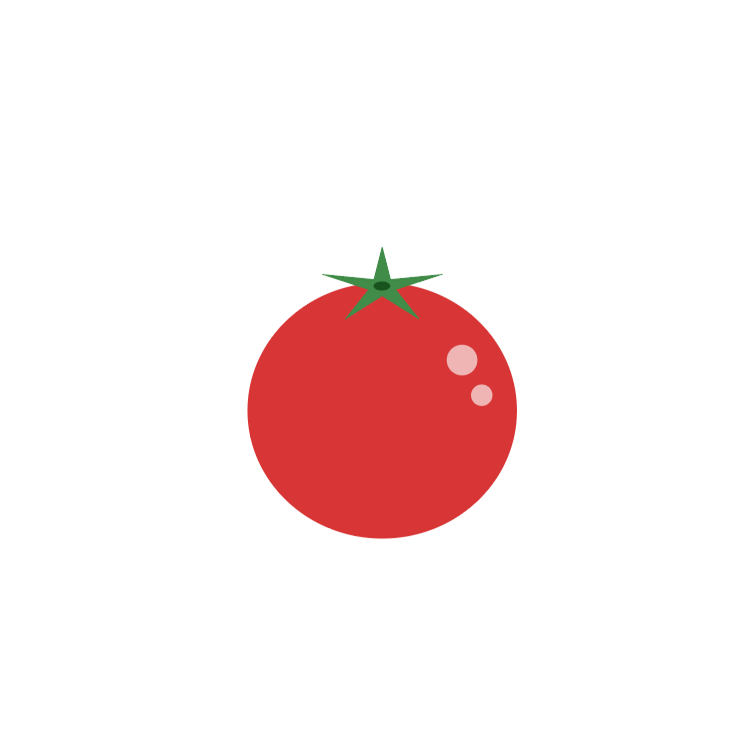
これでミニトマトが完成しました。
2.にんじんを描いてみよう
最初に完成型を見てみましょう。
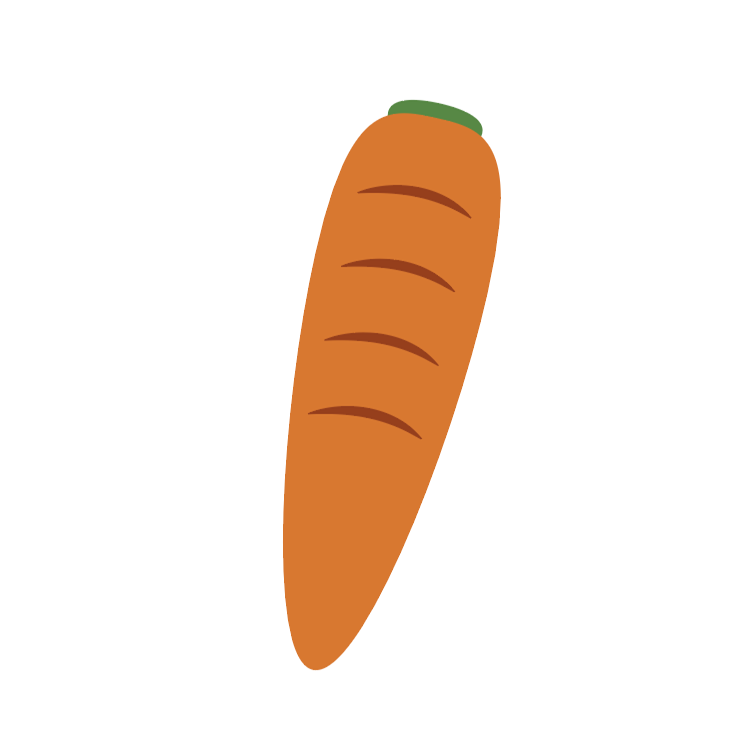
構造を把握しよう
にんじんは食す根の部分と葉が育つ茎の付け根から構成されています。
根を描こう
楕円形ツールを使って根を描いていきます。楕円形ツールで縦長の楕円を描きます。
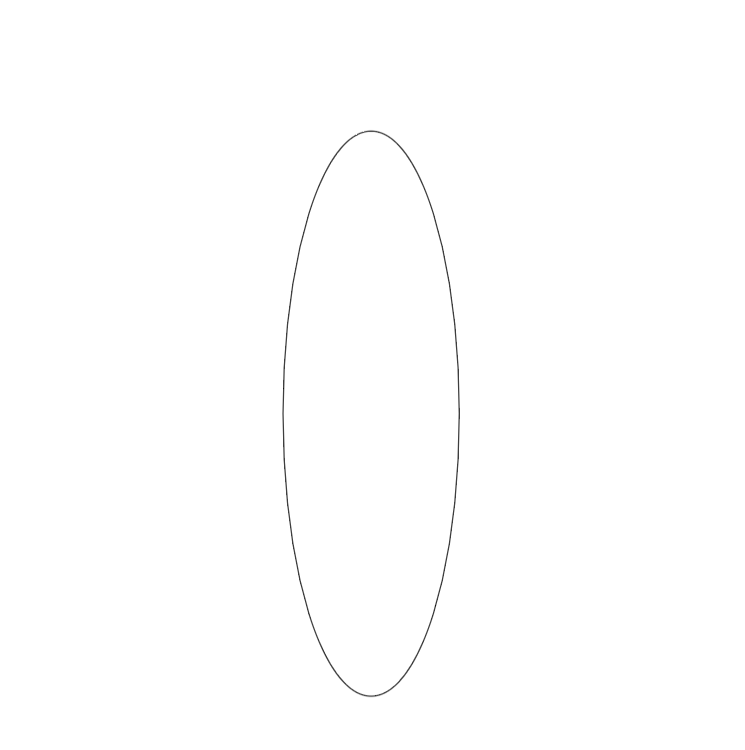
ダイレクト選択ツールで左右のアンカーポイントを選択し、上へと移動します。すると、上に向かって太くなります。
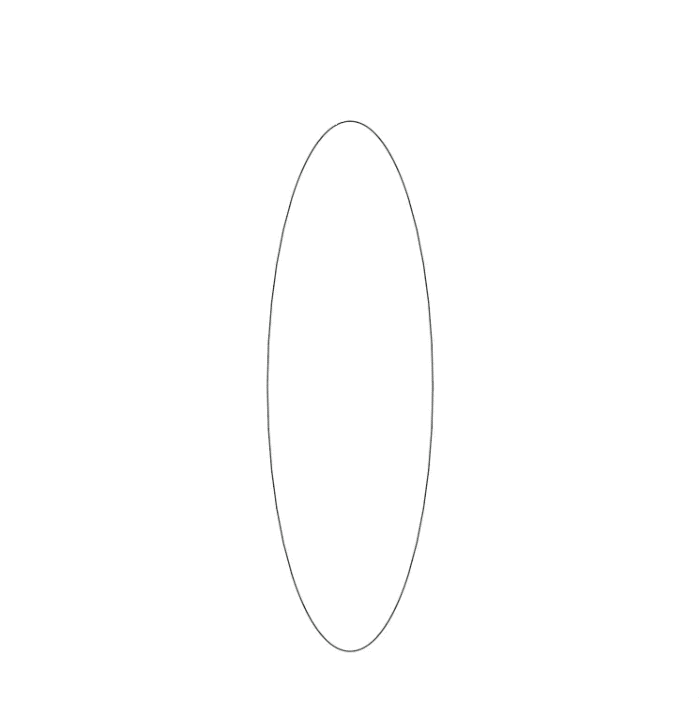
付け根を描こう
次に葉が育つ茎の付け根を描きます。これも楕円形ツールで描きます。
横長の楕円を描き、先程と同様、ダイレクト選択ツールで左右のアンカーポイントを選択し上へと移動させます。
これを先程描いた根の上へと移動します。
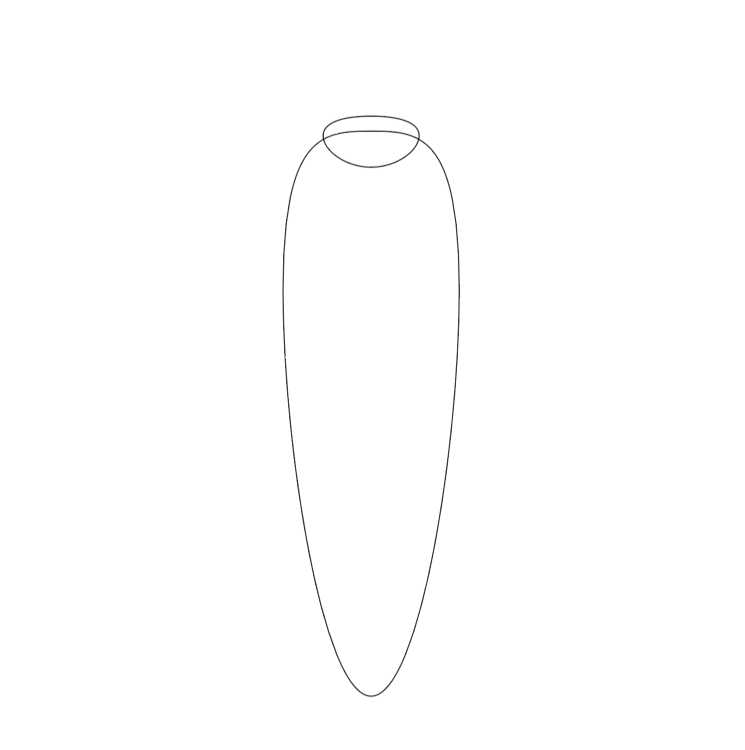
これでにんじんの形はできました。
色をつけよう
形ができたので、以下のように配色を行っていきます。
【根】
塗:オレンジ
線:なし
【茎の付け根】
塗:なし
線:深緑
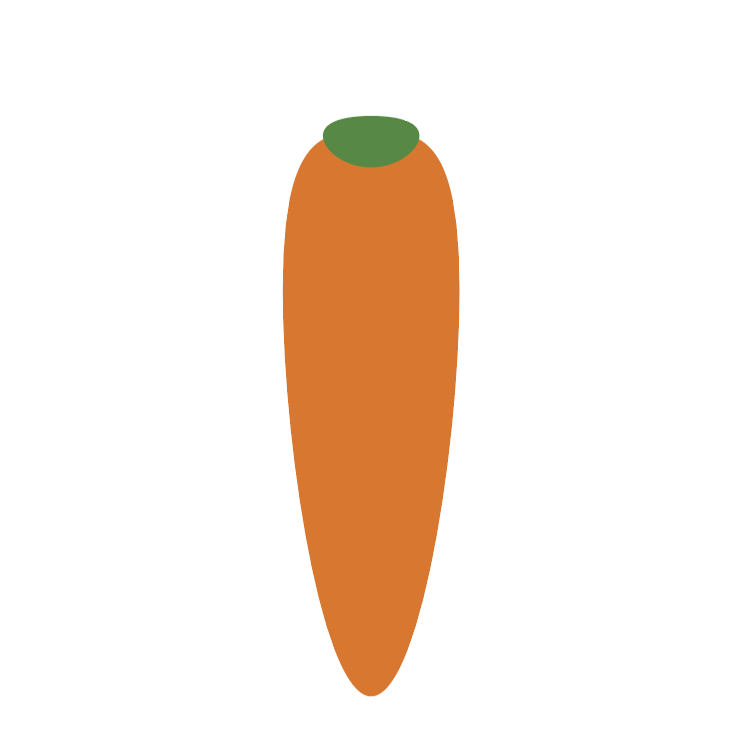
茎の付け根が根よりも上に配置されているので、ctrl+[(win)またはcommand+[(mac)で根よりも後ろに配置します。
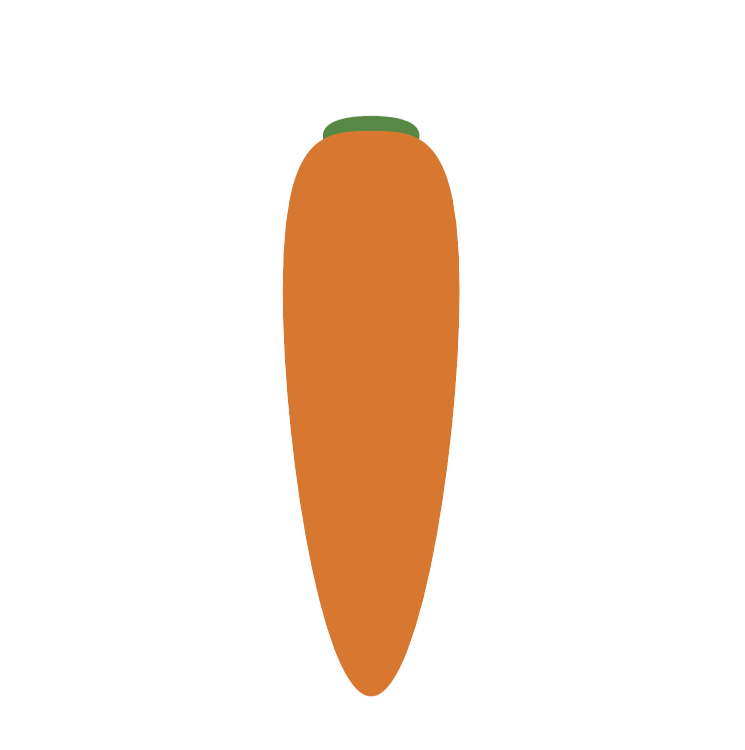
よりにんじんっぽく見せよう
にんじんにはところどころに横溝があります。これをパスと線幅ツールを使って描いていきます。
にんじんの根にペンツールで少し山のある線を引きます。

線の端を丸くします。線を選択した状態で、線パネルにある先端を「丸形先端」にします。
※線パネルが表示されていない場合は、メニューから「ウィンドウ」→「線」にチェックを入れてください
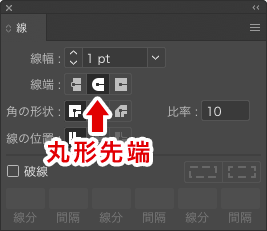
線幅ツールで先ほど描いた線の山あたりをドラッグしてその部分の線を太くします。
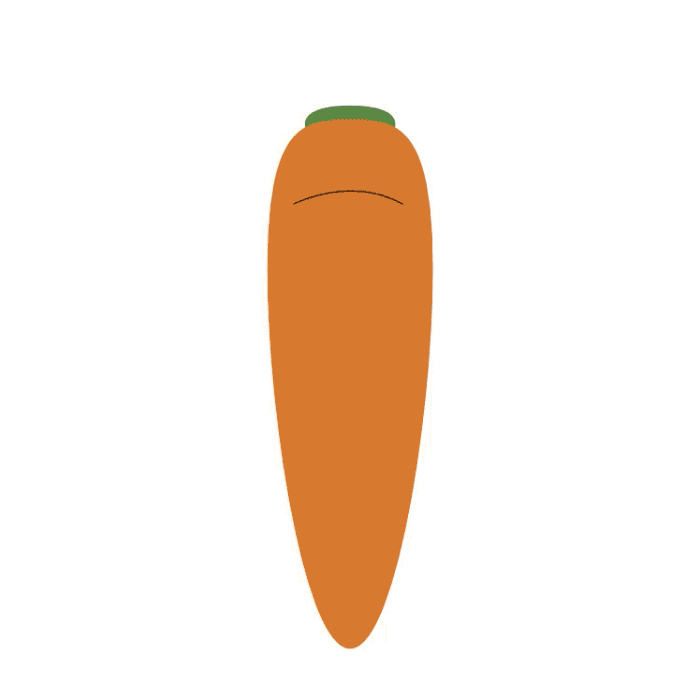
この線をctrl+C(win)またはcommand+C(mac)でコピー、そしてctrl+F(win)またはcommand+F(mac)で同じ場所に複製します。その複製した線を下に移動し、またその線をコピー・複製し、全部で4本の横線を描きます。
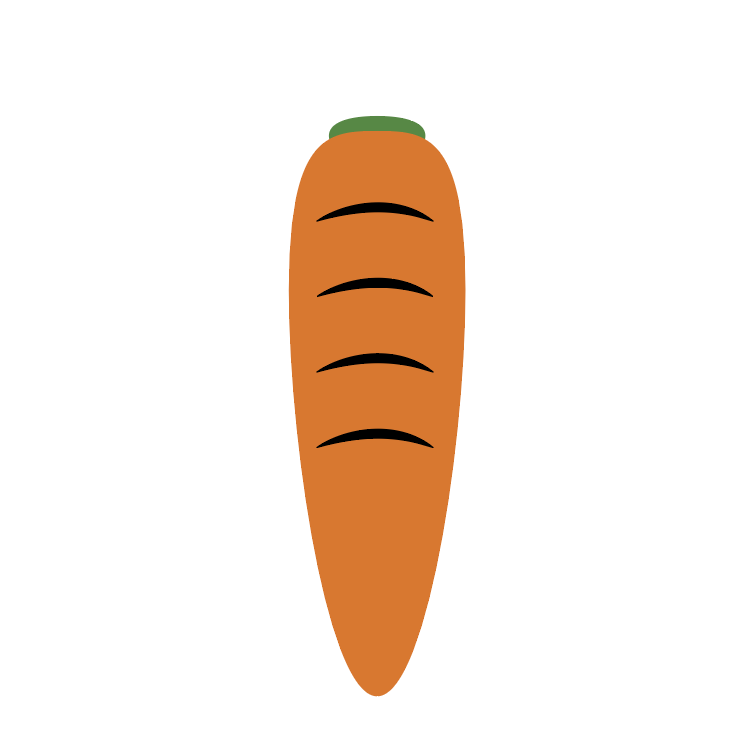
色は根よりも濃いオレンジにしましょう。
最後ににんじん全体を少し時計回りに回転させましょう。
完成
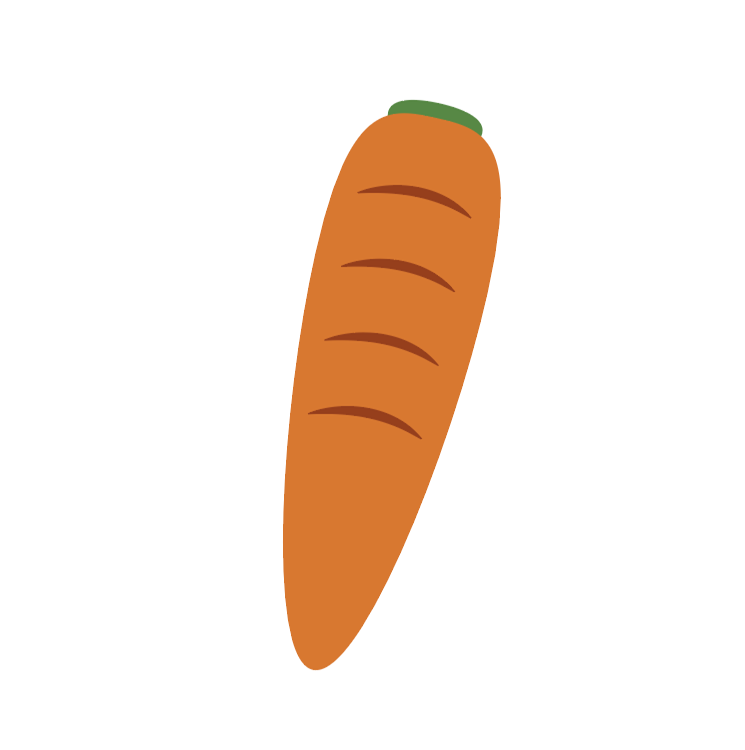
これでにんじんが完成しました。
3.さやえんどうを描いてみよう
最初に完成型を見てみましょう。
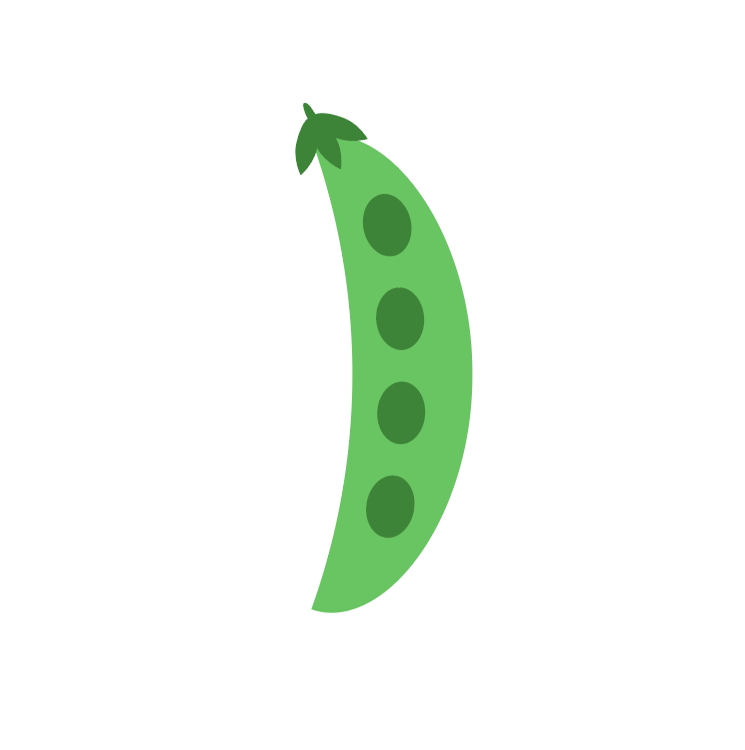
構造を把握しよう
さやえんどうは、さや、胚珠(種子)、がくの3つで構成されています。
さやを描こう
まずはさやを描きます。
楕円形ツールで縦に長い楕円を描きます。
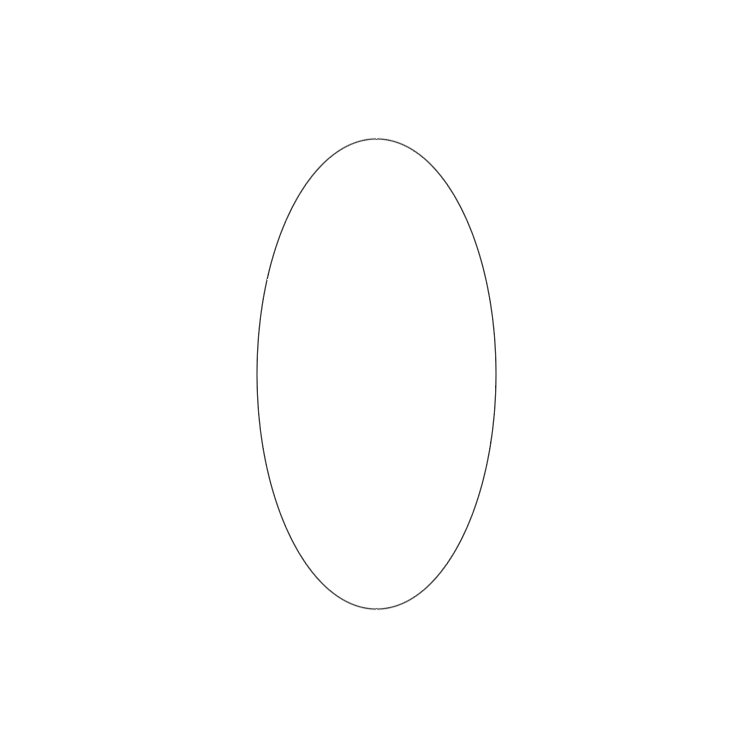
次に楕円が左側半分まで隠れるように長方形を描きます。描く際はスマートガイドを参考に描くと楕円半分の位置に長方形を描くことができます。
※スマートガイドが表示されていない場合はメニューから「表示」→「スマートガイド」チェックを入れてください
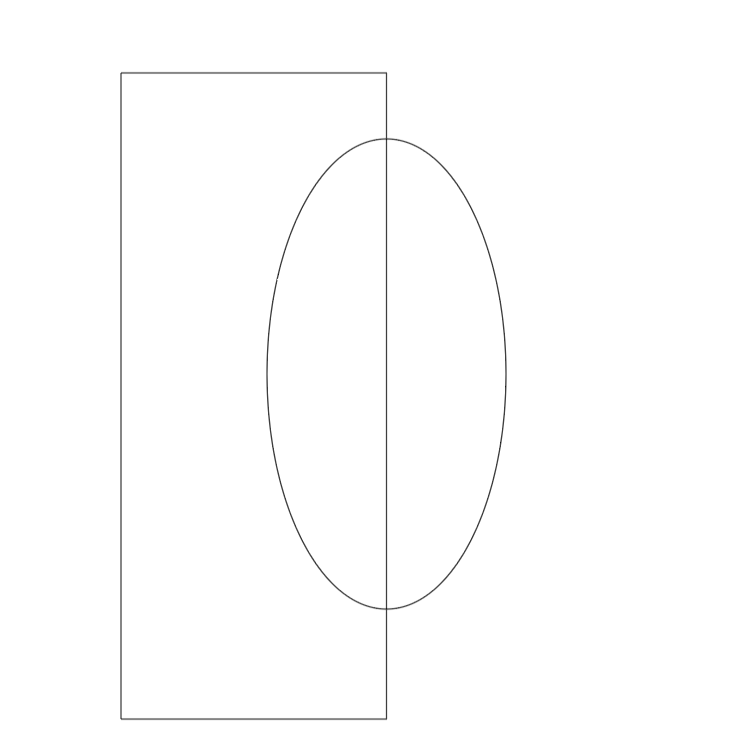
長方形と楕円の両方を選択し、パスファインダーパネルで「全面オブジェクトで型抜き」をクリックします。
※パスファインダーパネルが表示されていない場合は、メニューから「ウィンドウ」→「パスファインダー」にチェックを入れてください
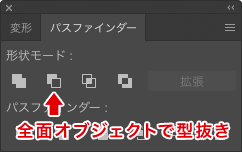
すると楕円の右半分だけが残りました。
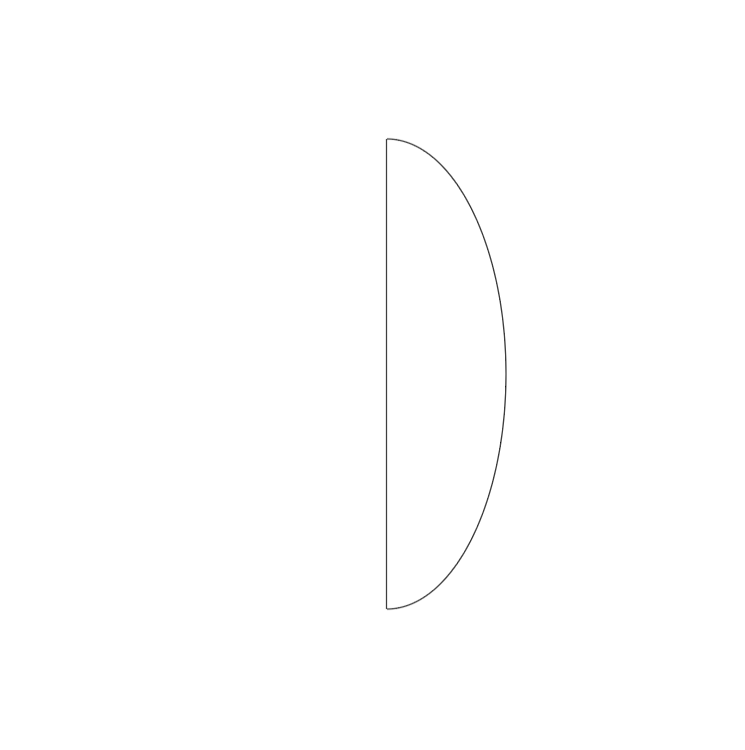
これでさやはできました。
胚珠(種子)を描こう
次に胚珠(種子)を描きます。
さやの中に収まるよう、楕円形ツールで楕円を描きましょう。
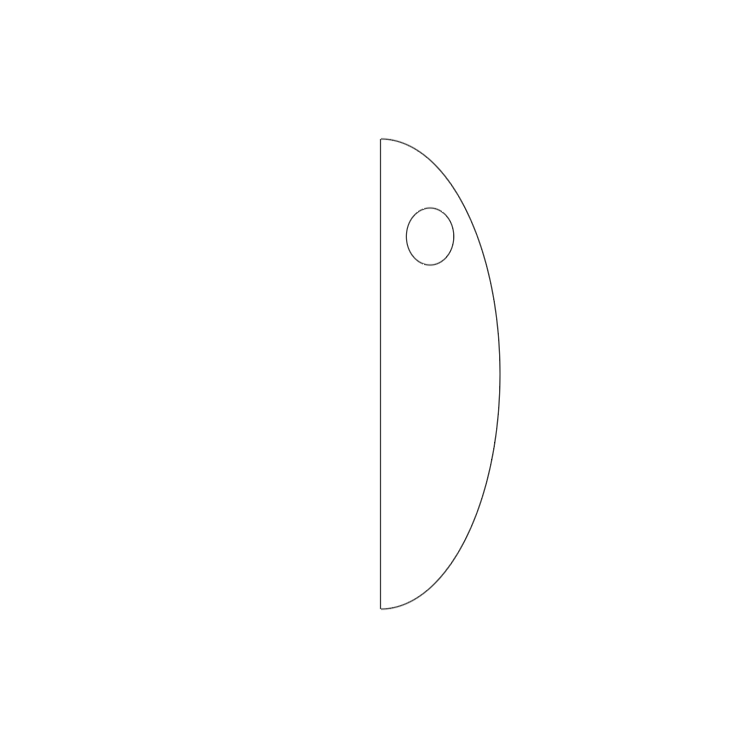
その楕円をctrl+C(win)またはcommand+C(mac)でコピーし、ctrl+F(win)またはcommand+F(mac)で同じ位置に複製します。その楕円をshiftを押しながら下に垂直に移動しましょう。これを繰り返し4つ胚珠(種子)を描きます。
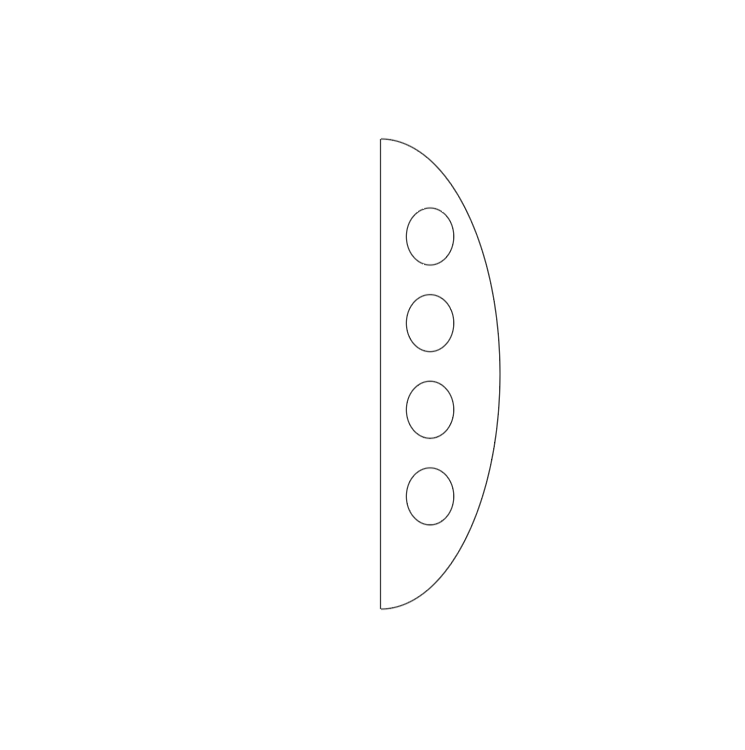
これで胚珠(種子)ができました。
がくを描こう
次はがくを描きます。さやの上部に小さく楕円を描きます。
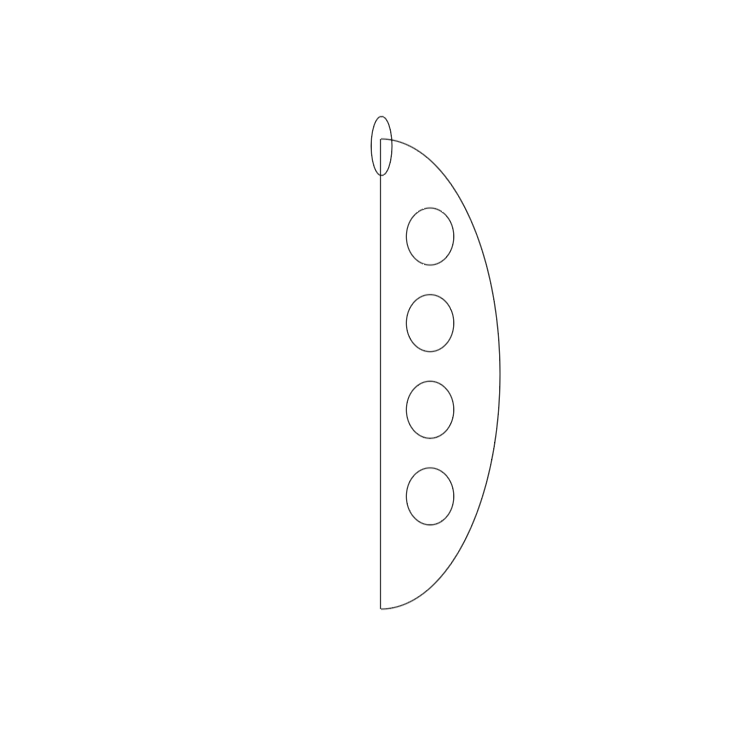
描いた楕円の下のアンカーポイントをダイレクト選択ツールで選択し、コントロールパネルにある「変換」から「選択したアンカーをコーナーポイントに切り替え」をクリックします。すると楕円の下が尖ります。

ctrl+C(win)またはcommand+C(mac)でコピーし、ctrl+F(win)またはcommand+F(mac)で同じ位置に楕円を複製します。
複製した楕円を選択して回転ツールに切り替えます。中央にある基準点を楕円上のアンカーポイントに移動させ、左に少し回転させます。
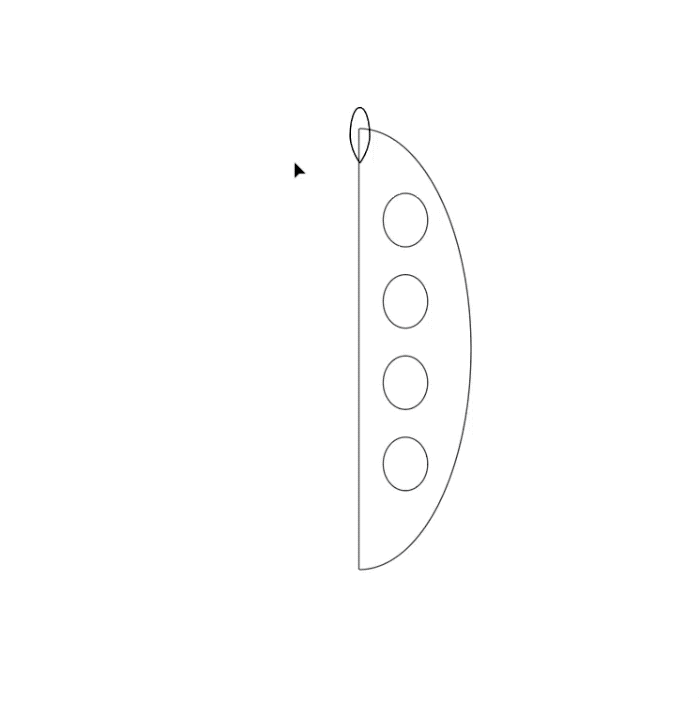
回転させた楕円を選択しctrl+C(win)またはcommand+C(mac)でコピーし、ctrl+F(win)またはcommand+F(mac)で複製します。複製した楕円を選択し、リフレクトツールに切り替えます。基準点を楕円上のアンカーポイントに設定し、ドラッグし対称になるように右側に配置します。
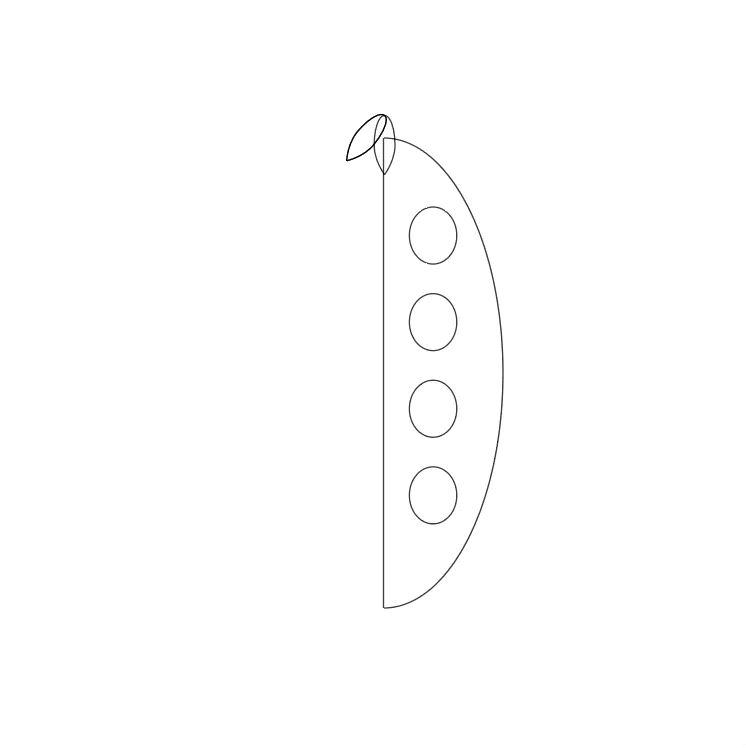
がくの付け根の部分を描きます。がくの上部にかかるように楕円を描きます。
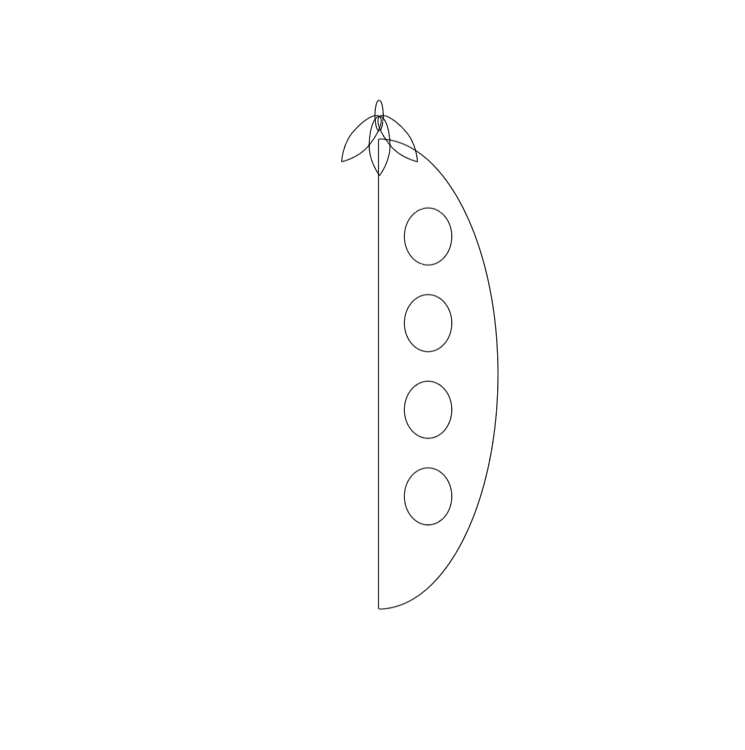
3つの楕円で構成されたがくとがくの付け根を選択して、パスファインダーパネルで「合体」を選択し、オブジェクトを合体させます。
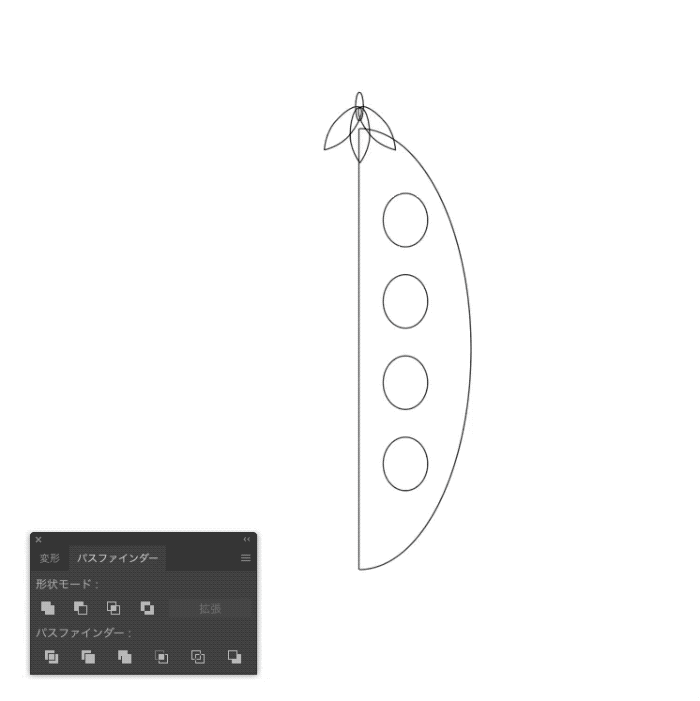
これでがくができました。
色をつけよう
すべてのパーツができたので、色をつけます。
【さや】
塗:黄緑
線:なし
【胚珠・がく】
塗:緑
線:なし

湾曲させよう
さやえんどうは全体を見ると、弓なりに湾曲しています。これを実現するために、「効果」を利用します。
「効果」を利用する前にさや・胚珠(種子)をグループ化します。さや・胚珠(種子)のオブジェクトを選択し、ctrl+G(win)またはcommand+G(mac)で1つのオブジェクトとして扱うことができます。
グループを選択し、メニューから「効果」→「ワープ」→「円弧」をクリックします。すると以下のようなウィンドウが表示されるので、垂直方向にチェックを入れ、カーブをマイナスに調整します。
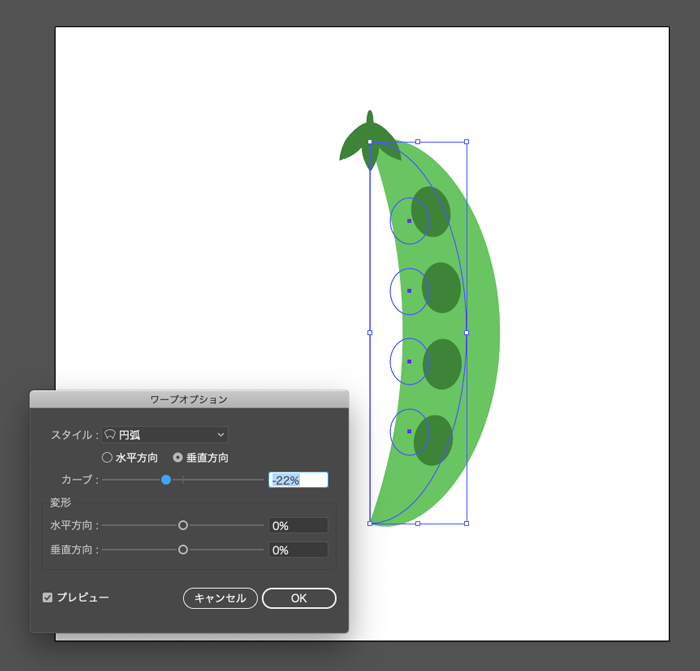
カーブがちょうどよい感じになったらOKを押して確定させます。
最後にがくがさやにくっついて見えるよう、回転と位置調整を行います。
完成
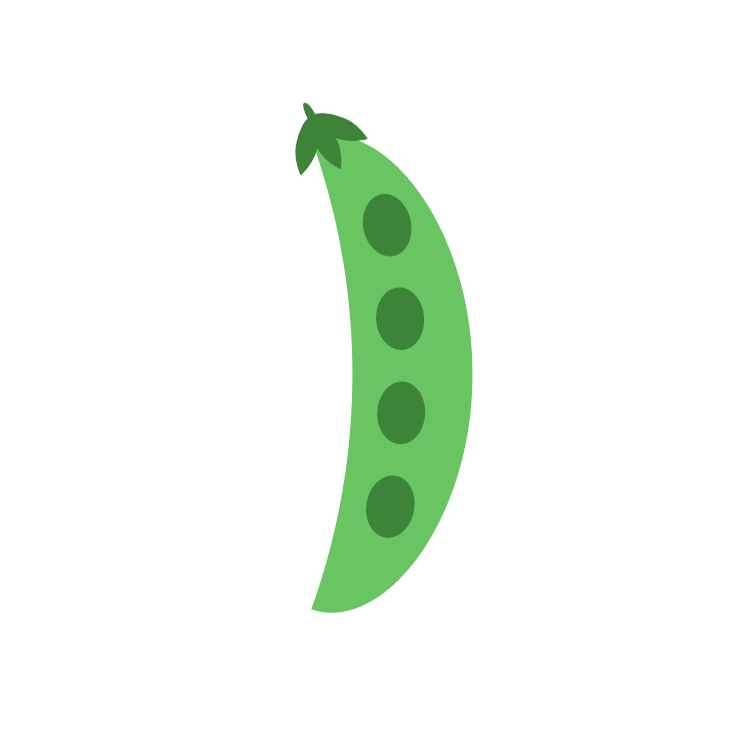
これでさやえんどうが完成しました。
4.まとめ
今回は3種類の野菜を描きました。基本はその野菜の構造を理解することです。構造からパーツ化を行い、描いていきましょう。
また今回は「効果」を利用してオブジェクトの形を変形させました。「効果」には様々な形状に変形できる機能があるので触ってみると良いでしょう。



