1.まずは手書きで描いてみよう
イラストをいきなりソフトウェアを使って描くことは結構難しいことです。
まずはメモ帳と鉛筆を用意してラフを描いてみましょう。
今回はこのようなイラストを描くことにします。

2.Illustratorにラフを配置してみよう
ラフが出来たらスマートフォンのカメラやスキャナを使ってラフを撮影します。
次に撮影した写真をPCに取り込みましょう。
※取り込む方法は様々あります(DropboxやGoogle ドライブ等のオンラインストレージサービスを利用など)
撮影した写真をIllustratorの配置機能を使って読み込みましょう。
上部メニューからファイル>配置を選択します。
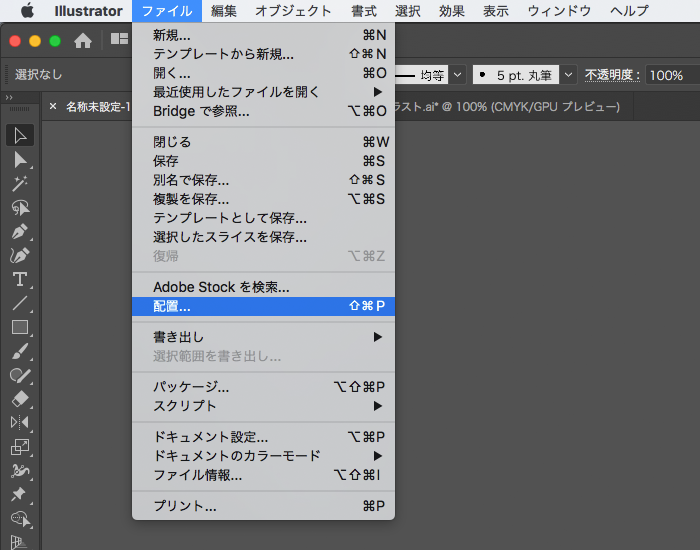
読み込む画像を選択する画面が出てきますので、先程撮影した写真を選択しましょう。
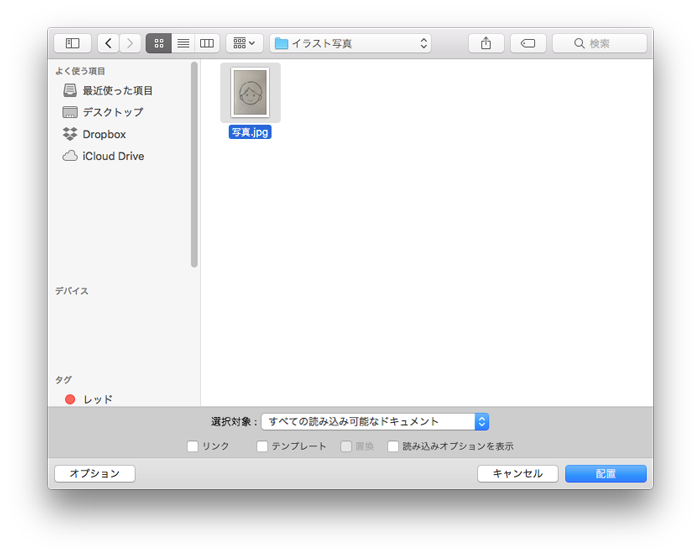
すると、配置する箇所を指定するカーソルが出てきますので、適当な位置にクリックして配置し、アートボードの大きさに合わせて拡大縮小しましょう。
こんな感じに配置します。
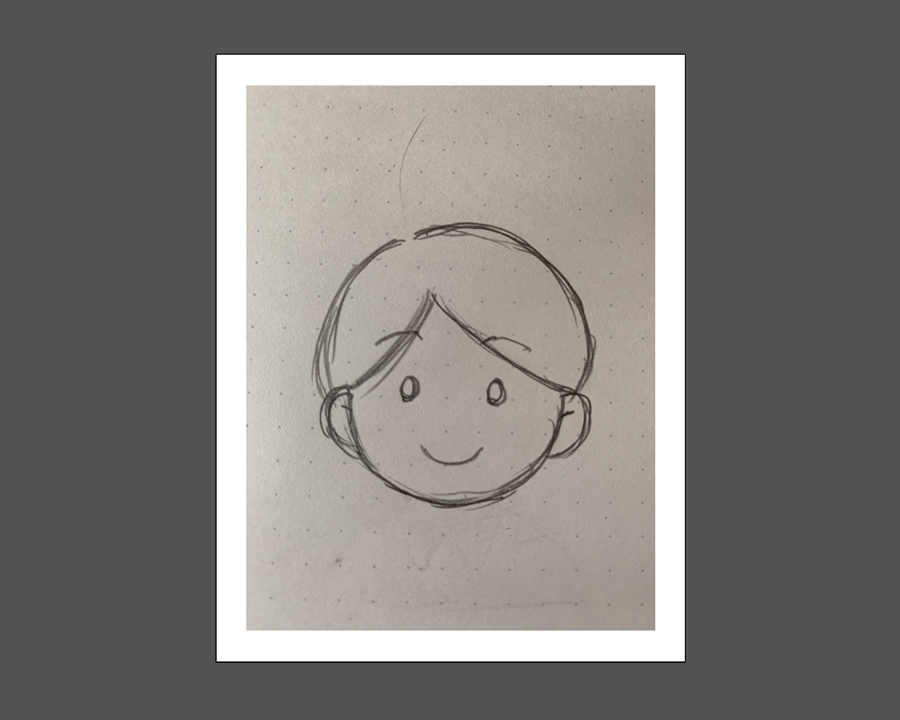
作業しやすいよう、配置したラフオブジェクトに不透明度の指定とロックをかけます。
画像オブジェクトを選択して、画像を選択して以下の指定を行います。
- 透明パネルで不透明度を20%にする
- レイヤーパネルでロックをかける
ロックをかけることで、誤ってラフオブジェクトを移動してしまうことを防ぎます。

3.構造を把握しよう
読み込んだラフをもとにラインをトレースします…が、まずはラフをよく見てみましょう。
このイラストは、輪郭・髪・眉・目・口・耳で構成されていることがわかります。
また、顔の輪郭・目は楕円形ツールで、眉毛・耳・目は左右対称なのでオブジェクトをコピーして描くことが出来そうです。
このように単純にトレースするのではなく、構造を把握することで作業が楽になります。
4.線をトレースしよう
ついにIllustratorで描く作業です。
ツールバーで塗りは「なし」、線は好きな色を指定してから始めましょう。
輪郭と目を描く
まずは楕円形ツールでトレースできそうな輪郭・目を楕円形ツールで描きます。
目は複製して配置します。目を複製する際は、複製したいオブジェクトを選択しalt(win)またはoption(mac)を押したままライン上にカーソルを当て、ドラッグすると複製することができます。また動かしている最中にshiftも押すと、元のオブジェクトに対し水平や垂直に配置することができます。
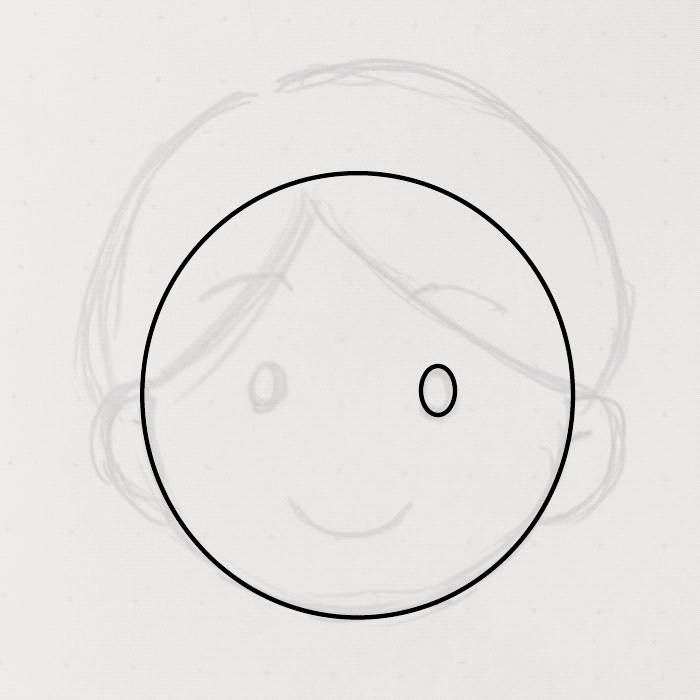
耳と眉を描く
次に耳と眉を描きます。
片側の耳と眉をペンツールで描き、二つのオブジェクトを選択した上でcontrol(win)+Cまたは⌘(mac)+Cでコピーし、control(win)+Fまたは⌘(mac)+Fすることで、同じ位置にペーストができます。
複製したオブジェクトをリフレクトツールで顔中央から回転させることで左右対称に配置することができます。リフレクトツールを選択した際にオブジェクトの中央にある水色の基準点を顔中央に持っていくことで、顔中央を基準に回転することができます。
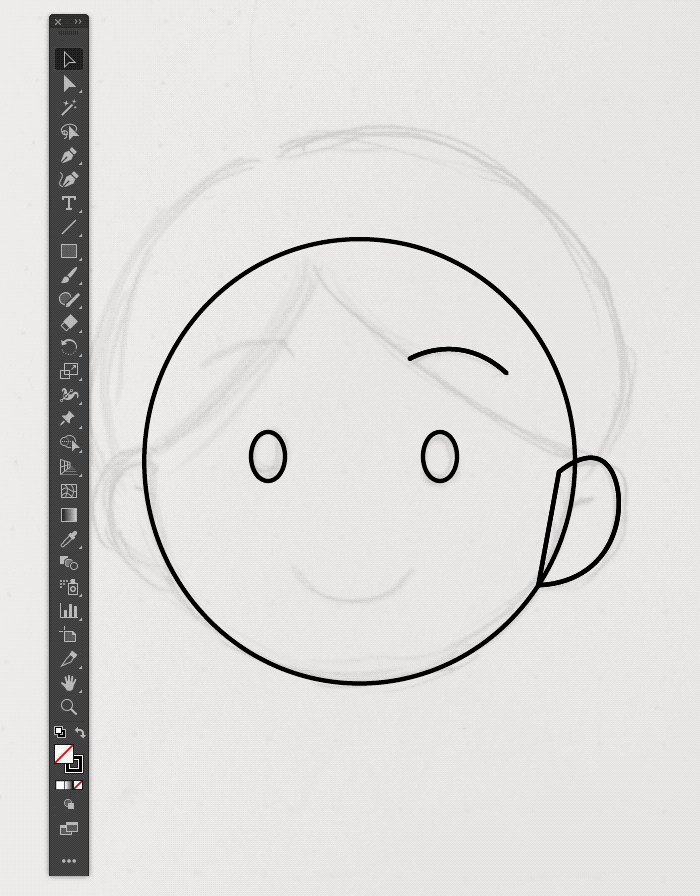
髪と口を描く
残りの髪と口を描きます。
これはペンツールを使ってパス操作し描いていきます。一発描きできなくても大丈夫です。ダイレクト選択ツールでアンカーを選択し、アンカーの移動やハンドルの操作を行い、形をラフに近づけましょう。

これで線のトレースができました。
5.パーツに色を塗ろう
全体のパーツができたら、それぞれのパーツに塗りを加えます。
髪であれば茶色、耳や輪郭は肌色…と色をつけていきます。

6.オブジェクトの重ね順を変えよう
隠れてしまったパーツの重ね順を変更して見えるようにする
色をつけてみたものの、気になる箇所が出てくるかと思います。
眉が髪に隠れ、また耳の付け根が見えてしまっています。
眉は髪より上に、耳は輪郭より下にオブジェクトを配置する必要がありそうです。
レイヤーパネルを使ってオブジェクトの重なりを操作しましょう。
レイヤーパネル内のオブジェクト項目から眉のオブジェクトを選択しましょう。選択は右側にある◯をクリックすることで選択ができます。そして、オブジェクト項目を上にドラッグし一番上まで移動することで、髪よりも眉が上に表示されるようになります。
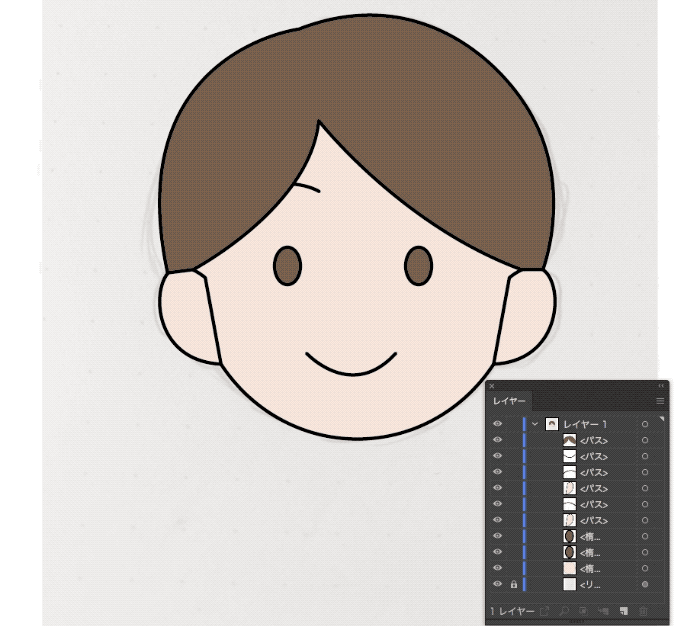
同様に耳のオブジェクトは輪郭の下に移動します。
オブジェクトが多くなると対象のオブジェクトを探すのが大変になってしまうので、レイヤーパネル内の名称をダブルクリックして、「口」や「髪」といったように、わかりやすい名前をつけておくと良いでしょう。
重ね順を変更すると、以下のような感じになるかと思います。

7.完成
あとは線や塗りの色や線の太さを変えてみたりして整えていきましょう。
最後に、レイヤーパネルでラフオブジェクトの項目左側にある目のアイコンをクリックして非表示にし、完成です!
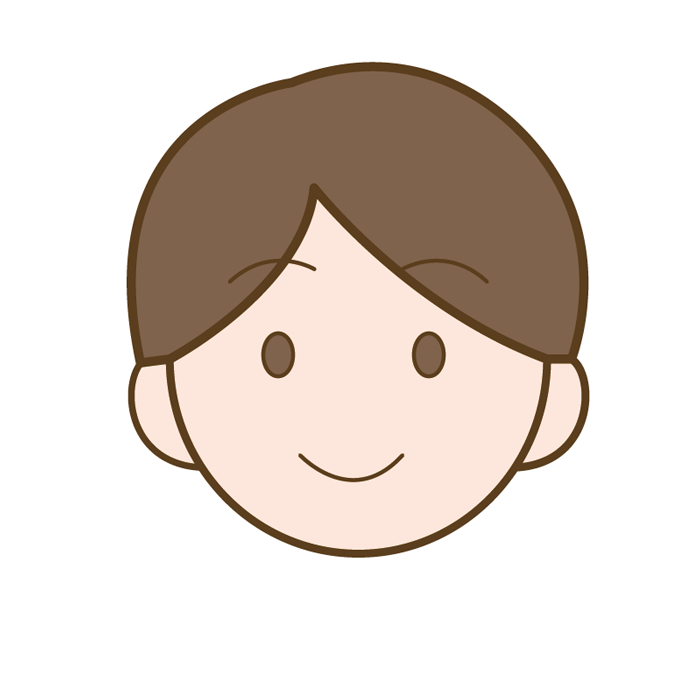
8.まとめ
今回は楕円形ツールとペンツールを使った人物のイラストを描きました。
今回の方法以外にも様々な描き方がありますが、自分の習熟度に合わせて挑戦してみると良いでしょう。
今回の完成形を加工してみるのも良いかと思います。
ハイライトや影をつけてみたり、目や口を加工して色んな表情を作ってみたりしてはいかがでしょうか。



