1.完成形を見てみましょう
先に完成したイラストを確認しましょう。これをIllustratorを使って描いていきます。
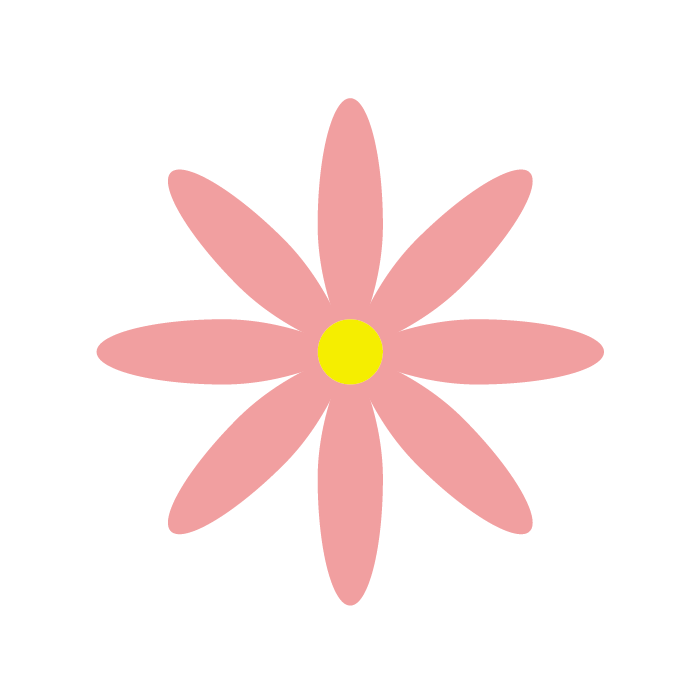
2.構造を確認しよう
完成形の花を見ると、花びら、中央に丸いおしべ・めしべでできています。花びらは均一な形をしていて、それが中央を基準に密集していることがわかります。
花びらは一つ描いたらコピーして複数描くことができそうです。中央のおしべ・めしべは円形ツールを使って描くことができそうです。
こうやって構造を確認してから描いてみましょう。
3.花びらを描いてみよう
まずは花びらから描いてみましょう。
楕円形ツールで縦長な円を描きます。描いた円を選択して、ダイレクト選択ツールで円の一番下のアンカーを選択しましょう。花びらの付け根を描くためにここの丸みをなくしましょう。
コントロールパネル内の変換で「選択したアンカーをコーナーポイントに切り替え」の項目を押します。
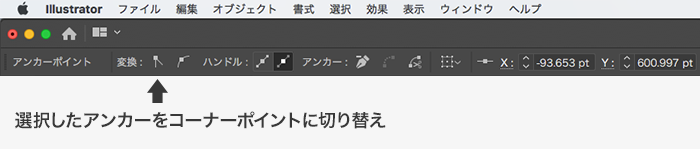
すると下中央にすぼまった形のオブジェクトができあがります。
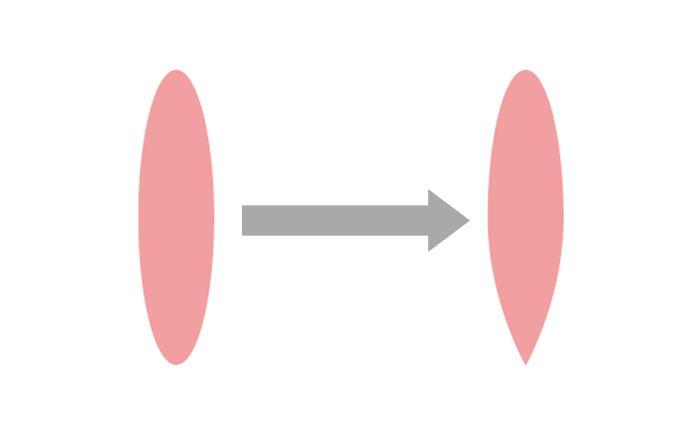
これで花びら一枚はできました。
4.花びらを複製して配置しよう
花びらを回転してコピーする
一つ花びらができたので、これをコピーして花びらの付け根を基準に密集させましょう。
先程作成した花びらを選択します。そして、ツールバーから回転ツールを選択します。花びらの中央に水色の基準点が表示されます。それをalt(win)またはoption(mac)を押しながら花びらの付け根まで移動させましょう。すると、以下のような画面が表示されるかと思います。
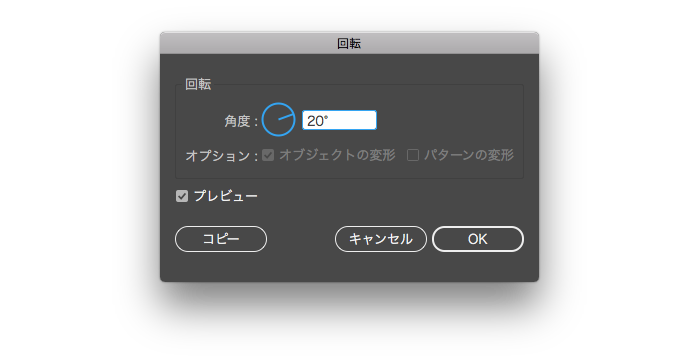
回転の角度を「45°」と入力し、コピーボタンを押してみましょう。すると花びらの付け根を基準に回転された花びらが複製されます。
一連の流れは以下からご覧になれます。

繰り返しのショートカットキーで花びらを複製する
Illustratorには、control+D(win)または⌘+D(mac)で前の作業を繰り返す機能があります。「変形の繰り返し」という機能名でメニュー内にはオブジェクト>変形の中にあります。
このショートカットキーで花びらを複製していきます。
実際に上記のショートカットキーを押してみましょう。すると花びらが付け根を基準にさらに45°回転して複製されると思います。このショートカットキーを続けて押していくと花びらの集まりができるかと思います。
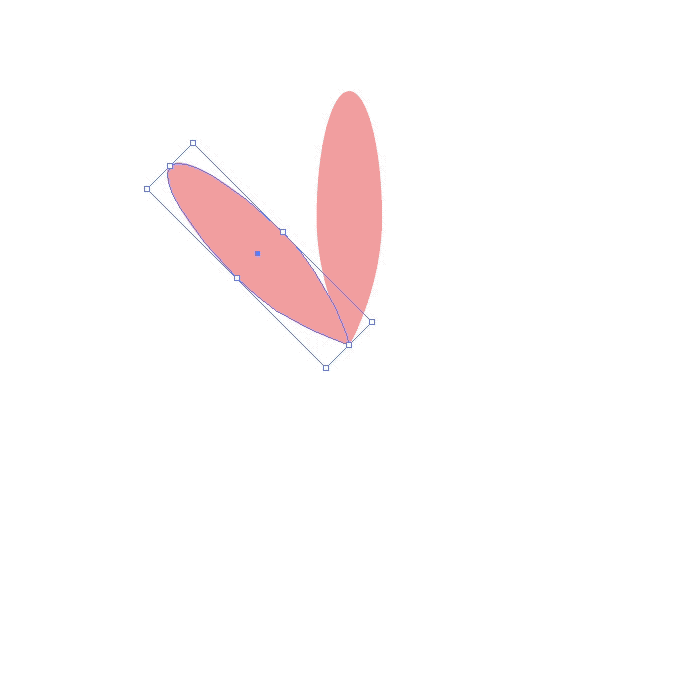
これで花びらは完成しました。
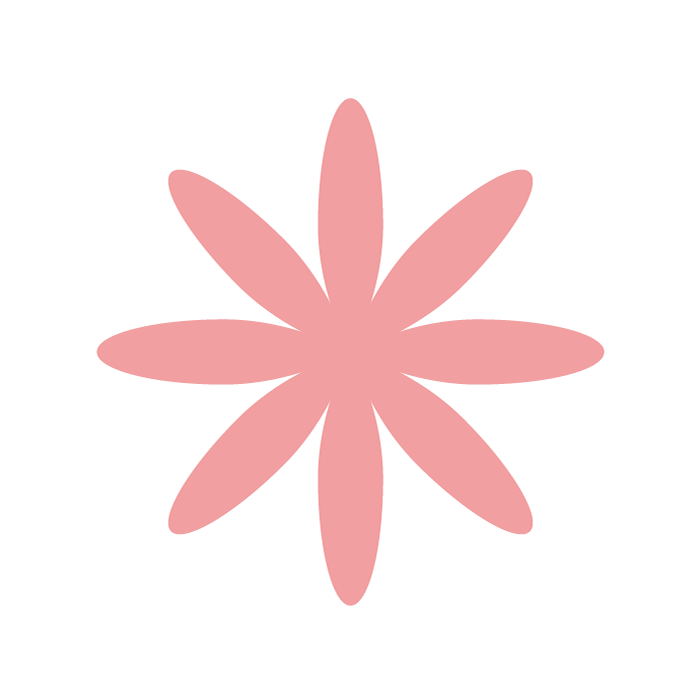
5.おしべ・めしべを作ろう
残るは中央にあるおしべ・めしべです。楕円形ツールで描きましょう。描いている最中にshiftを押すことで正円を描くことができます。これを先程描いた花びらの集まりの真ん中に配置しましょう。
これで花が完成しました!
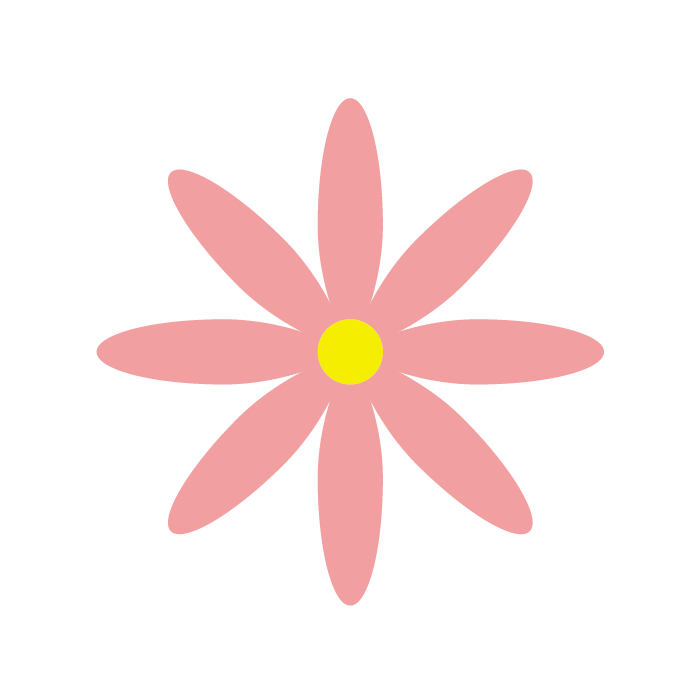
6.色んな形の花を描いてみよう
梅の花を描こう
同じ方法で梅の花を描いてみましょう。
梅の花びらは正円に近いので楕円形ツールで正円を描きます。回転ツールでalt(win)またはoption(mac)を押しながら基準点を下中央にあるアンカーに合わせます。回転の角度は「72°」でコピーしましょう。
control+D(win)、または⌘+D(mac)で花びらを複製し、繰り返し押していきます。4回ショートカットキーを押すことで花びらのまとまりができるかと思います。
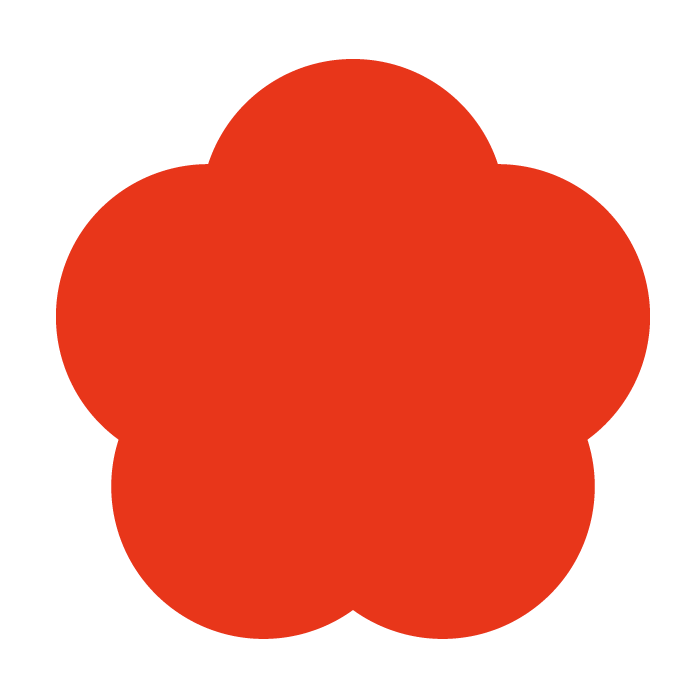
これで花びらはできました。
次におしべを描いていきます。楕円形ツールで正円を描き、花びらの中央から少し離れた位置に配置します。
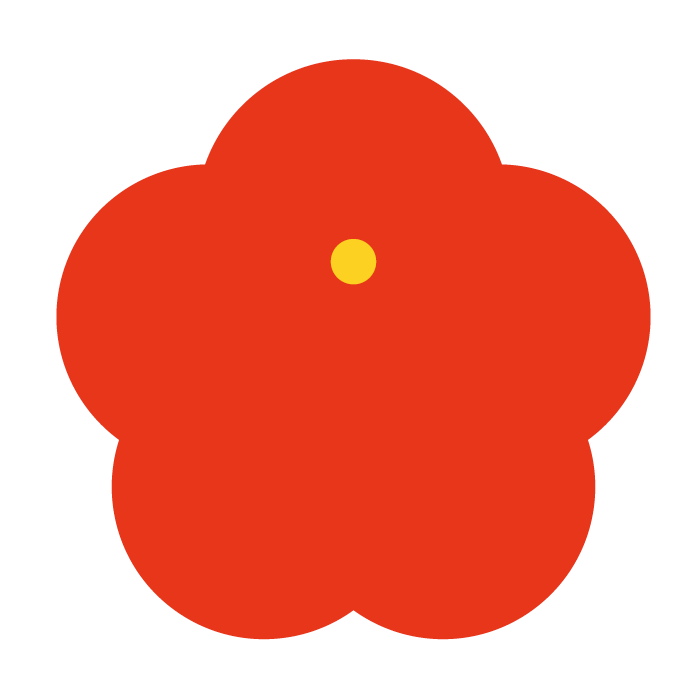
回転ツールを選択しalt(win)またはoption(mac)を押しながら基準点を花びら全体の中央に持っていきます。
角度を入力する画面が表示されますので、角度を「72°」にしコピーボタンを押します。control+D(win)、または⌘+D(mac)を4回押すと花びらに沿って5つおしべが出来上がります。
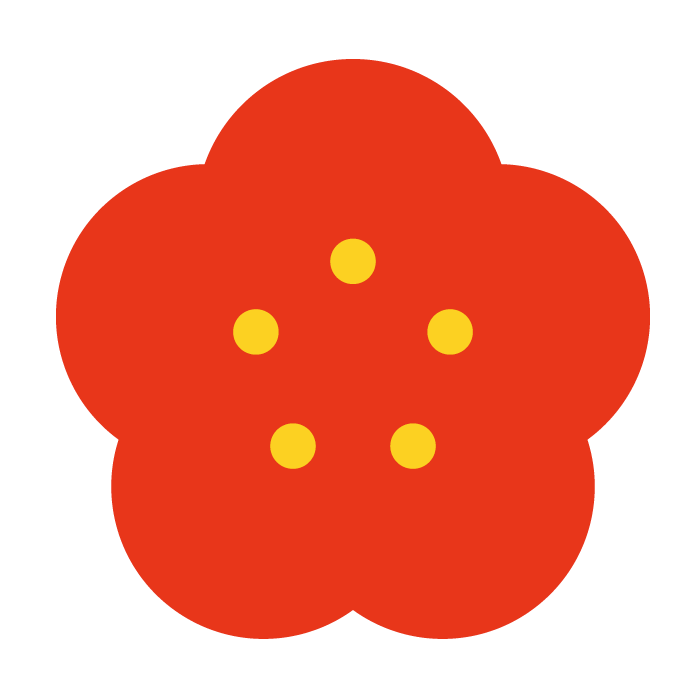
これで梅の花は完成です。
コスモスを描こう
次は花びらにちょっとした手を加えてコスモスを描いてみましょう。花びら一枚作るまでは最初の方法と同じです。
コスモスの花びらの先端はギザギザしているので、ペンツールで適当にギザギザを描いていきます。
この時に大事なのは先端側を覆うようにパスを閉じることです。下の画像のような感じです。
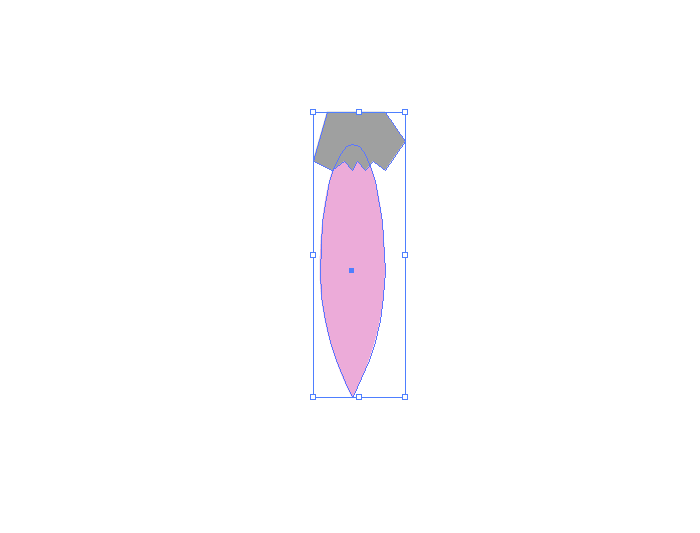
ギザギザのオブジェクトと花びらの2つを選択して、パスファインダーパネルで「前面オブジェクトで型抜き」を押します。
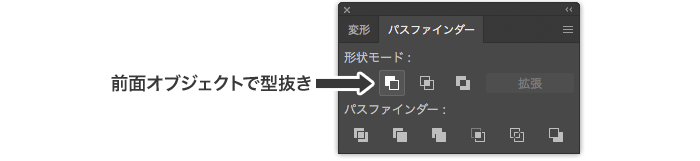
これで先端がギザギザした花びら一枚が完成しました。
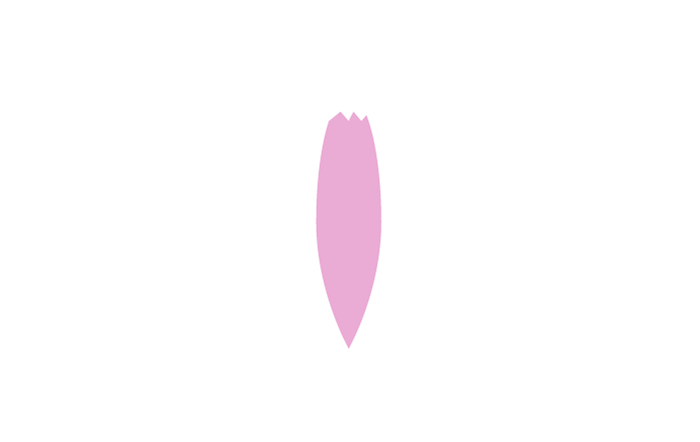
これもまた回転ツールを使って角度「45°」を入力してコピーします。control+D(win)または⌘+D(mac)で花びらを複製して花びら全体を作ります。
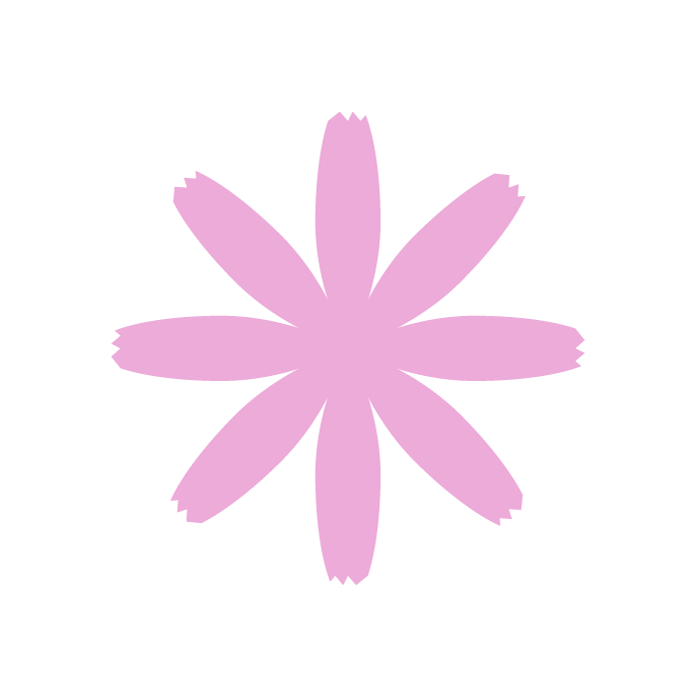
最後におしべ・めしべの正円を楕円形ツールで描き、中央に配置して完成です!
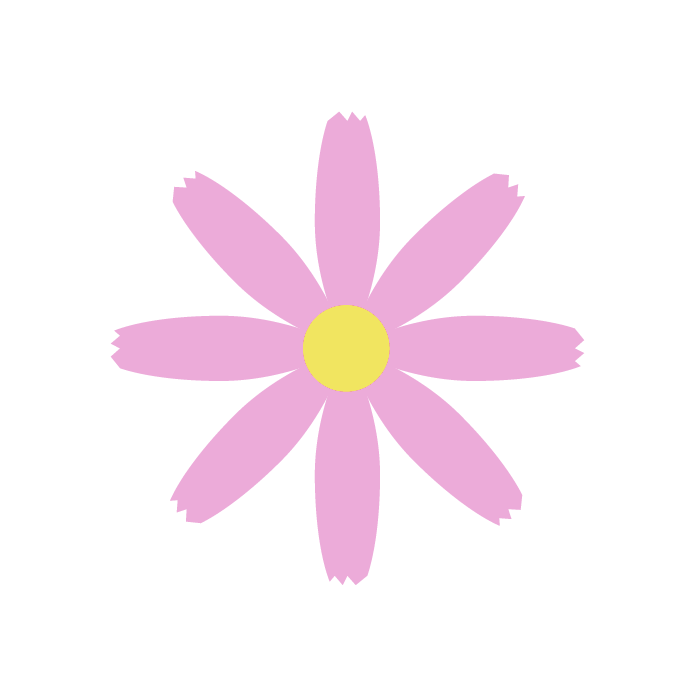
7.まとめ
ほぼ楕円形ツールを使って描くことができましたが、それ以外に色んな機能を使いました。
- 回転ツールでalt(win)またはoption(mac)を押しながら基準点の変更と回転
- control+D(win)または⌘+D(mac)で前回の変形の繰り返し
- パスファインダーの前面オブジェクトで型抜き
上記の機能は花を描くだけではなく色んな用途で使えますので、覚えておくと良いでしょう。
また、花びらの形を変えてみたり、回転する際の角度の変更、色味を変えることでバリエーションが増えていきますので、是非お試しください!



