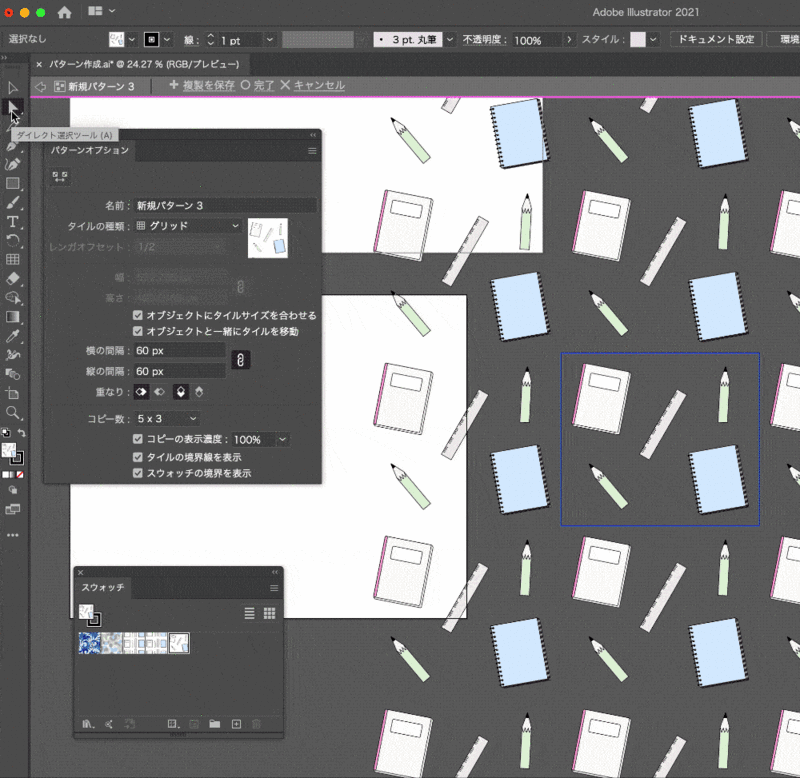1.パターンを作成後に編集する
作成したパターンを実際に塗りで指定すると、「パターン素材の色やサイズを変更したい」や、「パターンの間隔を調整したい」と思うことがあります。
その場合にパターンを素材から作成することなく、スウォッチパネルに登録されているパターンを編集していくことができます。
サイズを変更する
スウォッチパネル内で調整したいパターンをダブルクリックします。

するとパターンオプションが表示され、先ほど作成したパターンを編集することができます。
青い枠内の繰り返し一つ分を選択し、変形で縮小していくと、繰り返す元の部分のタイルが小さくなり、パターン作成後のイメージも小さくなっていきます。
調整が終わった後に、[完了]をクリックすると、修正前のパターンが上書きされます。
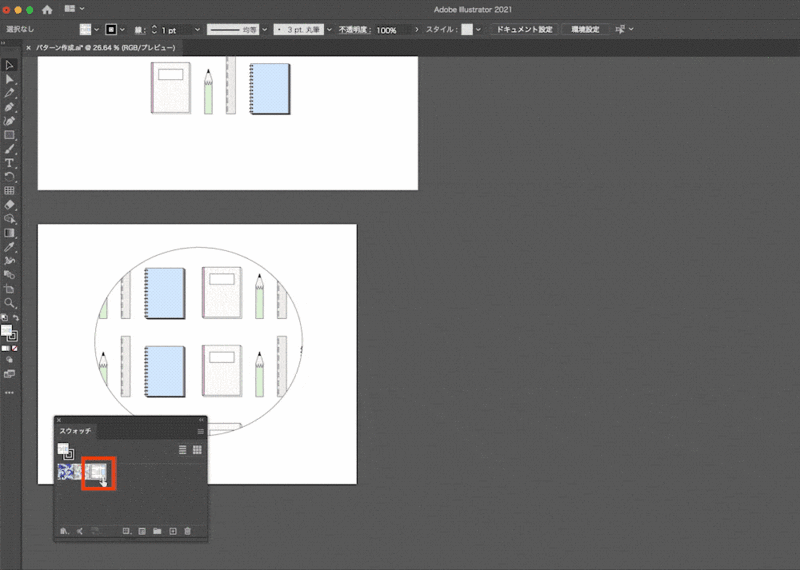
パターンの複製を保存
編集したパターンを上書きしたくない場合はスウォッチパネルから編集したいスウォッチをダブルクリックして編集モードになった時に、[複製を保存]をクリックします。
複製として保存されたパターンには変更内容は適用されず、複製元のパターンに変更内容が適用されます。複製は変更前のパターンの状態ということになります。
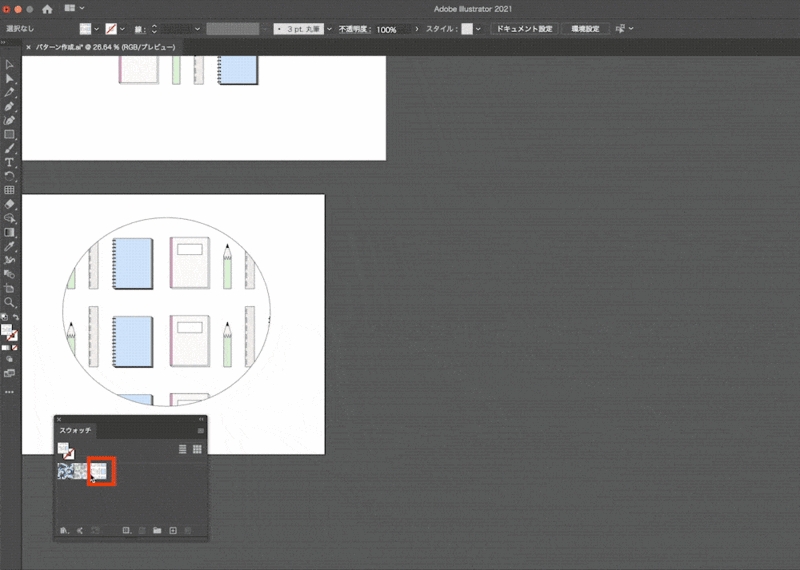
パターンの編集が終わったら[完了]をクリックして、パターンオプションを閉じます。
複製を保存してからパターンを編集したので、編集後のパターンのスウォッチと編集前のパターンのスウォッチがあることがわかります。
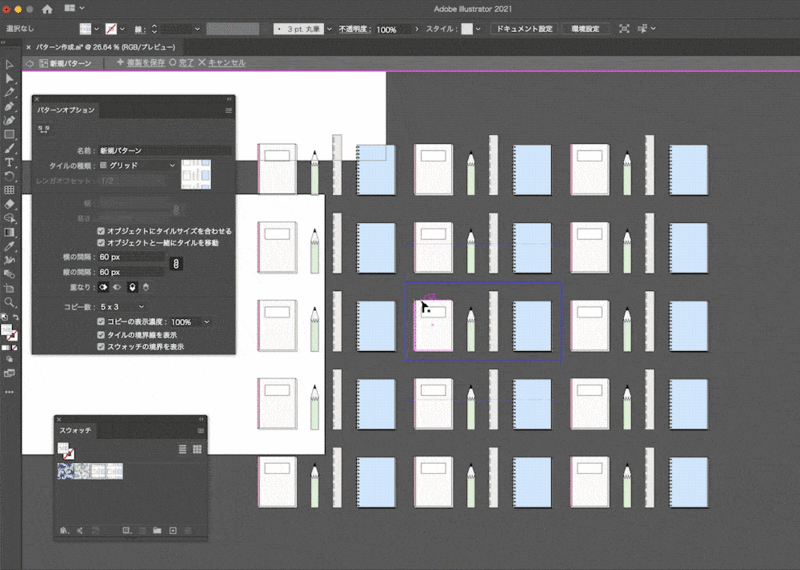
2.パターンタイル内のパーツの並びを変更する
パターンタイル内できちんと並んだパーツをランダムな並びに変更します。
元のパターンも残しておきたいので、複製を保存してから編集を進めていきます。
複製を保存する方法には
- スウォッチをダブルクリックして[複製を保存]する方法
- スウォッチパネルで複製したいものを選び、複製する方法
があります。
ここではスウォッチパネルから複製を保存する方法で解説していきます。

スウォッチパネル上でコピーしたパターンをダブルクリックして編集していきます。
パターンタイルの中のパーツをランダムに配置していきます。
選択ツールを使用して、移動したい素材(ここではノートや定規など)をパターン一つ分のタイルのエリアの中でランダムに配置していきます。

それぞれのパーツの位置を調整し、パターンタイルの中でランダムな並びにすることができました。
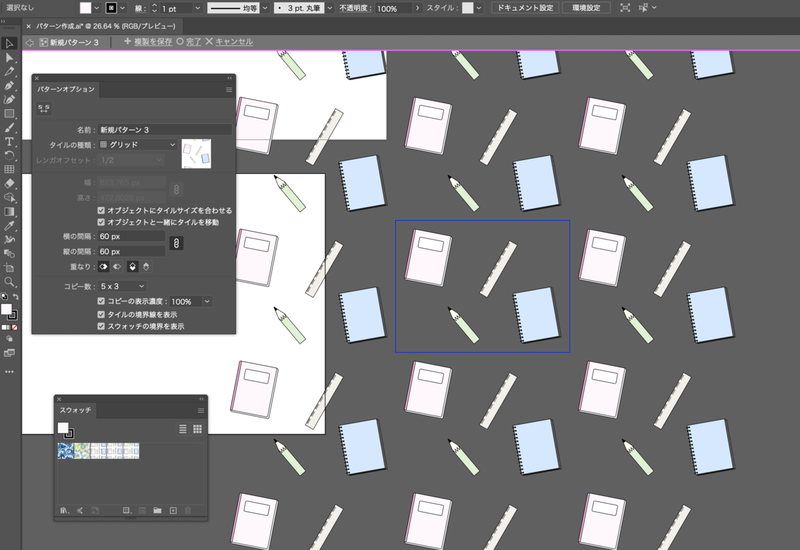
パターンタイル内で素材同士が重なる場合
選択したタイルの種類によって素材パーツが重なってしまう時は、位置を調整することで重ならないようにすることができます。
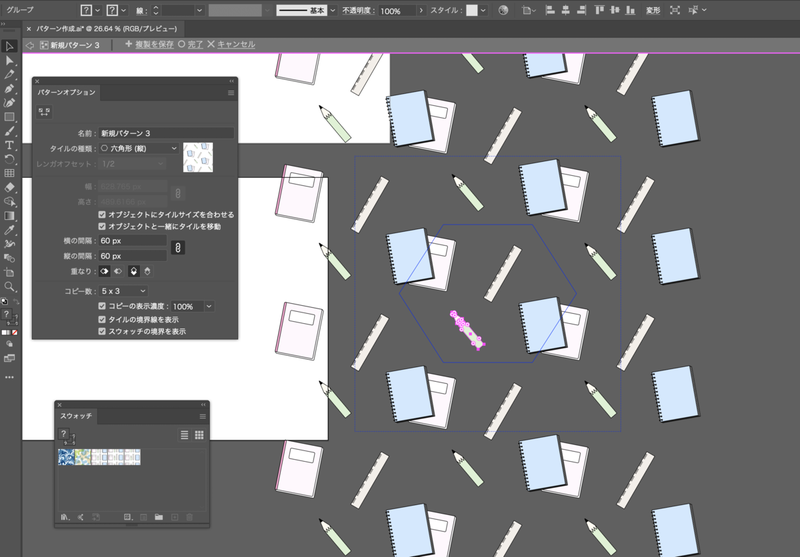
パターンタイル内の素材を増やす
繰り返して表示するパターン一つ分のタイルの中では位置を調整するだけではなく、素材も増やすことができます。
パターンタイルの中で鉛筆のイラストを増やします。
鉛筆のオブジェクトを選択し、コピーアンドペーストをすると鉛筆がもう一本増えました。
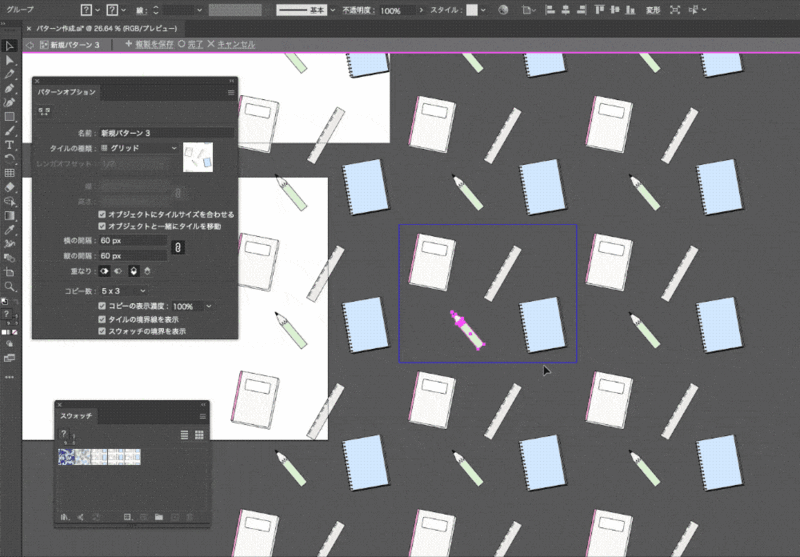
増やした鉛筆の位置を調整します。
このとき、パターンタイル内のバランスだけではなく、繰り返して表示している全体のバランスも見ながら調整します。
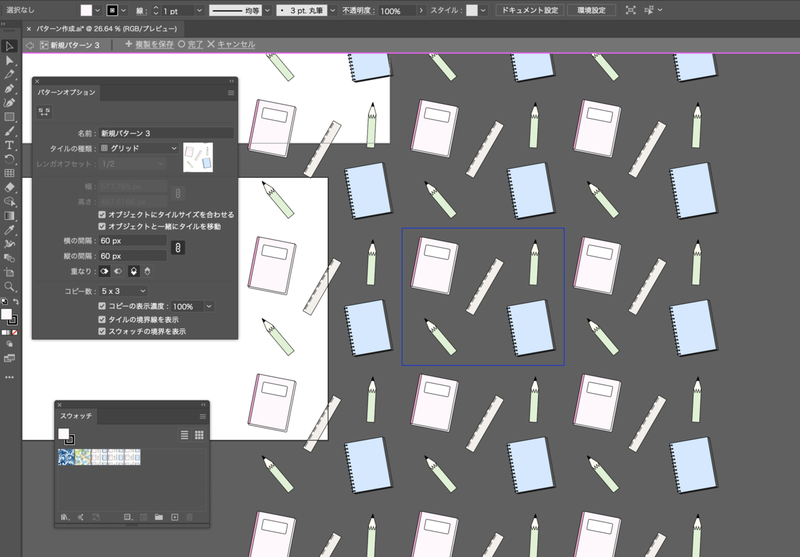
編集を終えたら[完了]をクリックします。
このように楕円の中でランダムに並んだようになっていますが、オブジェクトを拡大しても繰り返して表示されます。
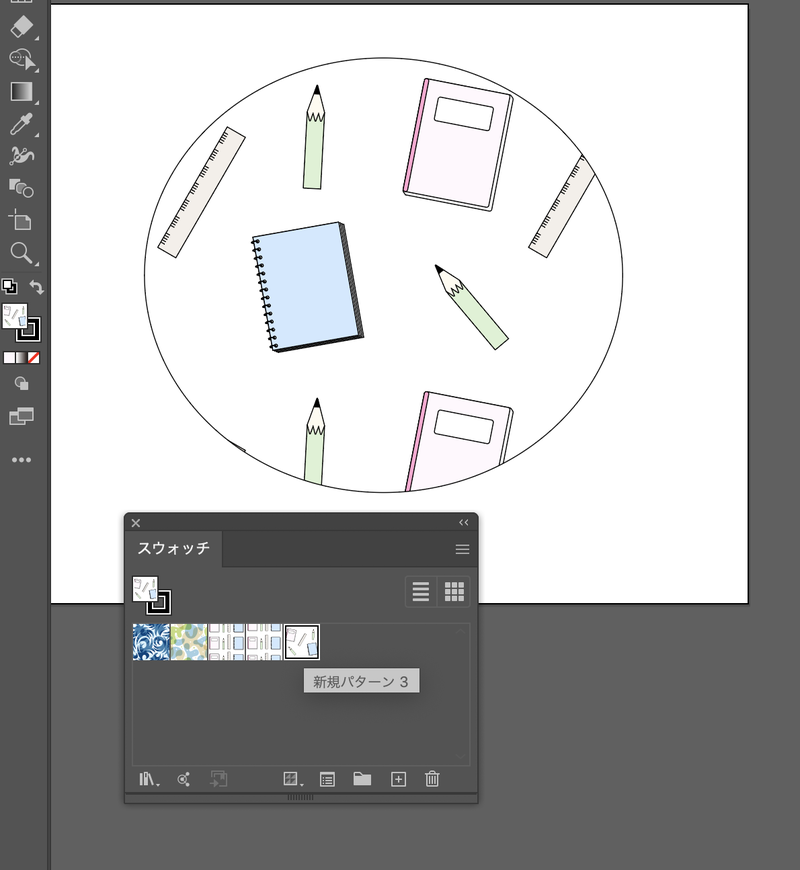
3.塗りにパターンを指定しているオブジェクトの拡大・縮小
描画された楕円のサイズを変更した場合、パターンも拡大されないようにすることができます。
楕円のオブジェクトを選択し、右クリックで[変形][拡大・縮小…]を選択すると拡大・縮小のオプションを変更できるパネルが開きます。
オプション内にある[パターンの変形]にチェックが入っていると、拡大縮小時にパターンも連動してサイズが変わり、チェックが外れた状態だと楕円のサイズだけを拡大することができ、パターンのサイズが拡大されないようになります。
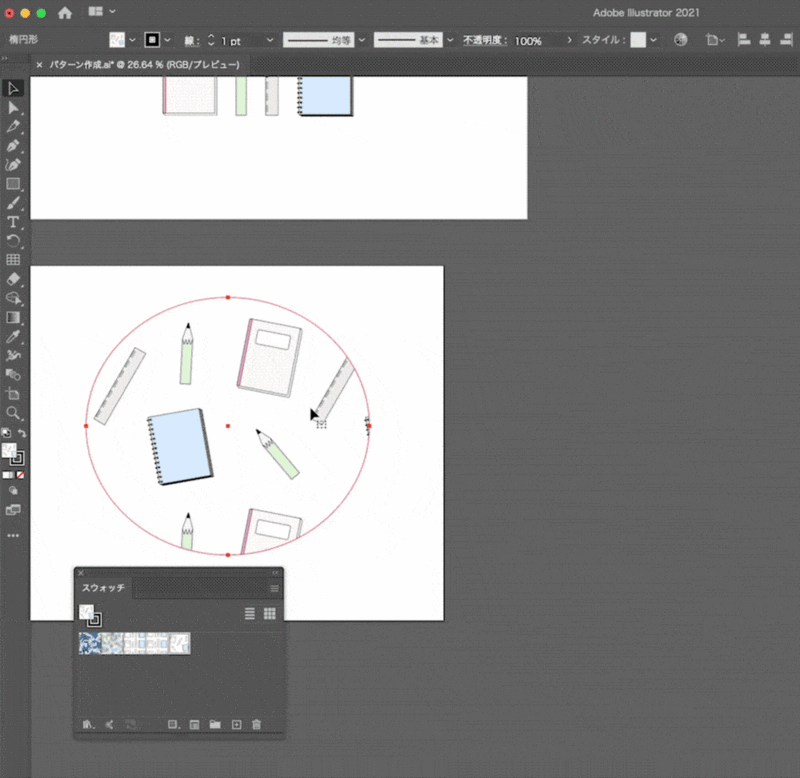
4.パターンの中の素材の色を変更
パターンで使用している素材パーツの色を変更することもできます。
ダイレクト選択ツールでノートの表紙部分を選択します。
塗りの部分をダブルクリックしてカラーピッカーを開き、色を変更することができます。境界線の色も同様に変更することができます。