1.『Sketch Runner』とは?
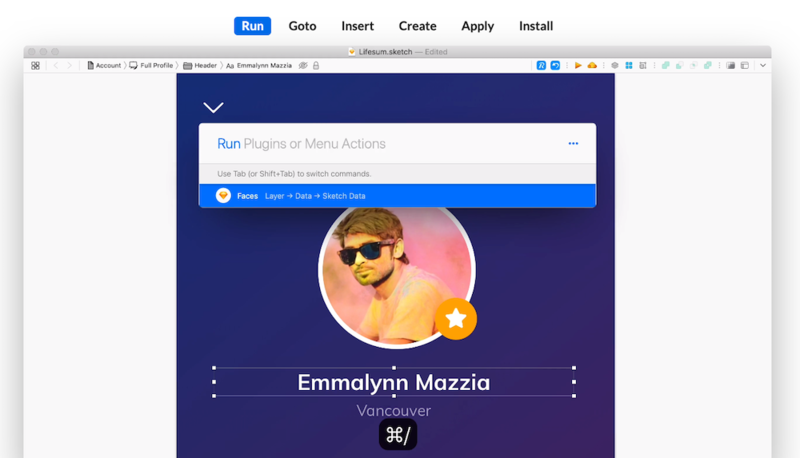
Sketch Runnerは、Sketch上に検索窓のインターフェースを表示し、コマンドを打ち込む事でSketchの操作ができるプラグインです。
Macで人気のAlfredというランチャーアプリと同じような感覚で操作ができます。
現在は有料版と無料版が提供されており、有料版は14日間のお試し期間後に20ドルの支払いが必要になります。
このレッスンでは無料版で出来ることを紹介していきます。
2.Sketch Runnerのインストール方法
https://sketchrunner.com/get/index.html
こちらのサイトからダウンロードしてインストールすることができます。
無料版を利用するには、初回起動時に表示される案内でPro版ではなくRevert to Classicを選択します。
もしPro版を選んでしまった場合は、Plugins>Runner Pro>Revert to Classicをクリックし
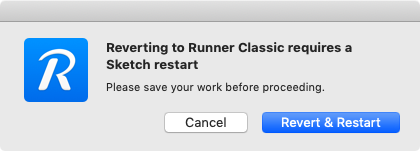
Revert & Restartをクリックします。
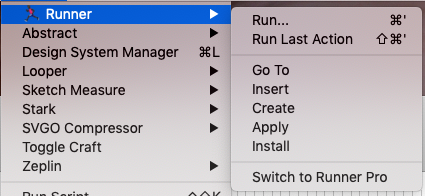
Pro版に切り替えたいときはSwtich to Runner Proを選択しましょう。
3.Sketch Runnerの使い方
Sketch Runnerはショートカットキー「Command + '」で起動します。
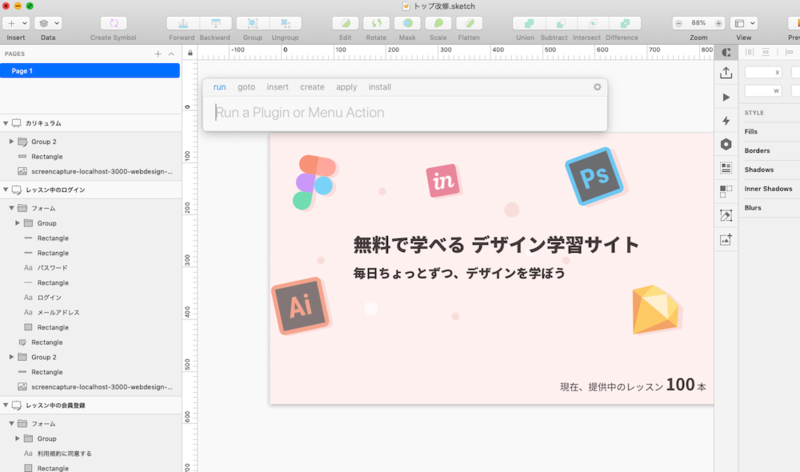
表示された入力バーにコマンドを入力すると操作ができます。
Sketchを編集操作する
Sketch内の機能を動かしたいときはRunnerのタブをrunにしてメニュー名を入力していきます。例えばページやシェイプ・テキストなどを追加するときは「Insert」と打ち込んでいくと、次々にInsertの中にあるメニューが表示されます。途中からテキスト入力ではなくカーソルでも操作できます。
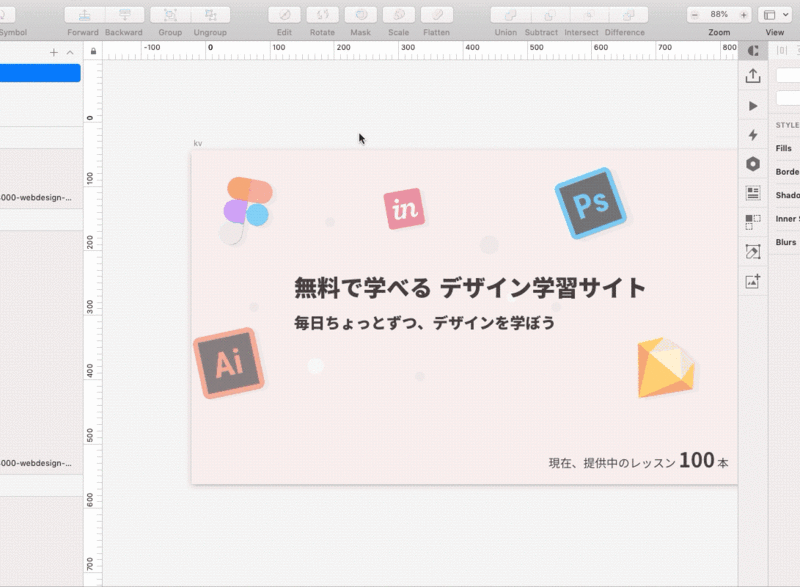
プラグインを動かす
Sketch内のメニューだけではなく、プラグインの操作もできます。
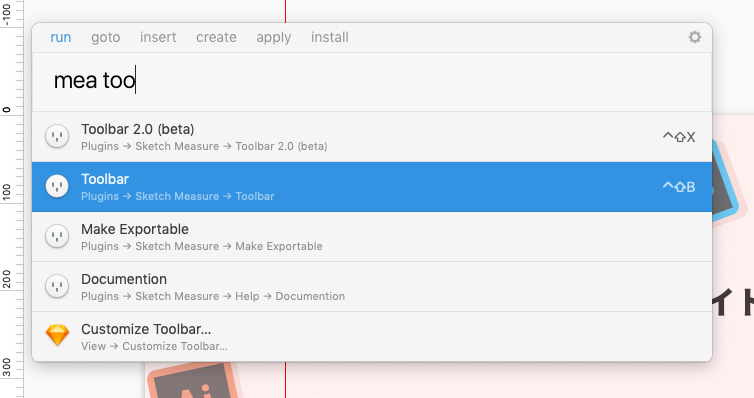
このように曖昧なキーワードでも目的のメニューやプラグインが見つかります。
ページやアートボードを移動する
編集したいページやアートボードに移動することができます。
Runnerを起動し、Tabキーを押すとメニューが切り替えられます。メニューをgotoにして移動したいページ・アートボードを選択します。
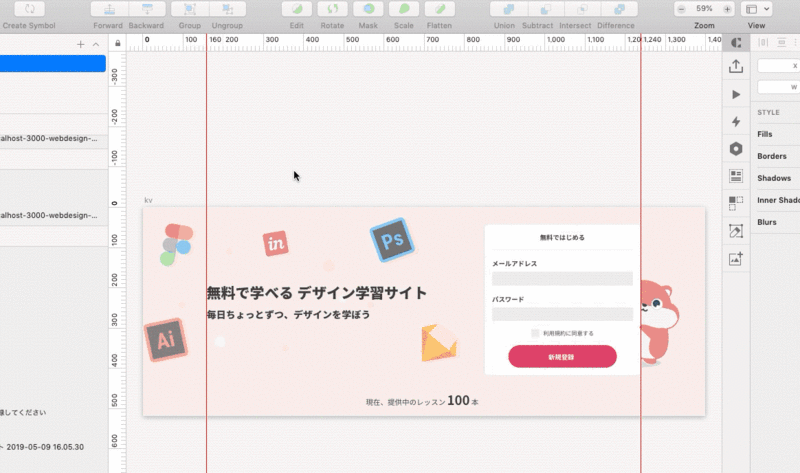
シンボルを挿入する
Runnerのタブをinsertにすると、シンボルの挿入ができます。
option + Enterすると、選択中のレイヤーを、選んだシンボルに置き換えることができます。
選択したレイヤーからシンボル・スタイルを作成する
Runnerのタブをcreateにすると、選択したレイヤーからシンボル・スタイルを作成することができます。
ここでシンボル名・スタイル名が入力できます。
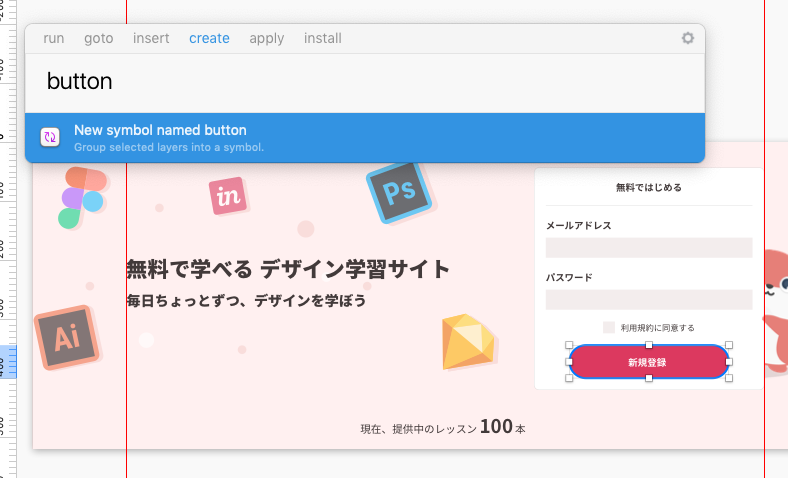
スタイルを適用する
Runnerのタブをapplyにすると、選択したレイヤーにスタイルを適用できます。
プラグインのインストール・アップデートをする
Runnerのタブをinstallにすると、プラグインのインストールができます。またインストール済みのプラグインのアップデートもできます。
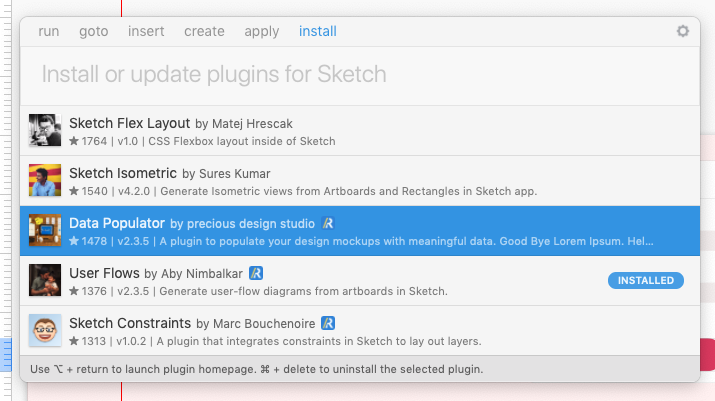
Sketch Runnerを使いこなせば、より素早く作業を行うことができます。ぜひ試してみてください。


