1.before→afterを確認しよう
まずは完成前と完成後の写真を見てみましょう。
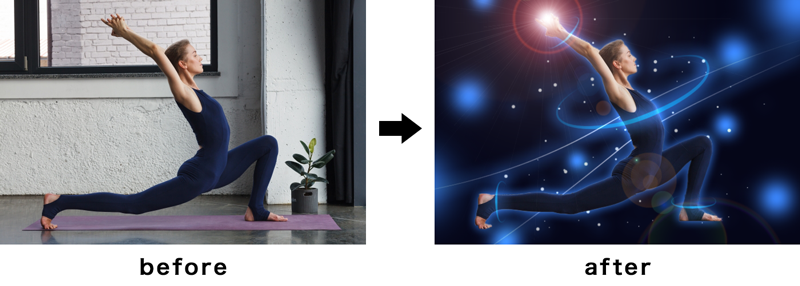
完成前の写真に加工を行い、完成後と同様のものを制作します。
2.写真をダウンロードしよう
まずは素材となる写真のダウンロードをしましょう。

写真のダウンロードはこちら
※写真AC様の会員登録が必要となります
ダウンロードが完了しましたら、Photoshopで写真を開いてみましょう。
3.人物を切り抜こう
Photoshopで写真を開いたら、レイヤーパネルで写真の項目を右クリックし、「レイヤーを複製」を選択します。保存先のドキュメントは写真と同じファイル名を選択します。
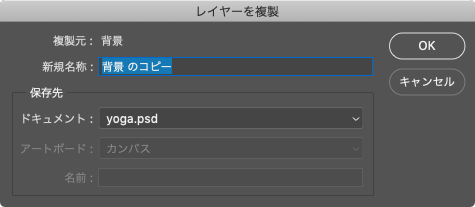
複製が完了したら、元の写真レイヤーは非表示にし、複製したレイヤーで作業していきます。
では、人物を切り抜いていきましょう。
クイック選択ツールを選択し、オプションバーから「被写体を選択」をクリックしましょう。するとある程度人物と背景の境界線に沿った選択範囲が作成されます。背景が含まれていたり、欠けていたりする箇所はオプションバーから「選択範囲を追加」、または「現在の選択範囲から一部削除」を切り替え、人物や背景をなぞったりして人物の選択範囲を作成していきます。
Photoshop入門内のレッスンにクイック選択ツールについて細かく説明がありますので、是非読んでみてください。
5-5.写真の背景を透明にする
選択範囲ができたら、レイヤーパネル下にある「レイヤーマスクを追加」のアイコンをクリックします。すると、背景が透明になり、写真内の人物が切り抜かれた状態となります。

マスクの作成は様々な方法があります。Photoshop入門内のレッスンで取り扱っていますので、こちらも是非読んでみてください。
4-7. レイヤーマスクを作成する
これで人物の切り抜きが完了しました。
4.単色の背景を作成しよう
現状背景が存在しない状態ですので、黒に近い青色で塗りつぶしたいと思います。
切り抜いた人物のレイヤーの下に新規レイヤーを作成します。レイヤーパネルの下にある「新規レイヤーを作成」のアイコンをクリックすると新たなレイヤーが作成されます。
塗りつぶしたい色を描画色に設定したいと思います。ツールバーに下部にある「描画色を設定」という四角をクリックします。

すると、カラーピッカーが表示されるので、カラースライダーの三角やカラーフィールド上にある白い丸いを動かして、画像にある位置くらいに描画色を合わせます。
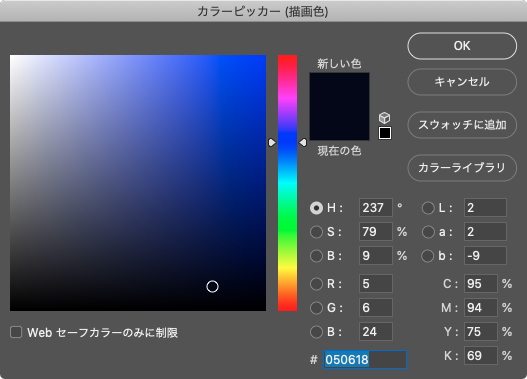
合わせたらOKをクリックしましょう。
先程作成した新規レイヤーを選択した状態で、ツールバーから塗りつぶしツールを選択し、カンバス上の適当な位置でクリックしましょう。すると人物の後ろが描画色で塗りつぶしされます。
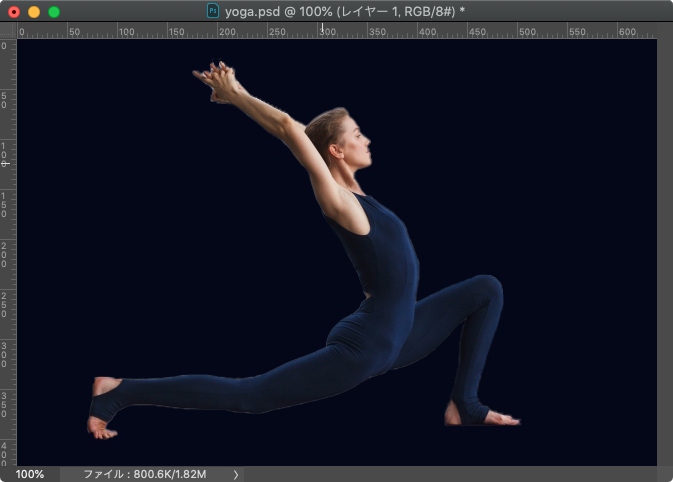
5.人物にレイヤースタイルを設定しよう
人物にオーラのような効果をつけたいと思います。
人物のレイヤーを右クリックし、「レイヤー効果」という項目を選択しましょう。レイヤースタイルを設定する画面が表示されますので、左側にあるスタイルの中から光彩(外側)にチェックし、以下の画像にあるような設定にしてみましょう。
【構造】
描画モード:覆い焼き(リニア) - 加算
不透明度:50%
色:水色(カラーコードは#347cde)
【エレメント】
スプレッド:2%
サイズ:18px
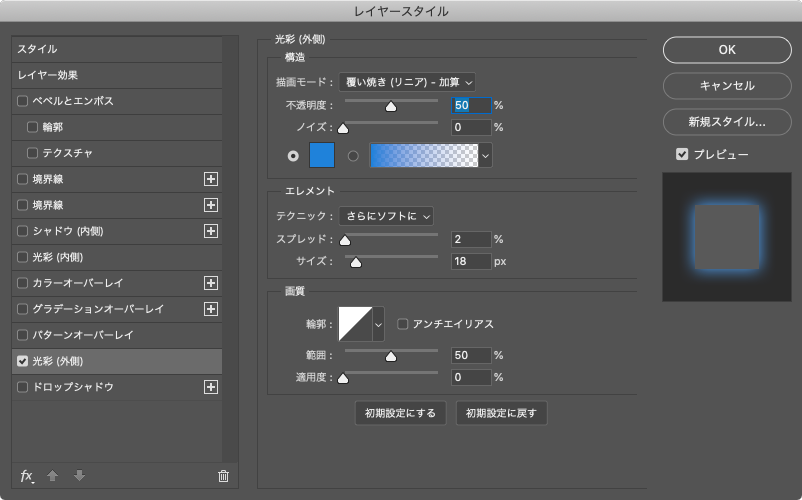
すると、以下の画像のように人物の周りに青いオーラができました。
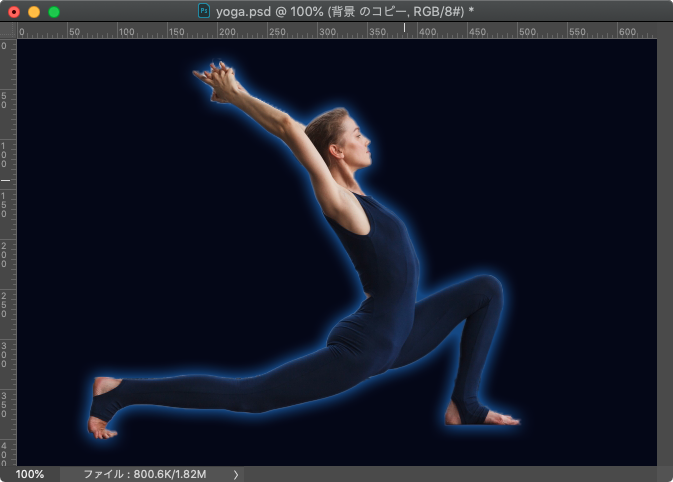
6.人物にエフェクトをつけよう
次に人物の胸・足首・手首にリング状のエフェクトをつけていきます。
まずはブラシを設定します。ブラシツールを選択し、オプションバーにあるブラシプリセットピッカーやブラシ設定のウィンドウ(表示されていない場合はメニューからウィンドウ>ブラシ設定にチェック)で以下のようにブラシを設定します。
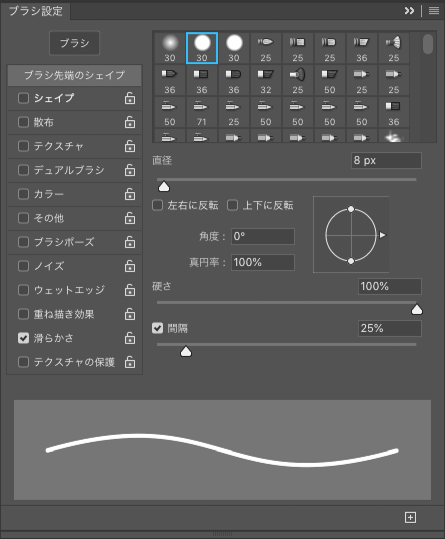
また、ブラシ設定のウィンドウの左側にある「シェイプ」にチェックを入れ選択し、以下のように「コントロール」を「筆圧」、「最小の直径」を「0%」に設定します。ブラシ設定のウィンドウ下部にあるプレビューを見ると、ブラシの先端がだんだん細くなる設定になります。
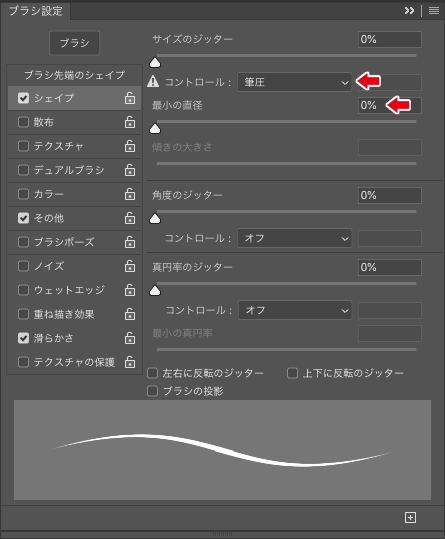
次に色の設定ですが、後にレイヤースタイルで色を変更しますので、適当な色を選択してください。
次に胸辺りにリング状のパスを描いていきます。
人物の上に新規レイヤーを作成し、ペンツールを選択します。以下の画像のように、オプションバーでツールモードをパスにします。
![]()
では、パスを描いていきましょう。以下の画像のようなパスを描きます。
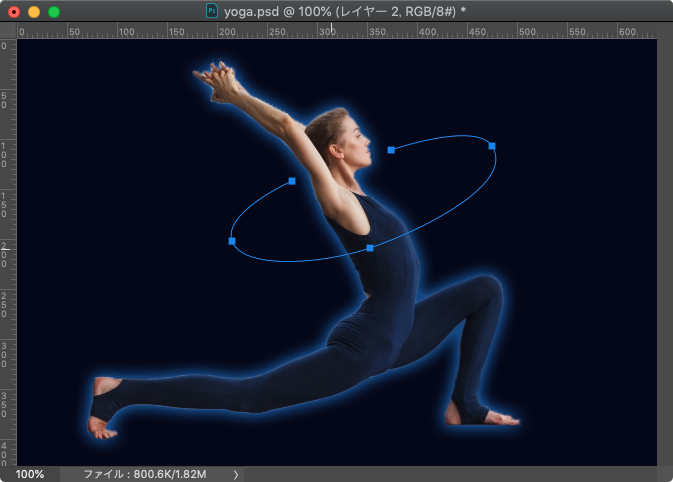
パスの操作については以下のレッスンで詳しく解説していますので、パス操作をしたことがない方や慣れていない方は一度読むと良いでしょう。
11-1. パスを作成する
パスを描いたら、ペンツールを選択した状態でカンバス上のどこか適当な位置で右クリックをし、「パスの境界線を描く」を選択します。
すると、以下のようなウィンドウがでますので、ツールはブラシを選択、下にある「強さのシミュレート」にチェックを入れた状態でOKボタンを押します。
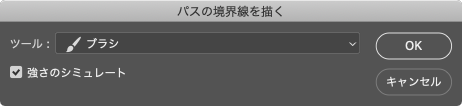
すると、以下のようにパスに沿ってブラシで線が描かれます。
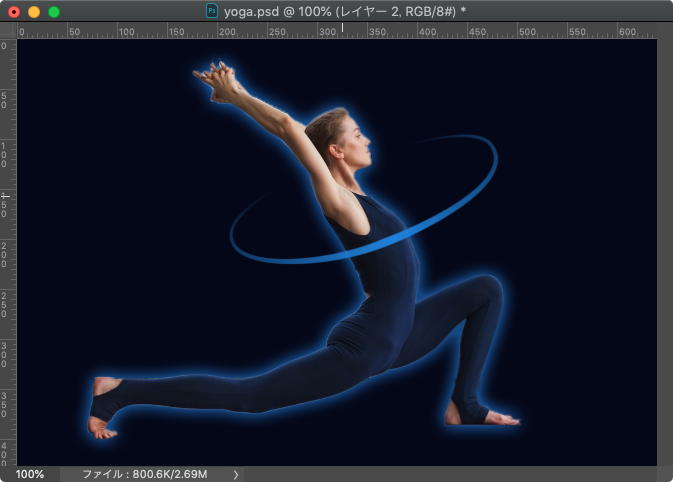
現状のブラシの設定が反映され強弱のついた線を描くことができます。
線を描けたら、パスはもう使わないのでペンツールの状態でカンバス上の適当な位置で右クリックをし、「パスを削除」をクリックします。
次に描いた線のレイヤースタイルを設定していきます。レイヤーパネルから描いた線の項目をダブルクリックしてレイヤースタイルのウィンドウを表示します。
左側にある項目から「レイヤー効果」を選択し、右側にある「高度な合成」の項目内の「塗りの不透明度」を「0%」にします。
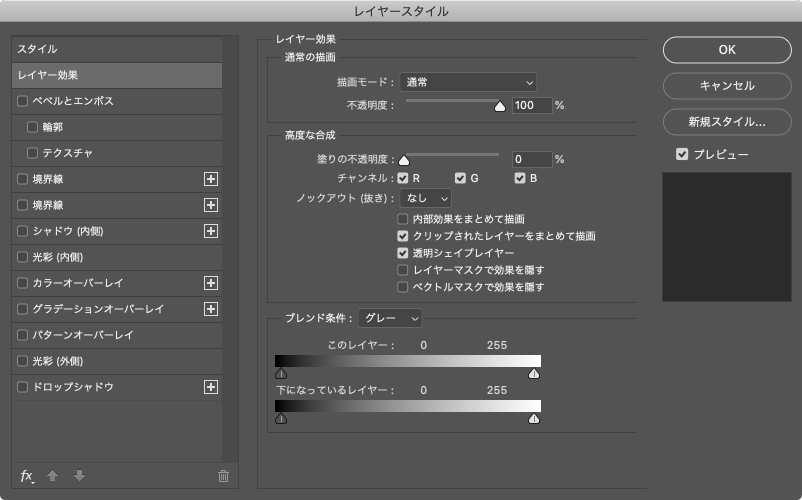
次に「カラーオーバーレイ」の項目を選択し、
描画モード:「覆い焼き(リニア)-加算」
色:水色(カラーコードは#0badf0)
不透明度:75%
に設定します。

次は「光彩(外側)」を選択し、画像のように設定していきます。主に以下の項目を操作しています。
【構造】
描画モード:覆い焼き(リニア)-加算
不透明度:75%
色:青(カラーコードは347cde)
【エレメント】
スプレッド:2%
サイズ:30px

すると以下のような感じになるかと思います。
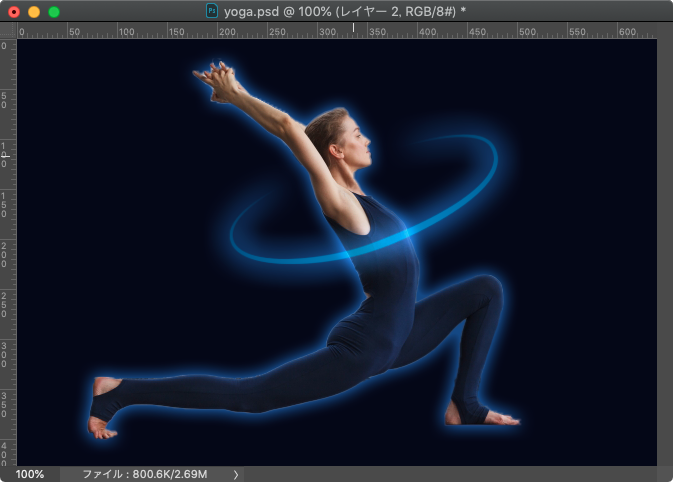
同様に新規レイヤーを作成し、足首・手首にも同様のエフェクトをつけていきましょう。
ブラシサイズを変えてエフェクトの線の太さを調整してみるのも良いでしょう。また、先程作成した線のレイヤースタイルと同様のレイヤースタイルを他の線にも反映させたい時は、作成した線のレイヤーを右クリックし「レイヤースタイルをコピー」を選択します。そして、反映させたいレイヤーを右クリックし「レイヤースタイルをペースト」をクリックすると、同様のレイヤースタイルをつけることができます。
足首・手首にエフェクトをつけると、以下のような感じになるかと思います。
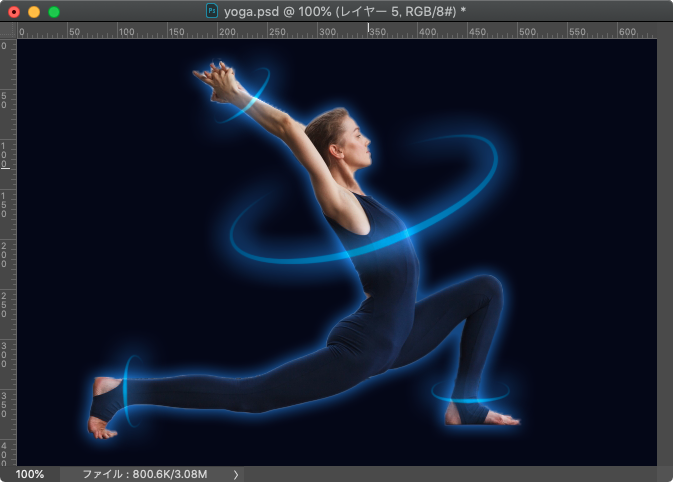
7.背景にエフェクトをつけよう
なだらかなラインをつけよう
背景に右から左に流れるようにラインを描いていきます。人物のレイヤーの下に新規レイヤーを作成し、「5.人物にエフェクトをつけよう」と同様にパスを描きます。少しカンバスを表示しているウィンドウを広げて以下の画像のようにパスを描いていきます。
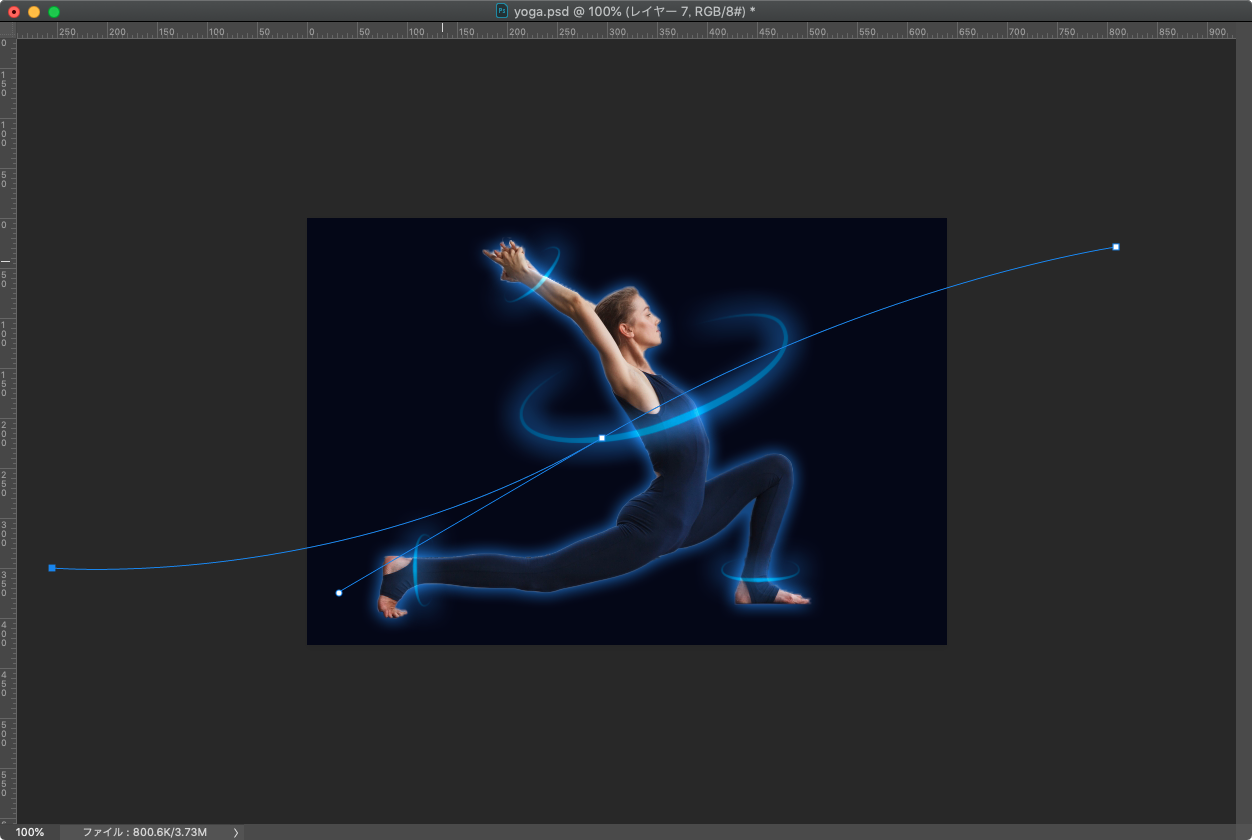
ペンツールを選択した状態でカンバス上で右クリックし「パスの境界線を描く」を選択して以下のように線を描きます。
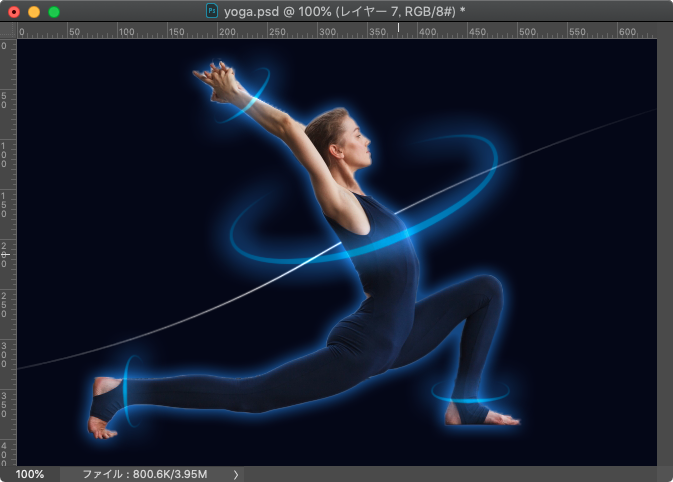
同様にもう1本ラインを描いてみましょう。
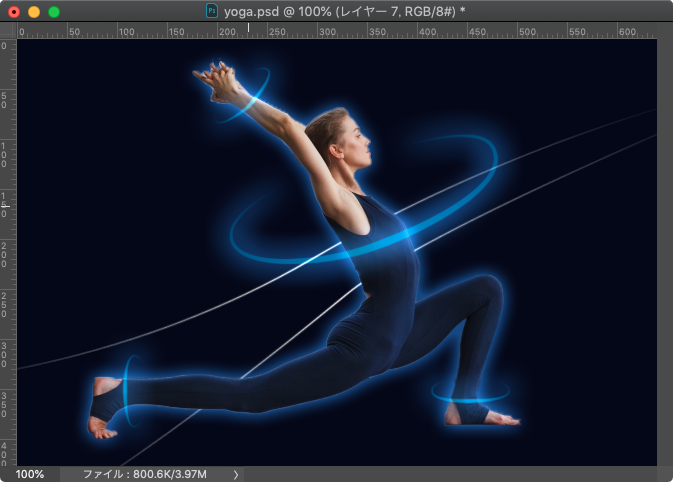
描いたラインにレイヤースタイルをつけていきます。
レイヤー効果の「高度な合成」で「塗りの不透明度」を「0%」にします。
カラーオーバーレイを選択し、
描画モード:通常
色:白
不透明度:75%
にします。
光彩(外側)を選択し、
【構造】
描画モード:覆い焼き(リニア)-加算
不透明度:75%
色:青(カラーコードは#347cde)
【エレメント】
スプレッド:2%
サイズ:25%
に設定します。
すると以下のようになります。
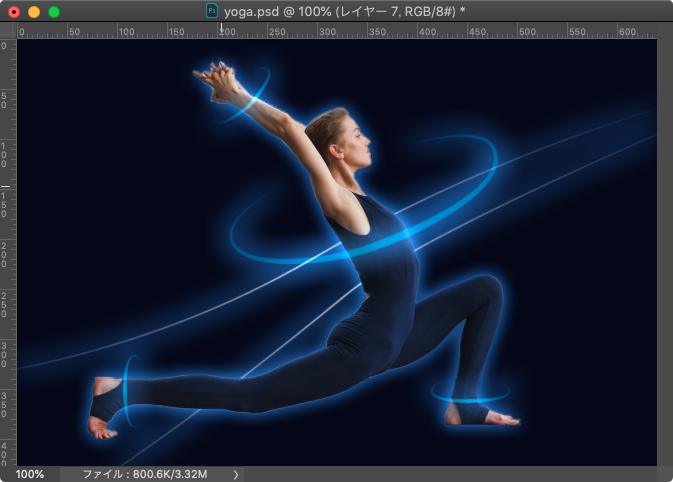
人物の周り小さな丸をたくさんつけよう
ブラシツールで人物の周りに小さな丸をつけていきます。人物レイヤーの下に新規レイヤーを作成します。ブラシの直径を4px、硬さを100%にした状態で、マウスで人物周辺をクリックして丸を描いていきます。ブラシツールは「[」でサイズを小さく、「]」でサイズを大きくすることができるので、以下の画像のようにいろんなサイズの丸を散りばめてみましょう。
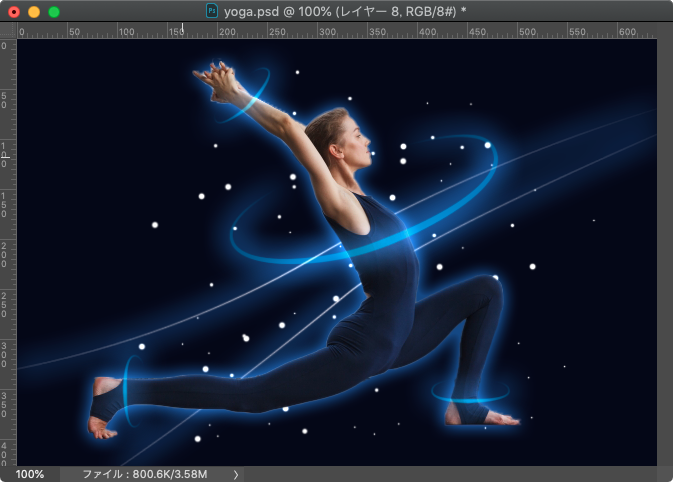
描いた丸にレイヤースタイルをつけていきます。
レイヤー効果の「高度な合成」で「塗りの不透明度」を「0%」にします。
カラーオーバーレイを選択し、
描画モード:通常
色:白
不透明度:70%
にします。
光彩(外側)を選択し、
【構造】
描画モード:覆い焼き(リニア)-加算
不透明度:75%
色:青(カラーコードは#347cde)
【エレメント】
スプレッド:2%
サイズ:25%
に設定します。
すると、以下の画像のようになります。
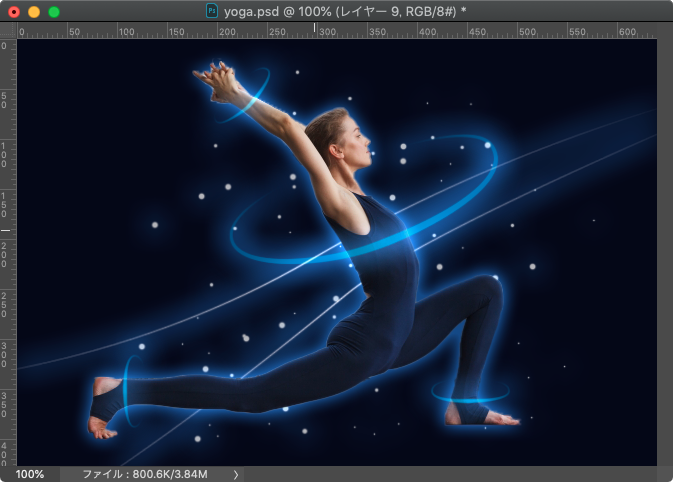
人物の手前に大きめの丸を描こう
次は、人物の手前に大きめのぼんやりとした丸を描き画像に奥行き感を出していきます。ブラシの設定で硬さを0%にします。これで周りがぼけた感じの丸を描くことができます。描画色は青(カラーコードは#347cde)にしましょう。そしてマウスでポチポチと大きめの丸をカンバスの外側あたりにつけていきます。以下のようにつけてみました。

次にレイヤーパネルでそのレイヤーの描画モードを「覆い焼き(リニア)-加算」にします。すると以下の画像のようになります。

8.フレア(逆光)効果をつけよう
指周辺にフレア効果(逆光)をつけてみます。
まずは、これまで作成してきたレイヤーをグループ化します。レイヤーパネルでこれまで作成したレイヤーをShiftを押しながら選択していきます。そしてcontrol+G(win)またはcommand+G(mac)を押すことでレイヤーが一つにグループとして扱うことができます。次にこのグループを複製します。レイヤーパネルでグループ化したレイヤーを右クリックし、「グループを複製」を選択します。複製先となる保存先ドキュメントは同じファイルに設定します。OKをクリックするとグループが複製されます。
このグループ選択した上でcontrol+E(win)またはcommand+E(mac)で押し、グループ化した画像を統合します。
このレイヤーを選択した状態で、メニュー>フィルター>描画>逆光を選択します。すると以下のようなウィンドウが表示されるので、プレビューにある十字をドラッグして指付近に光が当たるように調整します。
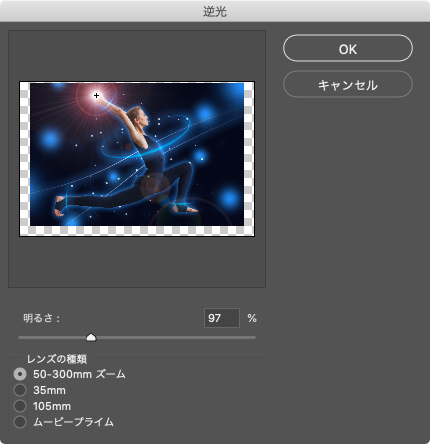
レンズの種類は「50-300mm ズーム」にします。調整が完了したらOKをクリックします。
9.完成

これで完成です!
パスの操作は慣れが必要なので、是非色んなラインを引いて試してみましょう。
またレイヤースタイルを調整することでまた印象の違うものに仕上げることもできるので、是非完成したデータを使っていろいろ調整してみましょう!



