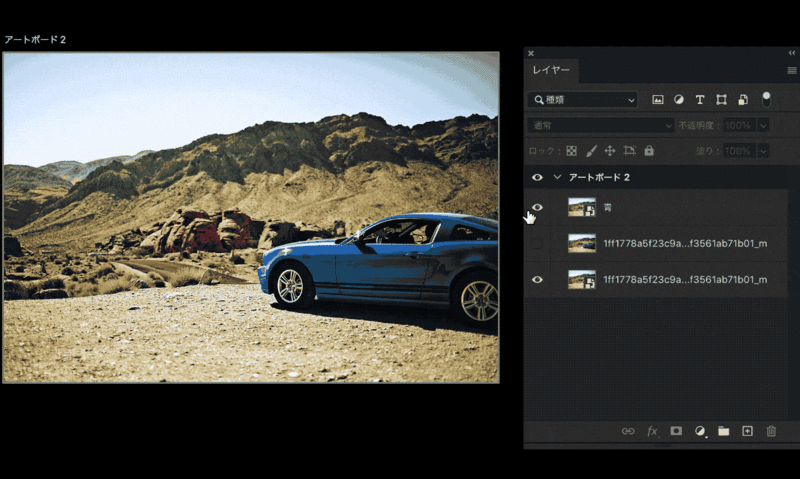1.色を置き換えたい時の方法はいろいろ
写真素材を使用する場合、この写真のこの部分の色だけ変えることができたらいいんだけど。のような時にこのテクニックを使えます。
色の置き換えは[色の置き換え]ツールを使うと簡単にできますが、加工したい画像によっては[色の置き換え]ツールではでうまく加工できない場合があります。
白っぽい画像で実際に[色の置き換え]ツールを使用してみます。
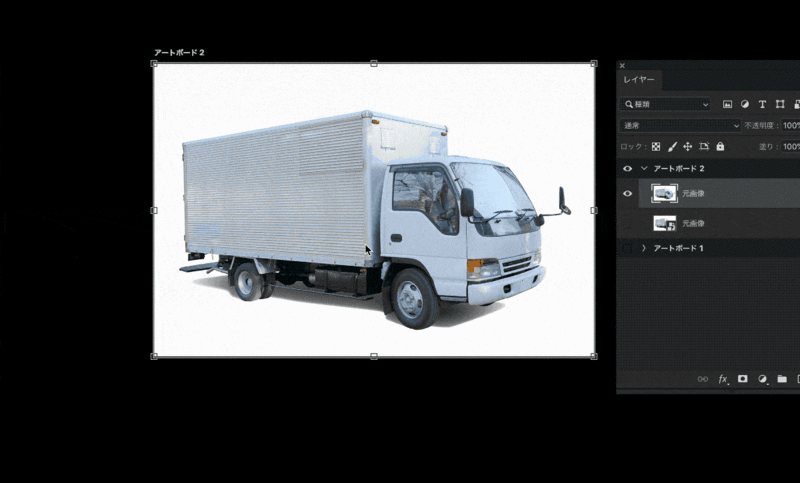
このように白っぽい画像では[色の置き換え]ツールでは思ったように調整していくのは難しいです。
同じような色の部分まで色が置き換わっているのがわかります。
黒やグレーといったモノクロの場合うまく調整できません。

[色の置き換え]ツールを使用して置き換える方法以外にも下記のような方法があります。
- 色調補正で色相・彩度を調整、レンズフィルター、カラーの置き換え
- 色を置き換えたい場所にベタ塗りのレイヤーを置いてクリッピングマスクをかけて描画モードで調整
そのほかにも色を置き換える方法はたくさんあります。
そして、色を置き換えたい部分の元の色、形状や仕上がりイメージによって使うツールも違います。
今回はその中から下記の3つの方法で色の置き換えを行なっていきます。
- [色の置き換え]で色を変える
- [色相・彩度]で色を変える
- 塗りのレイヤーを追加して色を変える
2.[色の置き換え]で色を変える
隣接している部分に似た色がない場合は[色の置き換え]で簡単に置き換えることができます。
車の赤の部分を[色の置き換え]を使用して青い車にしてみます。

メニュー[イメージ]>[色調補正]を選択します。
選択できない状態になっている場合はスマートオブジェクト化されていないか確認します。
スマートオブジェクトになっていた場合にはレイヤーをラスタライズします。
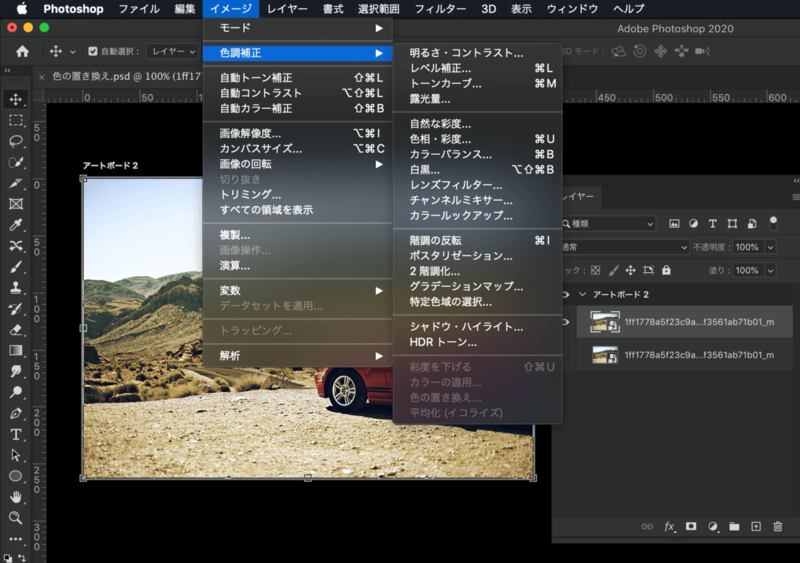
3.作業前に複製する
元の画像はレイヤーを複製して残しておきます。ラスタライズされた状態で複製を残しておくと元の画像のサイズより小さくなってしまっている場合があるのでスマートオブジェクトの状態で複製しておきます。
ラスタライズしたいスマートオブジェクトのレイヤーを選択して右クリックします。
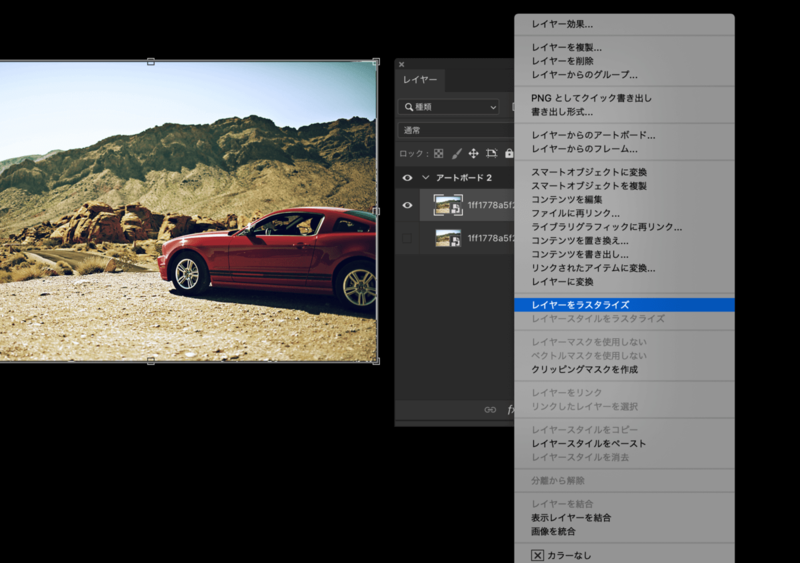
メニュー[イメージ]>[色調補正]を選択します。
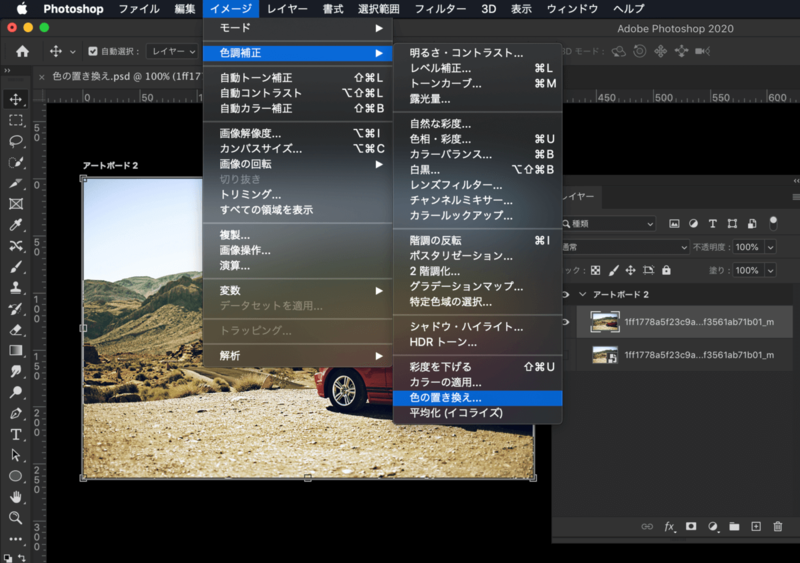
色の置き換えのパネルが開きます。
白黒のプレビュー部分は白い部分が色の置き換えが適用される部分になります。
許容量の数値が大きいほど色の置き換えの対象の範囲も広くなります。
今回は許容量:169としました。
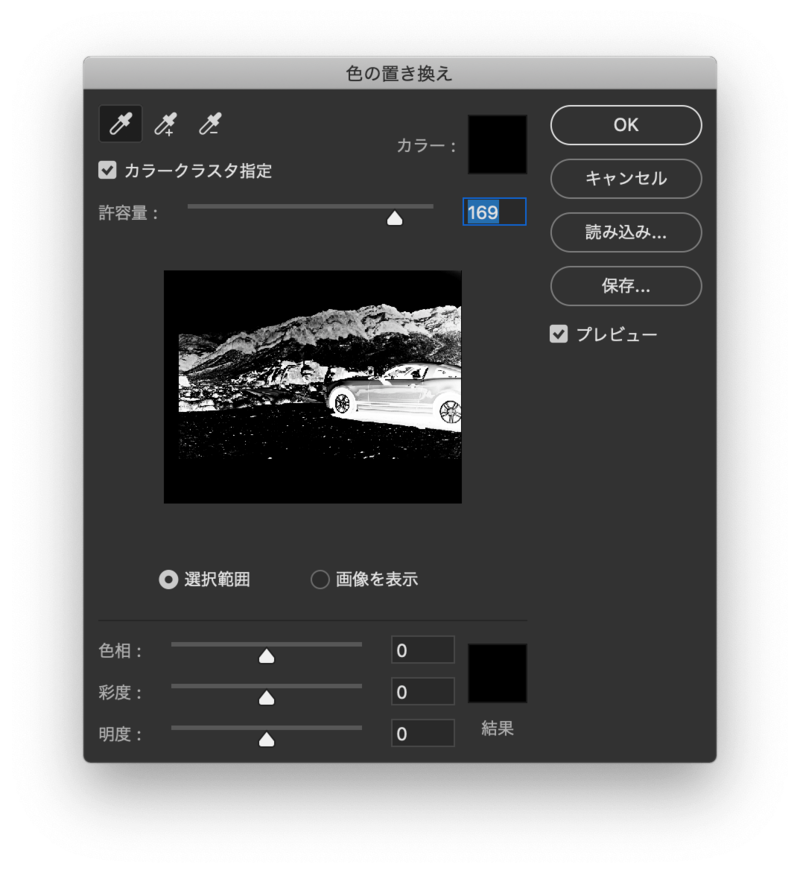
4.置き換えたい色を指定する
置き換えたい部分の色をスポイトで選択してサンプルとします。
カラーの部分をクリックして色コードで指定することも可能です。
車の赤の部分を変更したいので画像の中の車体の一部をスポイトのカーソルでクリックします。
あとでサンプルとする色を追加することができるので、一番広い範囲で使われている色の部分をクリックします。
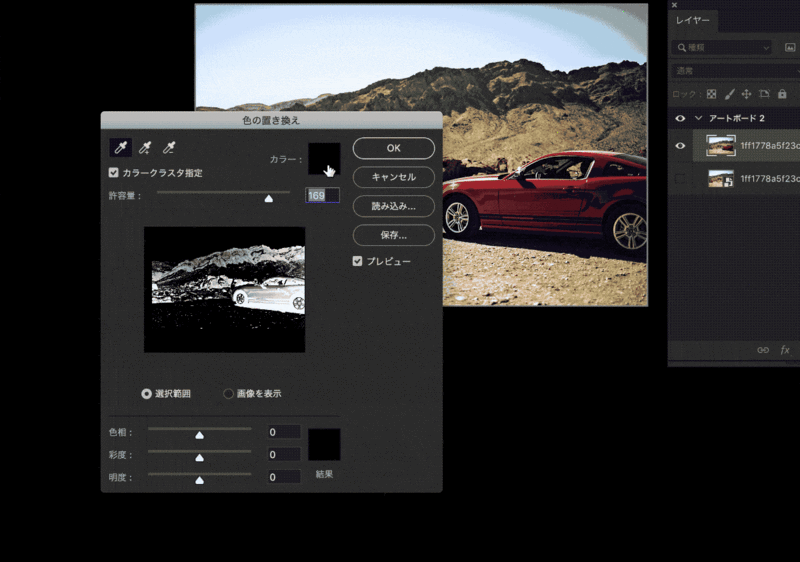
[色の置き換え]パネル下部にある[色相]のスライダーを動かすと色が変化していきます。
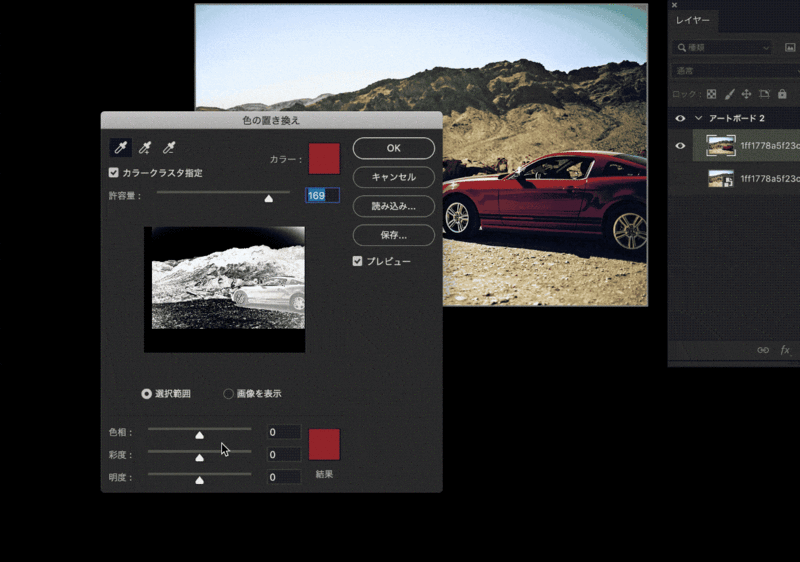
車全体の色を変えていきたいので色のサンプルを追加します。[色の置き換え]パネル内にあるスポイトにプラスマークがついたアイコンでサンプルとする色を追加していくことができます。
この画像では影で暗くなっている部分をサンプルとして追加しています。
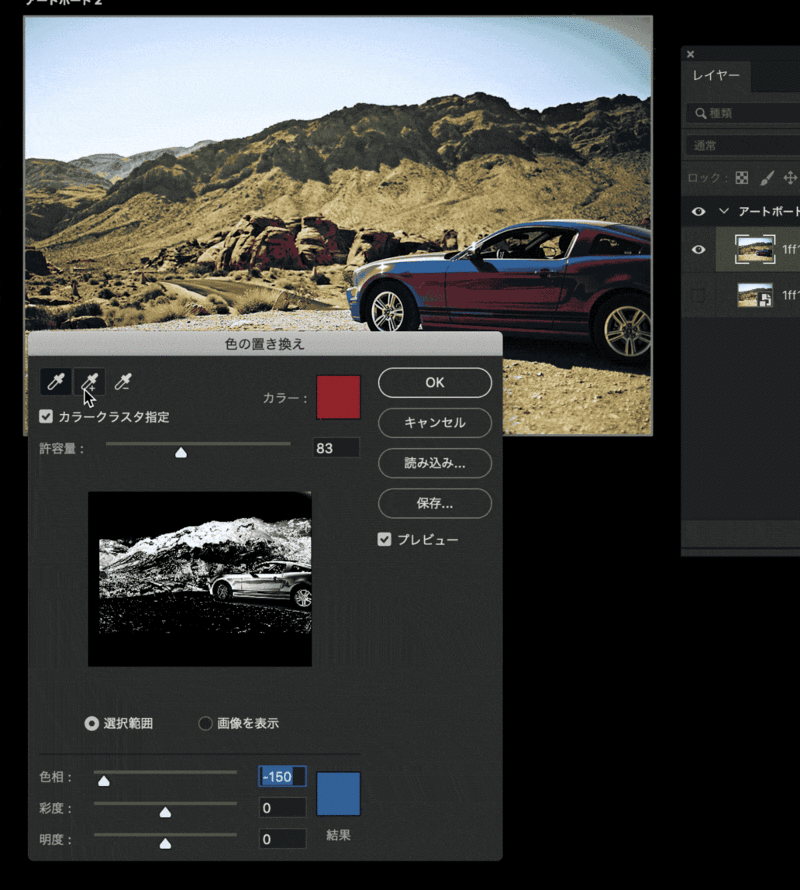
色のサンプルを増やしすぎると他の部分の色まで置き換わる対象となるのでサンプルを追加しすぎた場合はスポイトにマイナスがついたアイコンで色のサンプルから除外したい部分をクリックするとサンプルから除外できます。
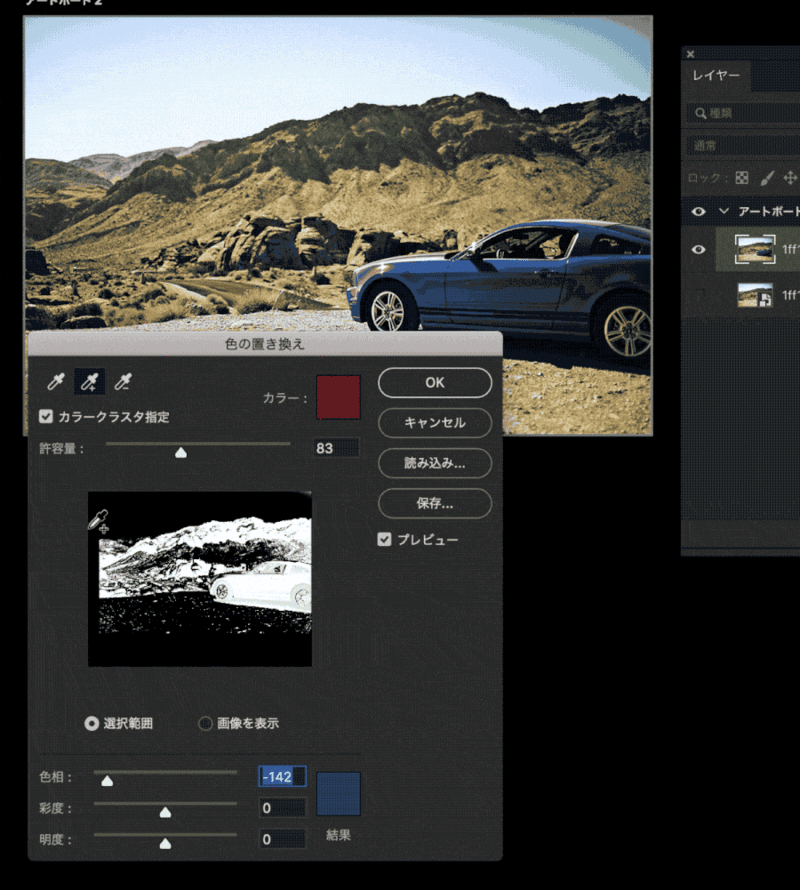
だいたい青くなりましたが、全体的にちょっと暗めの青になっているので彩度も調整します。
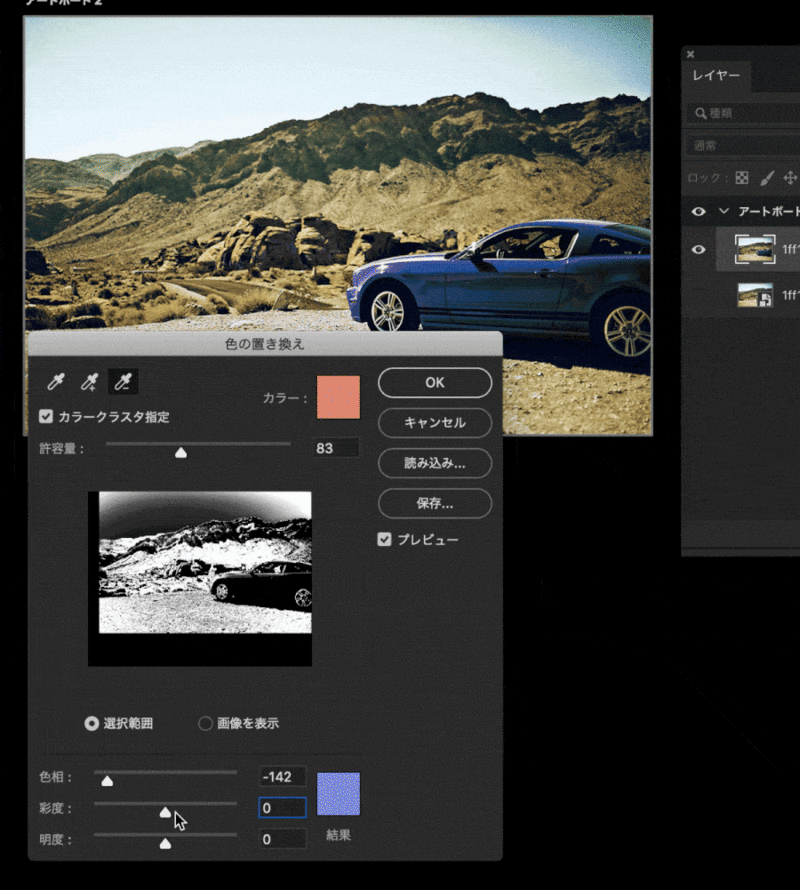
赤い車が青くなりました。車以外の他の色まで変化してないか確認してみます。
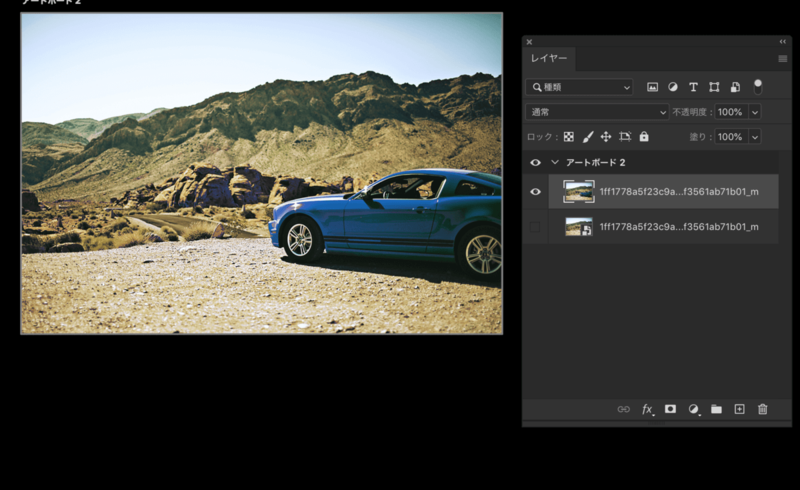
[色の置き換え]を適用したレイヤーの表示非表示を切り替えて元画像との変化を見ます。

微調整する
岩の赤っぽい部分がちょっとだけ色が変わってしまっています。この部分だけ色調補正で調整していってもいいのですが、もっと簡単に調整することができます。
調整前に念のため色の置き換えをしたラスタライズされたレイヤーを複製しておきます。
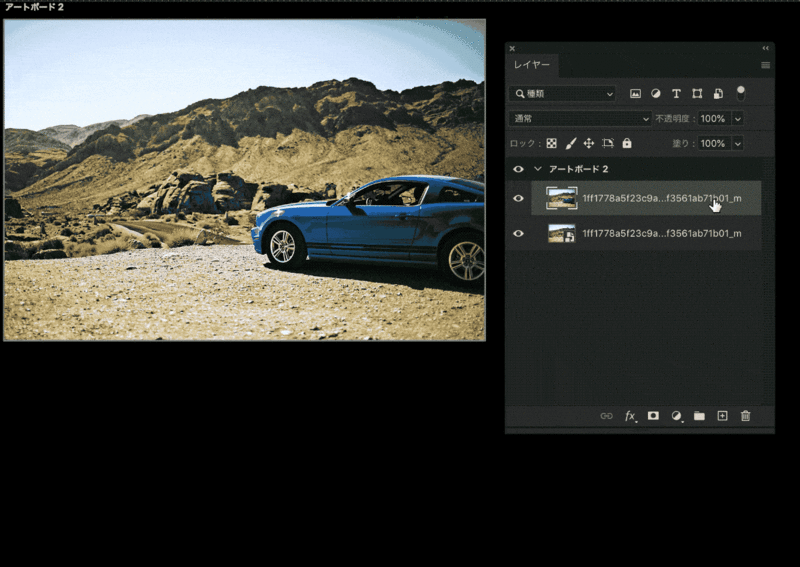
色の置き換えをしたレイヤーにレイヤーマスクを追加します。
レイヤーパネル下部の[レイヤーマスクを追加]をクリックしてレイヤーマスクを追加します。
先程確認して色が変わってしまっていた岩の部分が隠れるようにマスクで調整します。
隠したい部分は黒くすると隠れるのでブラシツールを使用してレイヤーマスク内に黒で塗りつぶします。
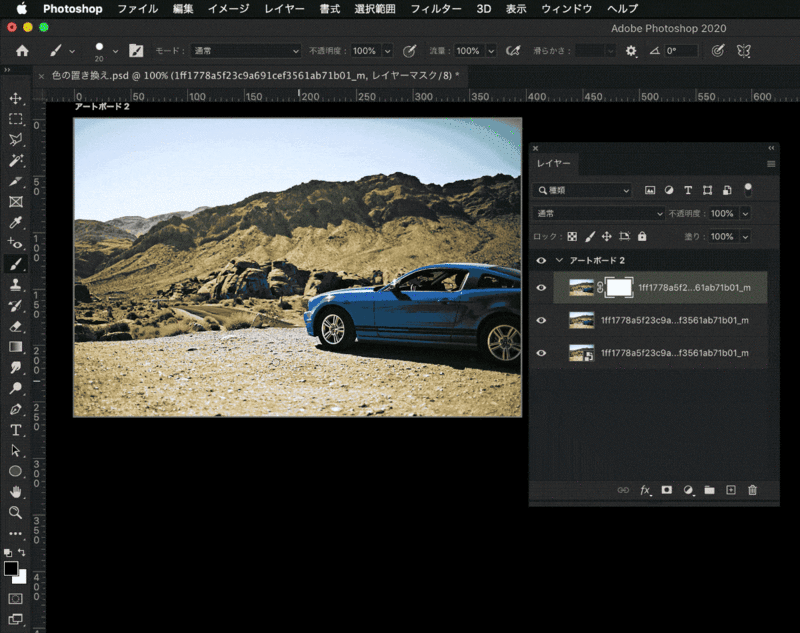
元の状態を残しておくためにスマートオブジェクトのレイヤーを複製します。
レイヤーマスクを追加したレイヤーと、色の変化がない元のスマートオブジェクトのレイヤーを表示した状態にして扱いやすいように2つのレイヤーをグループ化します。
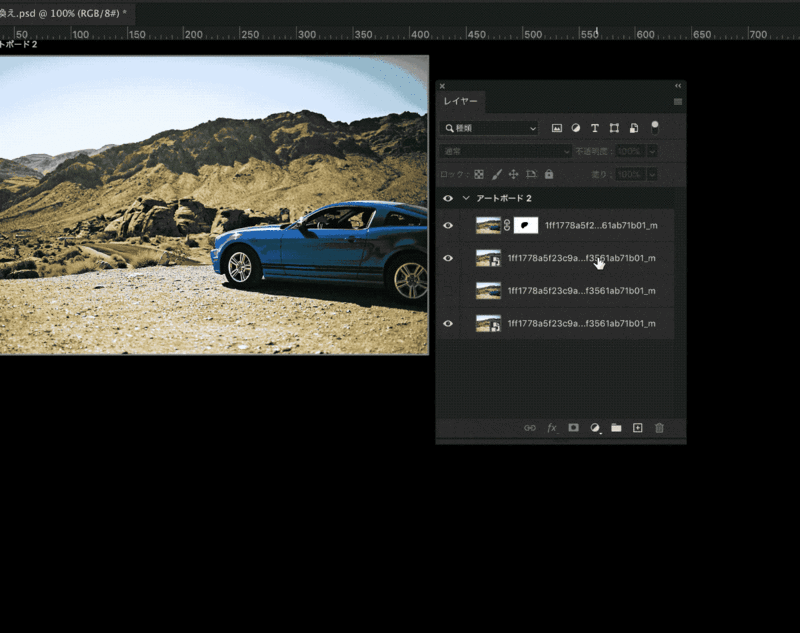
グループ化されたフォルダからスマートオブジェクトにすることもできます。

色が置き換わったか確認
最後に車の色だけが変わっているか確認します。ここでうまく置き換わってない場合は微調整を繰り返します。
キレイに車の色だけを置き換えることができました。