1.描画モード「スクリーン」で加工する
今回使用した写真はこちらからダウンロード可能です。
- Taller than the Trees | photo by Sean Pollock on Unsplash
- Shooting Star Rye | photo by Kristopher Roller on Unsplash
1枚目の写真をPhotoshopで開きます。
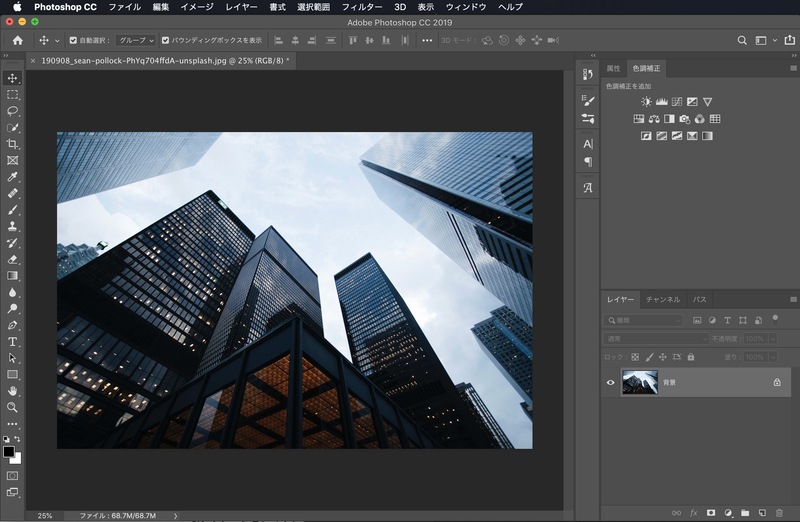
メニューから ファイル>埋め込みを配置 を選択。(メニューからの配置以外にも、ドラッグ&ドロップで配置することも可能です。)
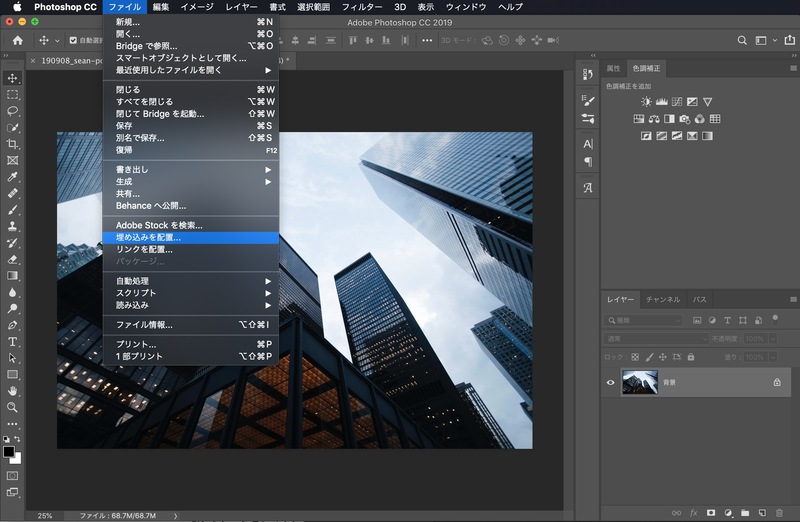
2枚目の写真を選択して「配置」ボタンを押します。
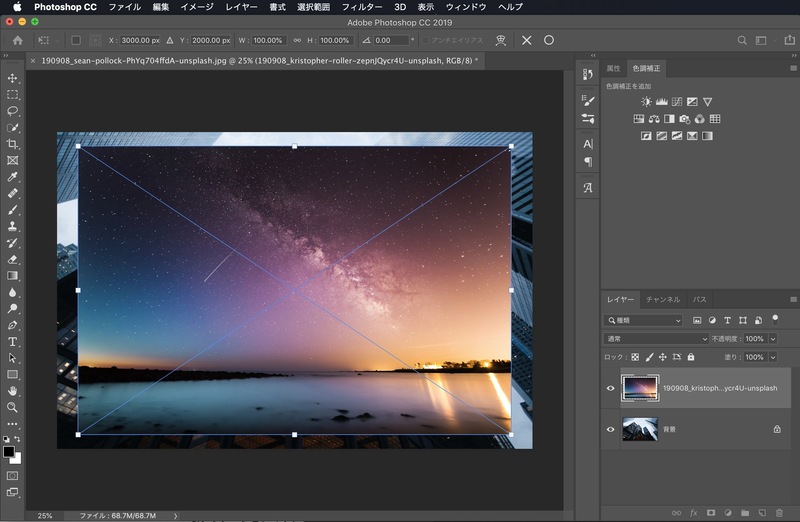
写真がぴったり重なるようにサイズ調整します。
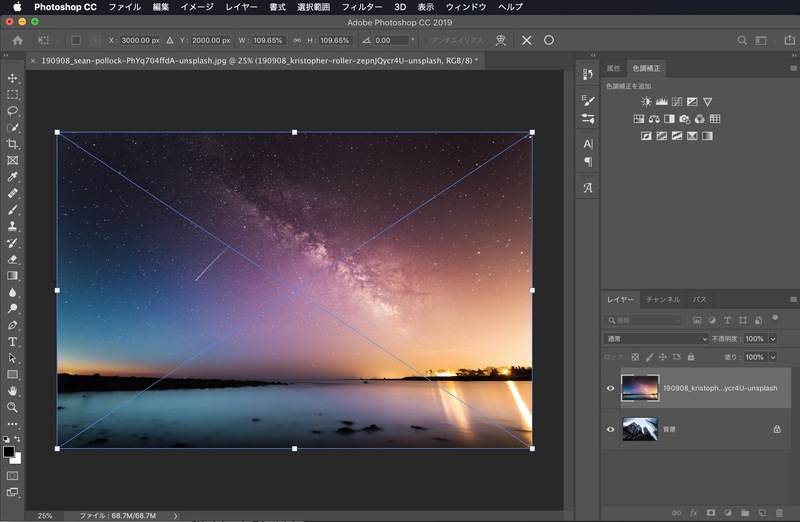
2枚の写真が重なったら、レイヤーパネルの描画モードを「スクリーン」に変更。
描画モード「スクリーン」は合成色と基本色を反転したカラーを乗算するモードです。複数の写真スライドを重ね合わせて投影したような効果が得られます。黒を重ねても色は変化しません。逆に白を重ねると真っ白になります。
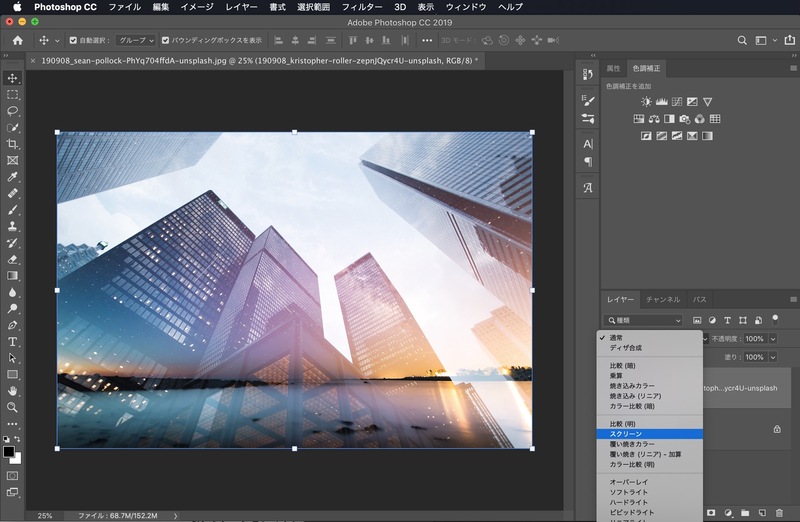
重ねた写真の位置や大きさなどを調整して完成です。
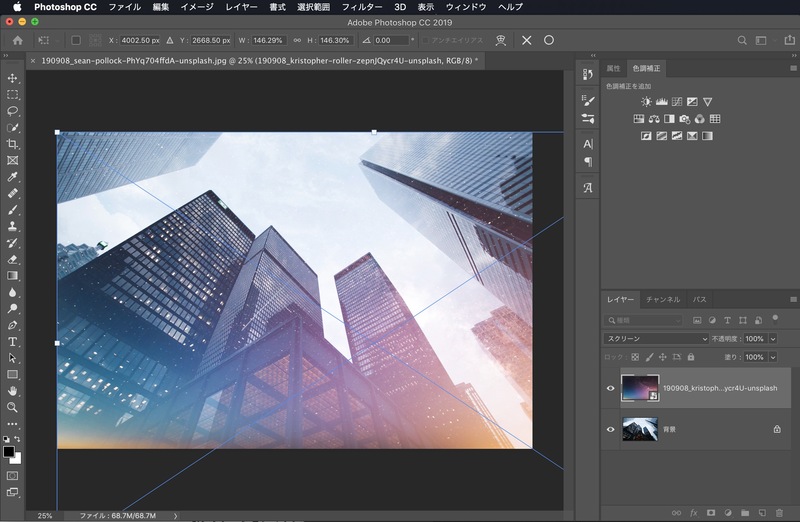
今回は2枚の写真を重ねましたが、さらに写真を重ねていくことも可能です。

2.描画モード「比較(明)」で加工する
描画モード「スクリーン」で加工した場合、全体的に明るく仕上がってしまうので、描画モード「比較(明)」を使った方法も紹介します。
今回使用した写真はこちらからダウンロード可能です。
- Love this flowers for a sweet smell and rich colors | photo by Olia Gozha on Unsplash
- Paradise | photo by Casey Horner on Unsplash
先ほどと同じように2枚の写真を重ねて配置します。
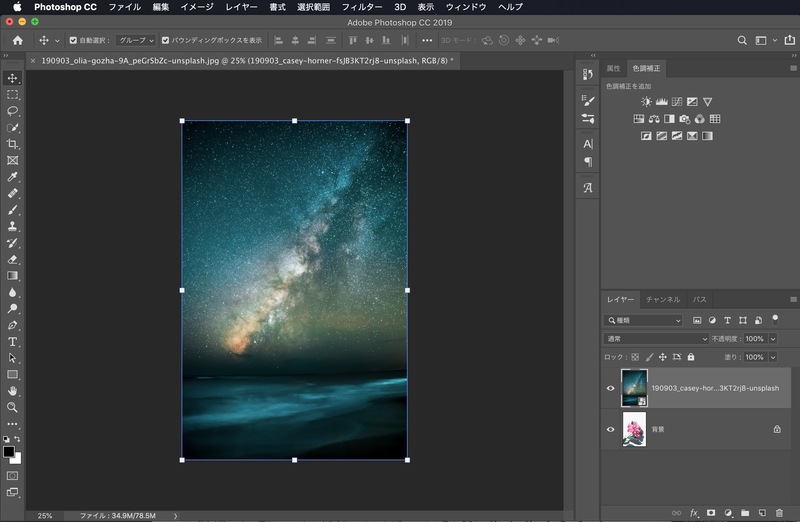
レイヤーパネルから描画モードを「比較(明)」に変更します。
描画モードを「比較(明)」は合成色と基本色のどちらか明るい方の色を表示するモードです。元の写真の色よりも明るくなることはありません。
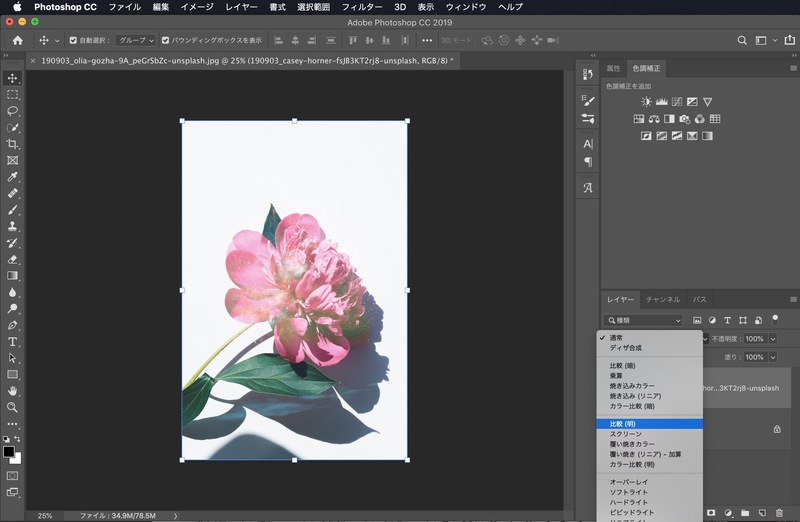
重ねた写真の位置を調整して完成です。
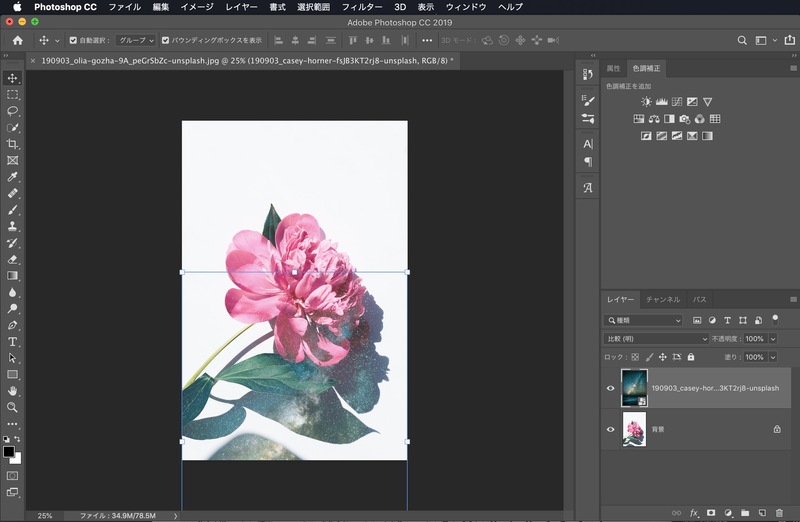
同じ状態で描画モードを「スクリーン」に変更すると、写真を重ねた部分が明るくなります。
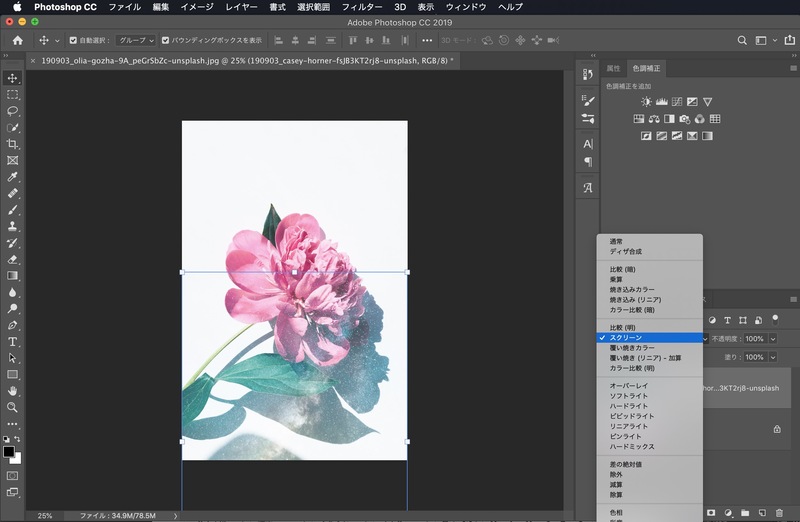
3.まとめ
多重露光風の加工はPhotoshopの描画モードを変更するだけで簡単にできます。
重ねる写真の色などによっても結果が変わってくるので、描画モードや不透明度などを調整して加工してみましょう。
今回紹介した「スクリーン」や「比較(明)」以外にもたくさんの描画モードがあるので、他のモードだとどのような結果になるのか試してみるのもいいでしょう。
それぞれの描画モードの説明はAdobe公式ページに用意されているので参考にしてみてください。



