1.色を置き換えたい対象を選択しておく
[色相・彩度]を使用して茶色のうさぎを黒っぽいうさぎにしてみます。

黒っぽくするためには「彩度」を落とすだけで簡単にできます。
画像全体に対して[色相・彩度]を適用すると画像全部の彩度がなくなってしまうので置き換えたい部分(今回はうさぎ)を選択しておきます。
Photoshop 2020から追加された[オブジェクト選択ツール]を使用して選択します。
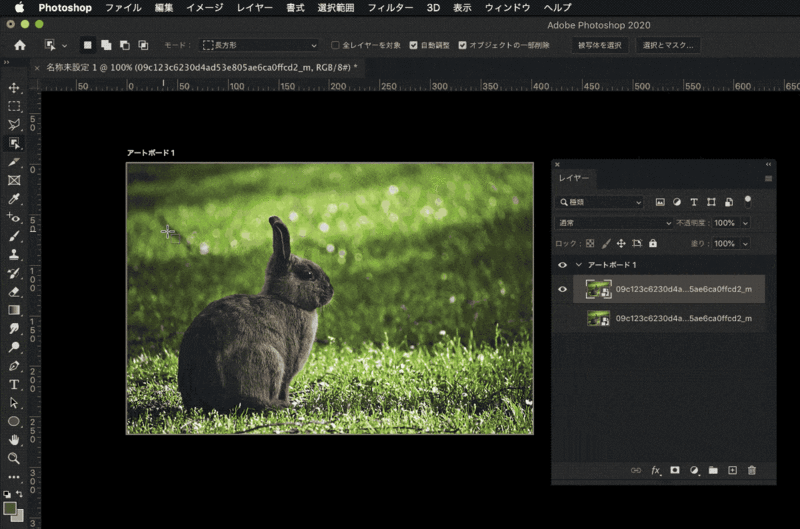
Photoshop CC 2019では[被写体を選択]で簡単に選択することができます。
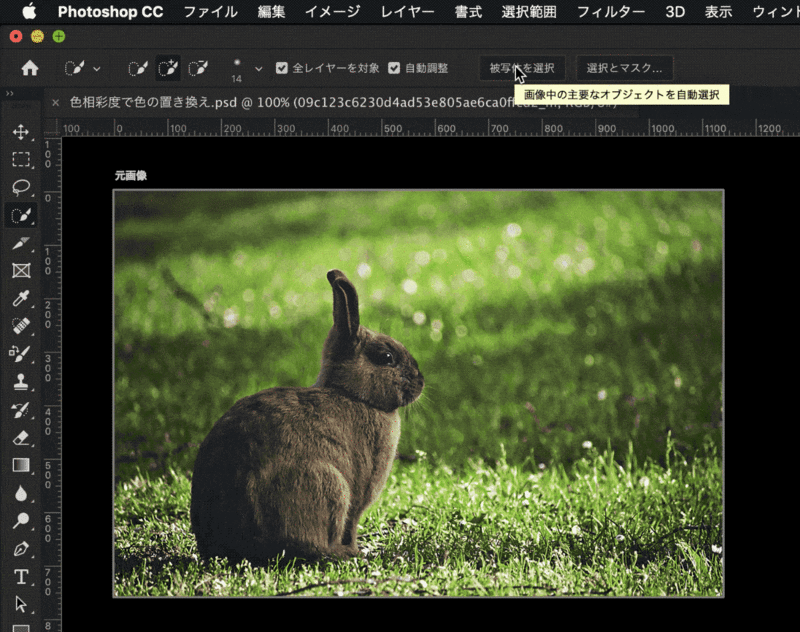
2.[色相・彩度]で色を変更
メニュー>[イメージ]>[色相・彩度]を選択するとパネルが表示されます。

パネルが表示されます。
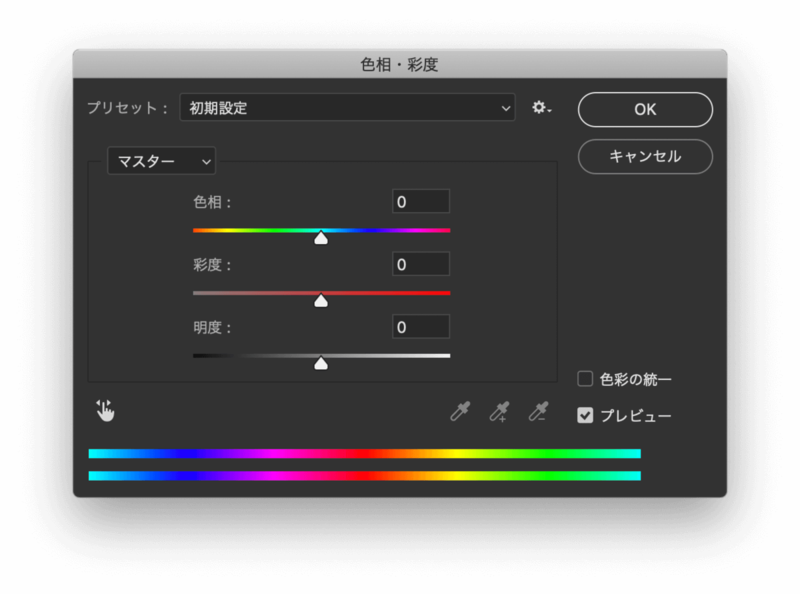 今回は彩度を落とす(色味をなくす)方法で黒っぽくしますが、色相部分を調整した場合はこのようになります。
今回は彩度を落とす(色味をなくす)方法で黒っぽくしますが、色相部分を調整した場合はこのようになります。
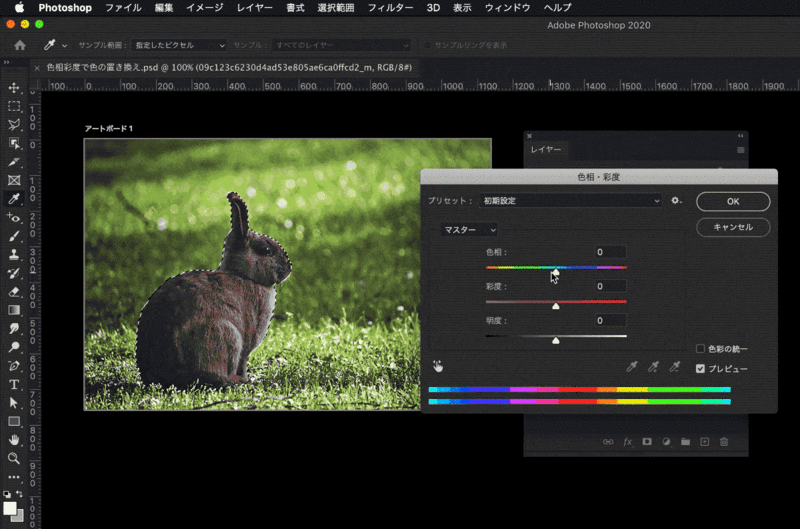
今回の目的は黒いうさぎにすることです。
黒にするということは彩度をなくせば黒くなるので、彩度の部分のスライダーを調整します。
明度の部分のスライダーの部分が白と黒になっているので、ここを調整すればいいのでは?と思うかもしれませんが、明度を調整しても黒くなるのではなく、暗くなるだけなので明度ではなく彩度を調整します。
彩度を完全になくす場合は数値で「0」と直接入力してもOKです。
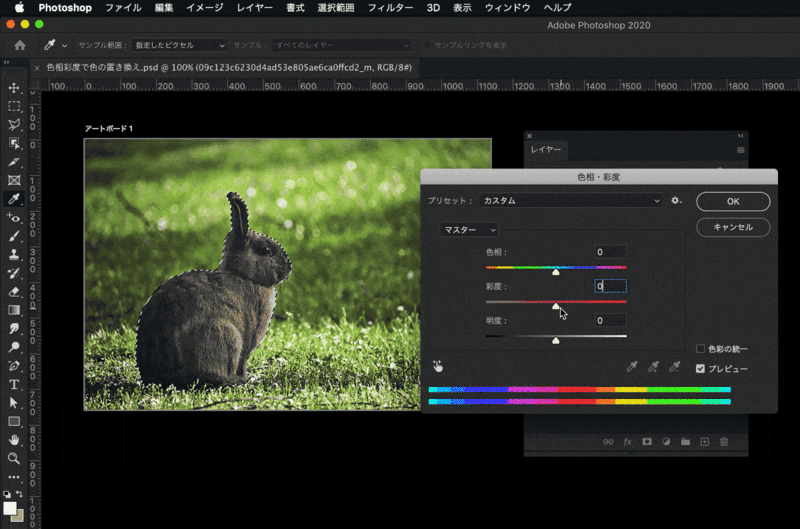
彩度を0にしましたがもう少し黒っぽくしたい場合はさらに調整が必要です。
試しに明度で調整してみますが明るさを調整するので黒っぽくはなりますが、影のような暗さになってしまいます。
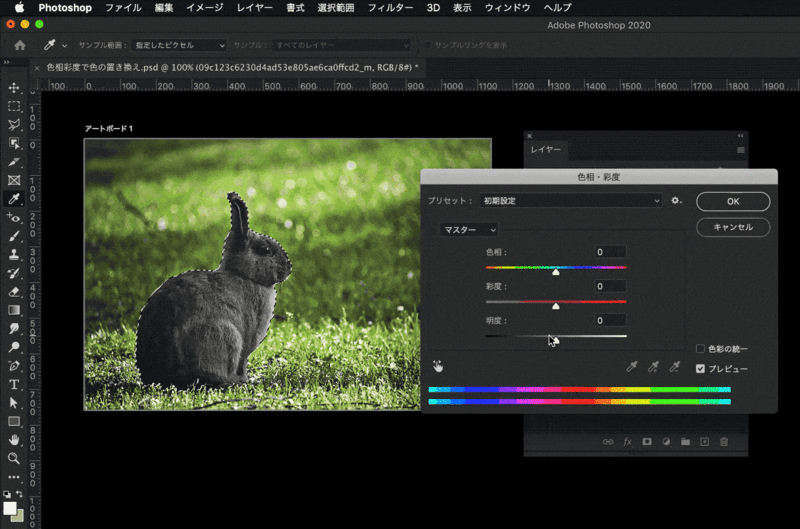
3.調整レイヤーを追加して微調整
[色相・彩度]で彩度を落として色味をなくすことで黒っぽくはなりましたが、さらに調整レイヤーを追加して調整していきます。
今回はレベル補正で調整します。
レベル補正の場合だと色の範囲を簡単に調整することができます。
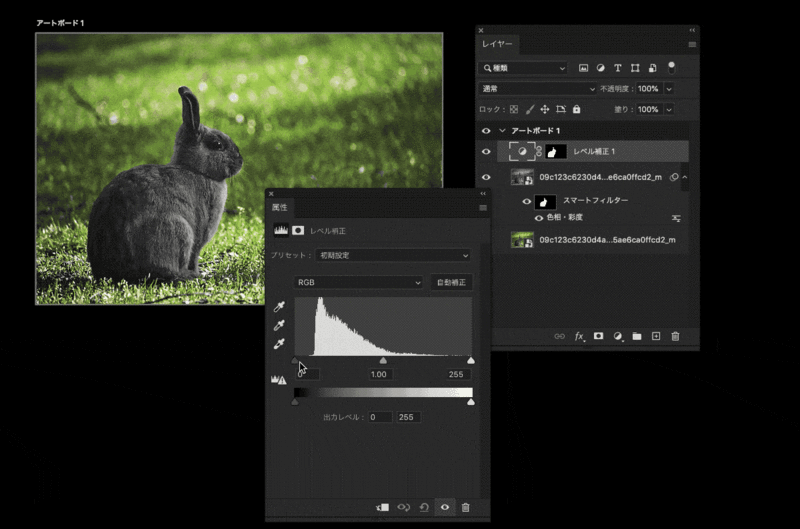
レベル補正についてはこちらでも解説しています。
今回は下記のように調整しました。
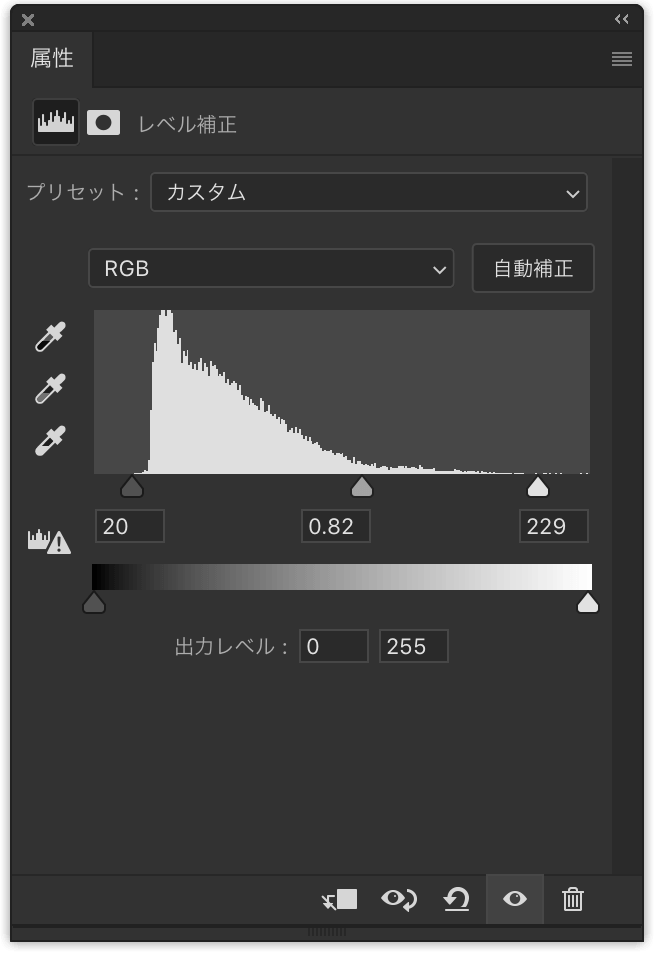
4.確認
茶色だったはずのうさぎが黒いうさぎに変身しました。
選択範囲をあらかじめ指定して作業したので周りの景色も色の変化はありません。




