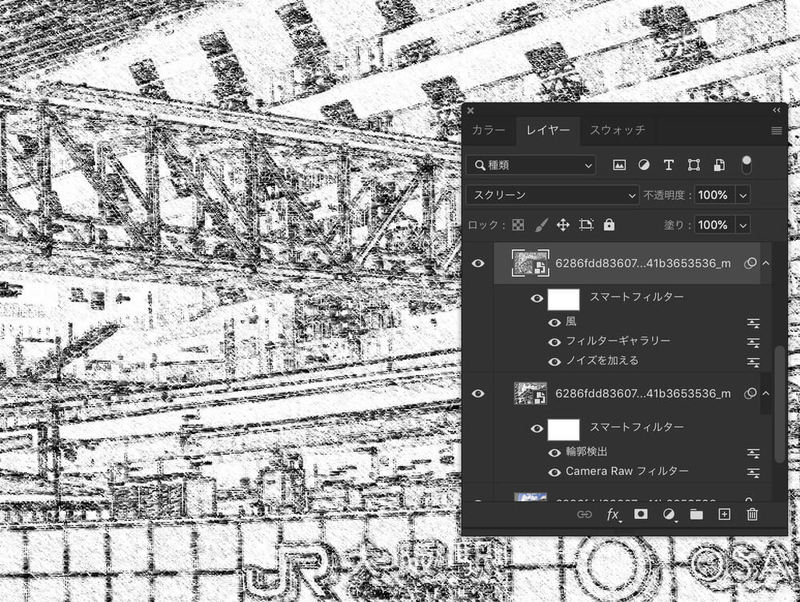1.まずは元画像を複製
12-1. フィルターの使い方で油彩フィルターについて少し触れていますが、今回は次の2つのパターンで加工していきます。
イラストっぽくといってもいろいろ方法がありますが、今回は次の2パターンで解説していきます。
- 絵の具で描いたイラストっぽく加工
- 鉛筆でスケッチしたように加工
加工作業前には画像をスマートオブジェクトにして念のため複製を残しておきます。
2.絵の具で描いたイラストっぽく加工
絵の具で描いたようなイラストに加工していきます。
この例の画像では細かい部分が多いので、まず詳細度を減らしイラストっぽくしてから絵筆で描いたようなフィルターを重ねていきます。

詳細度を減らす
写真の詳細な部分を減らして粗く塗った感じにします。
メニューから[フィルター]>[フィルターギャラリー...]を選択します。
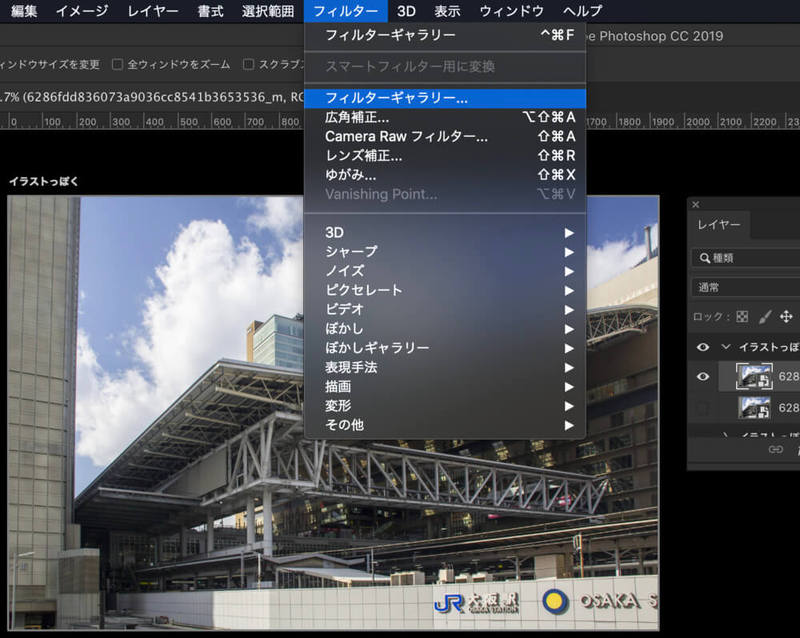
[アーティスティック]の中にある[カットアウト]を選択して下記のように設定していきます。
レベル数:8
エッジの単純さ:8
エッジの正確さ:3

雲やビルの鉄骨のような部分が粗く塗られたようになりました。

メニュー>[フィルター]>[Camera Raw フィルター...]を選択しCamera Raw フィルターのパネルを開きます。
ここでは全体を少し明るくしています。
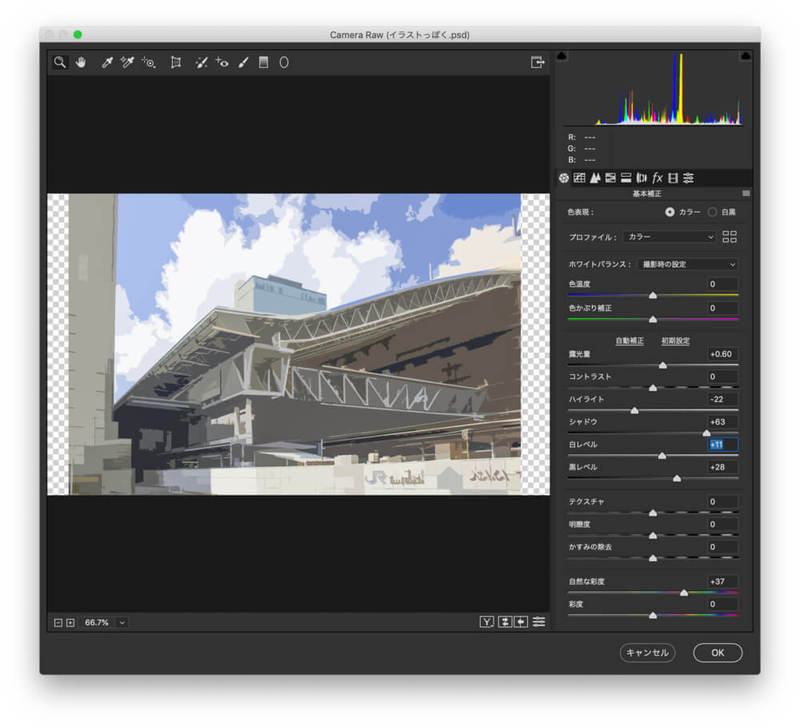
次に元画像のレイヤーを複製します。
複製したスマートオブジェクトレイヤーをカットアウトを適用したレイヤーの上に並ぶように移動します。
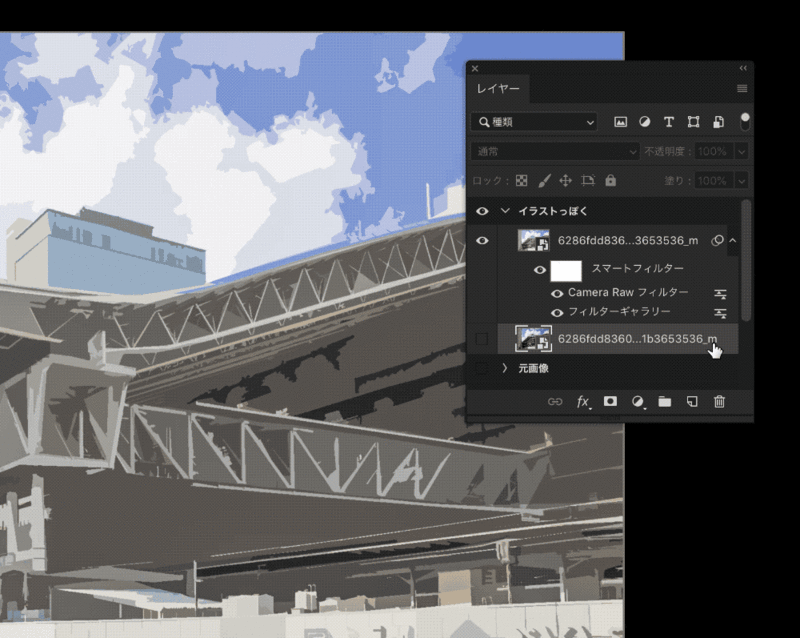
絵筆で描いたようなフィルターをかける
メニューから[フィルター]>[フィルターギャラリー…]を選択します。
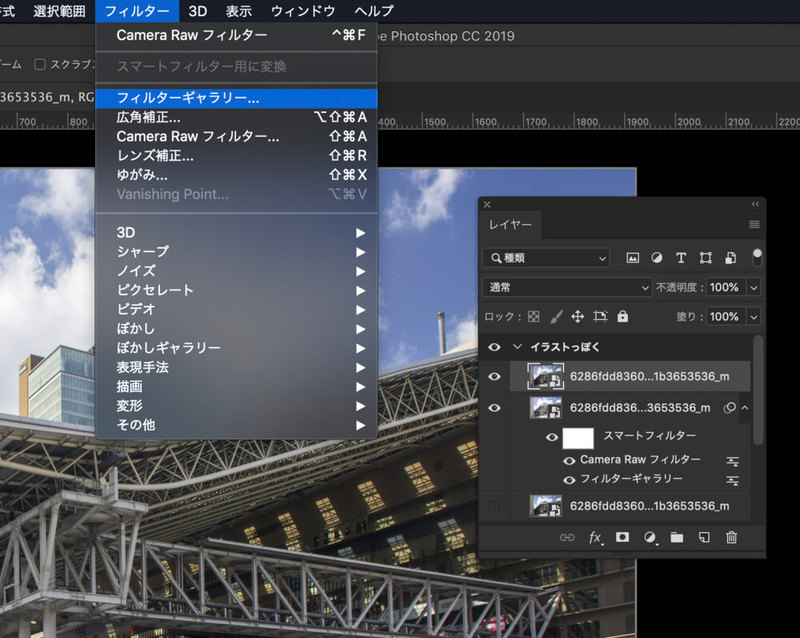
[アーティスティック]から[水彩画]を選択し、次のように設定します。
ブラシの細かさ:3
シャドウの濃さ:1
テクスチャ:1
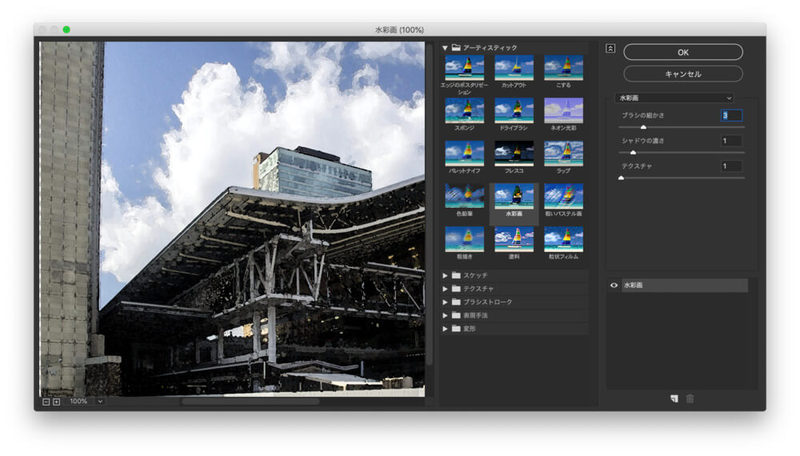
つぎにCamera Raw フィルターで黒っぽくなった部分が明るくなるようにしていきます。
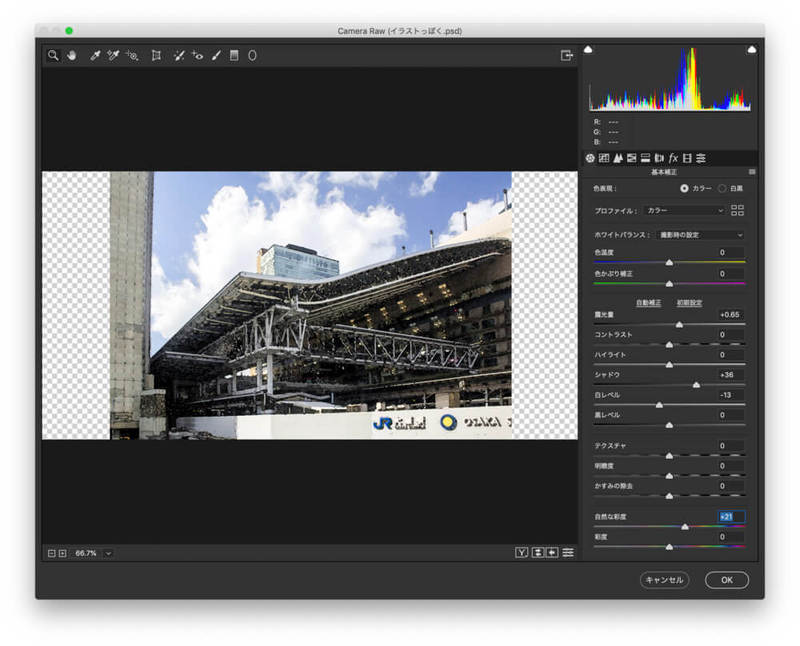
描画モードを変更して完成
水彩画とCamera Raw フィルターを適用したレイヤーの描画モードを変更します。
今回は[ソフトライト]を選択しました。
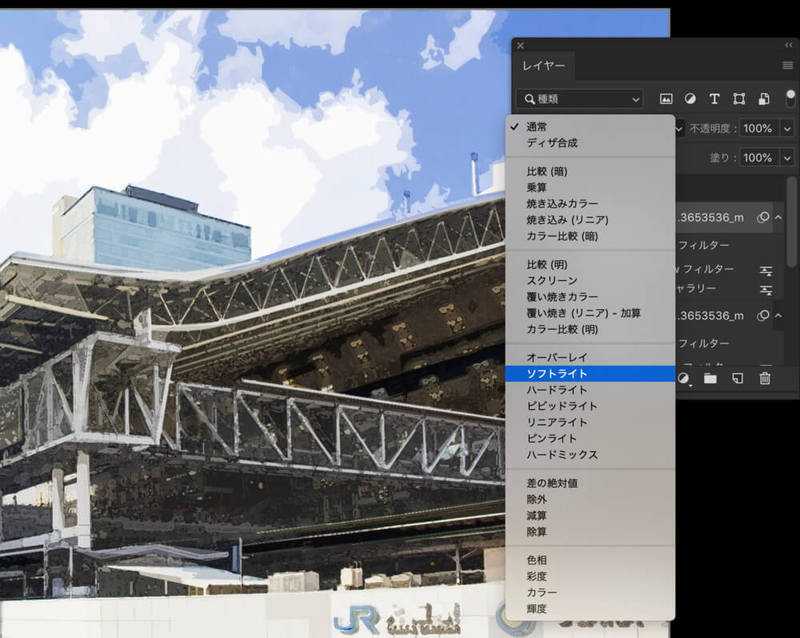
カットアウトで詳細度を減らしたレイヤーに水彩画のフィルターを適用したレイヤーを重ねて絵筆で描いたようなイラストに加工することができました。

3.鉛筆でスケッチしたように加工
写真を鉛筆でスケッチしたように加工していきます。
鉛筆で描いたようにするには、画像をモノクロにし、境界線の輪郭を検出してその線を斜めにするとそれっぽくなります。

モノクロにしてシャープに
メニュー>[フィルター]>[Camera Raw フィルター]を選択します。
ます彩度を0にしてモノクロにします。
鉛筆でスケッチしたようにしたいので、影の部分が暗いままではこの後の加工で真っ黒になってしまうので、暗くなっている部分を明るめにします。
建物の構造の部分をくっきりさせます。
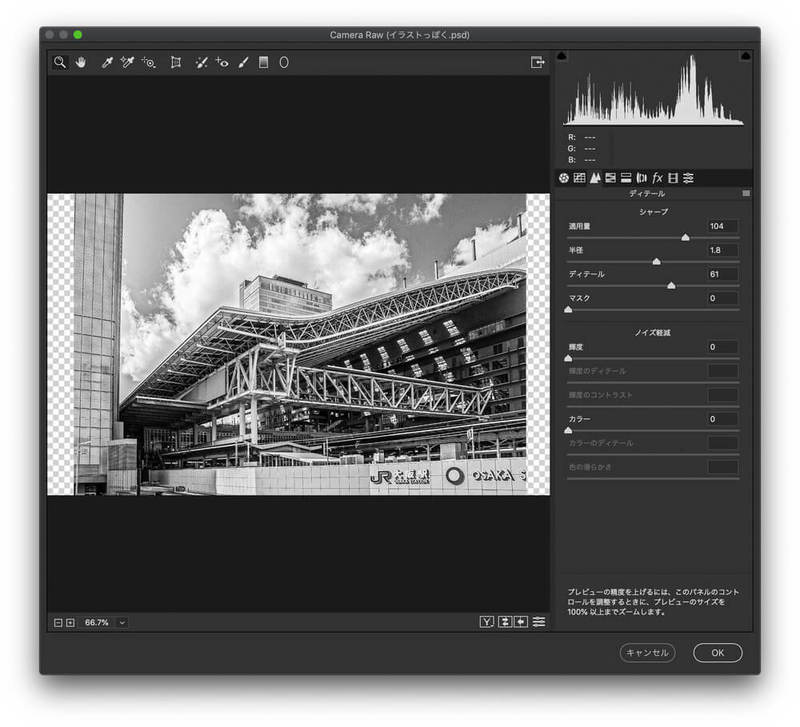 輪郭の検出
輪郭の検出
次に輪郭の検出をします。
メニュー>[フィルター]>[輪郭検出]を選択します。
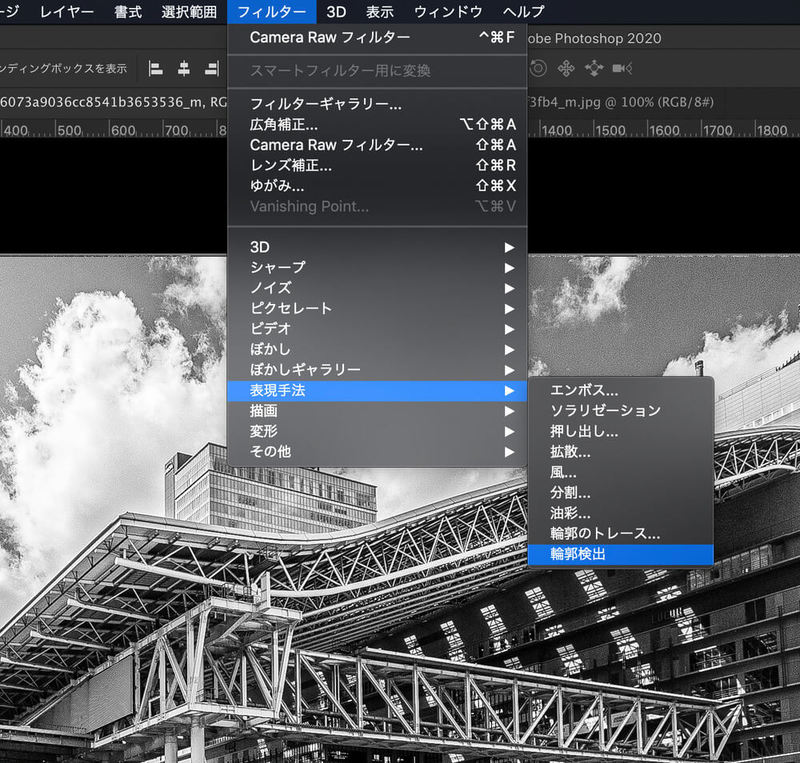
輪郭の検出を行う前の状態である程度コントラストを上げておくと輪郭が検出されやすいので、思ったような結果にならない場合は境界線がはっきりするようにCamera Raw フィルターを使用して調整した後に[輪郭の検出]をしなおします。
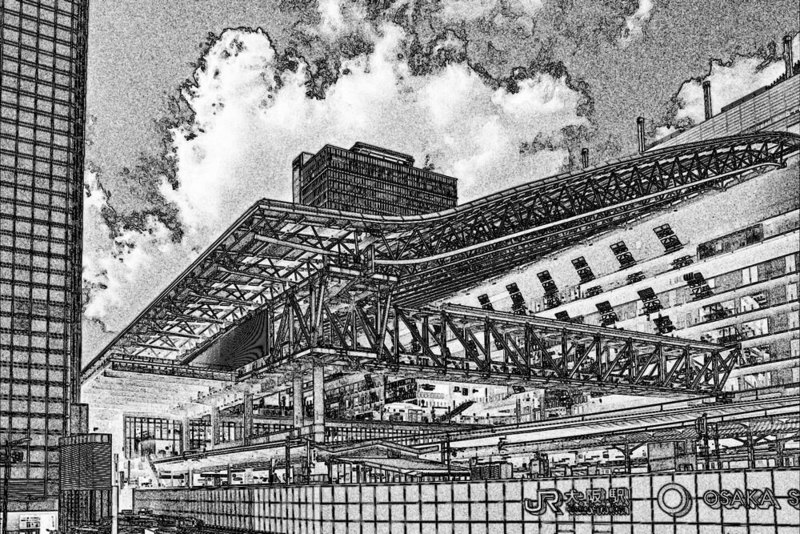
このまま一つのスマートオブジェクトレイヤーで作業していくと細かい調整がしづらくなるので、スマートオブジェクトレイヤーを複製します。
スマートオブジェクトのまま複製すると処理が遅くなったりする場合は複製したスマートオブジェクトレイヤーを一度ラスタライズしてもいいかもしれません。

ノイズを加える
ノイズを加えるときにレイヤーがラスタライズされていると後で調整できなくなるので、スマートフィルター用に変換します。
メニュー>[フィルター]>[スマートフィルター用に変換]を選択します。
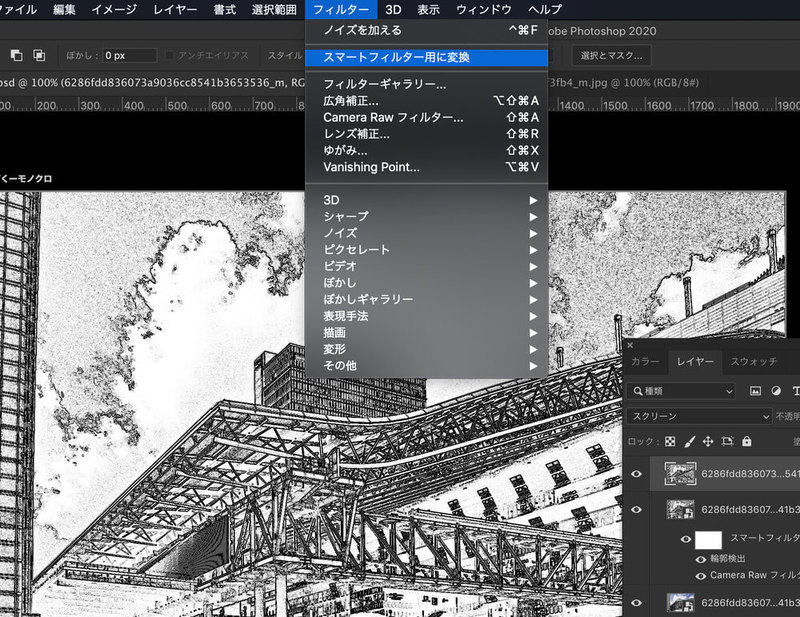
複製したレイヤーの描画モードを[スクリーン]に変更します。
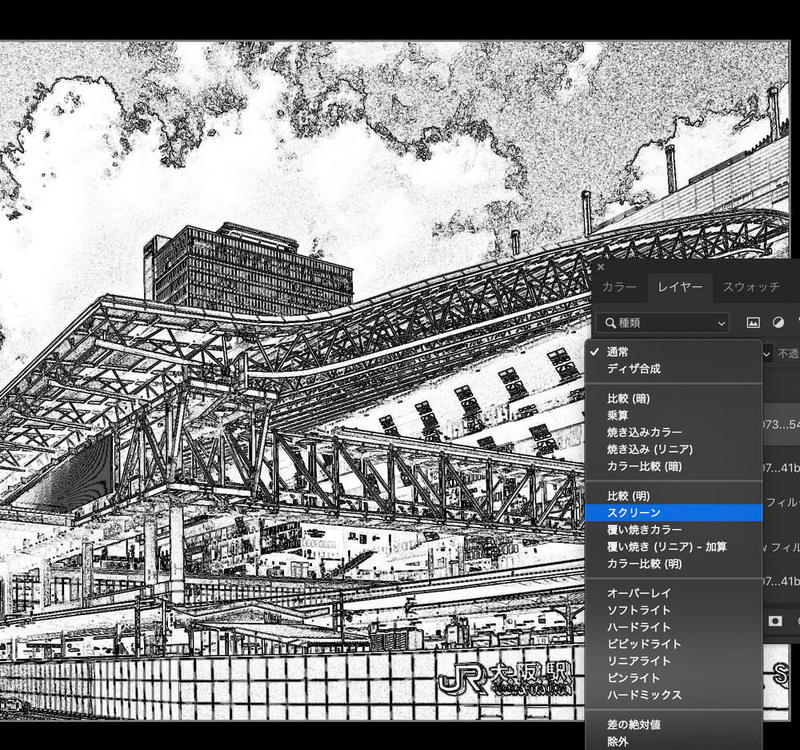
黒い部分と白い部分がよりはっきりしました。
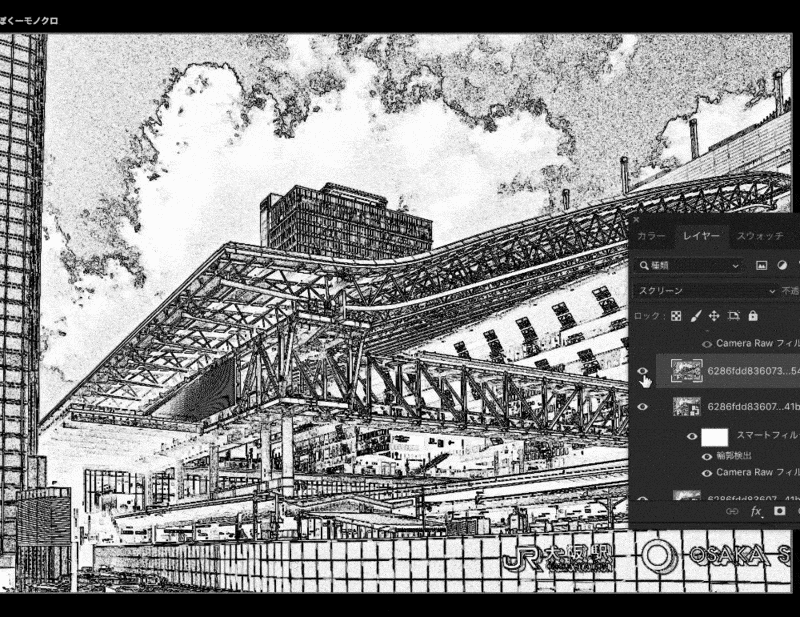
このままでもだいぶ鉛筆画に近づいてきましたが、さらにフィルターを使って加工していきます。
メニュー>[フィルター]>[ノイズを加える]を選択します。
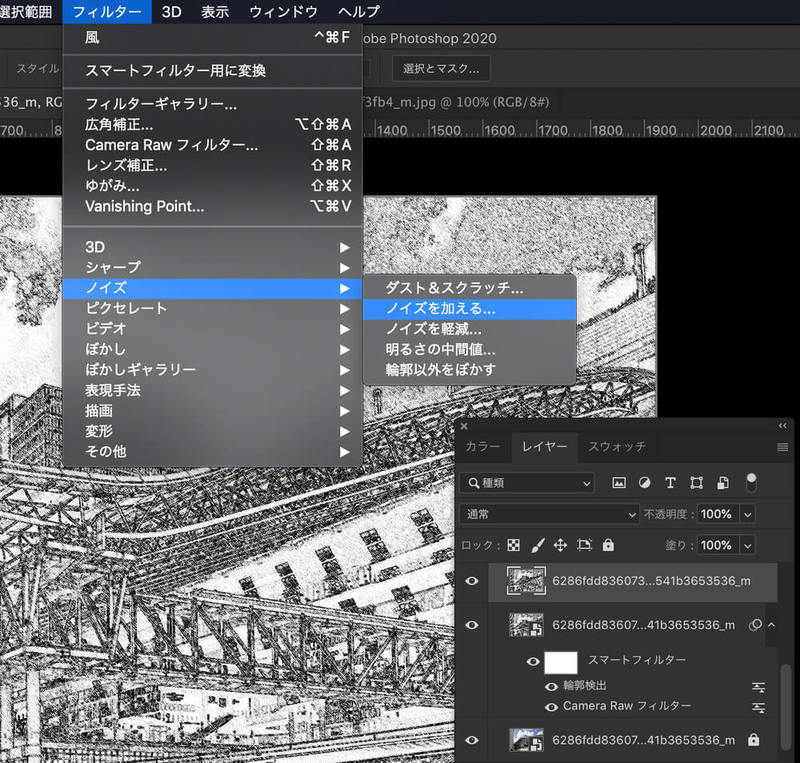
下記のように設定してノイズを加えます。
量:110
均等分布を選択
グレースケールノイズにチェック
グレースケールノイズにチェックを入れるとモノクロのノイズを追加できます。
描画モードを[スクリーン]にしているので、ノイズを加える設定のパネル内のプレビューにチェックを入れるとカンバス上で現在の設定の状態を見ることができます。
[ノイズを加える]パネル内のノイズの適用具合とカンバスでのノイズの適用具合が違って見えるのは、カンバスの方で描画モードを[スクリーン]にしているためです。
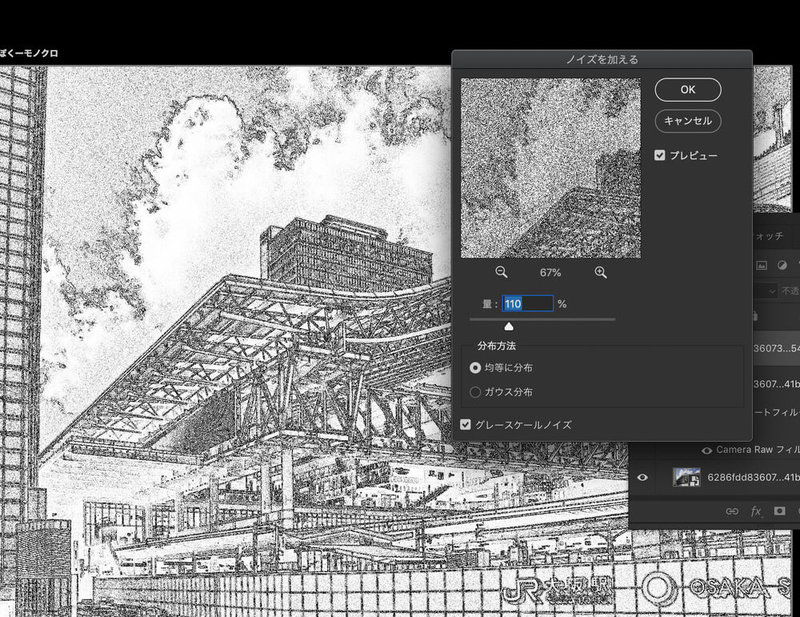
ノイズを加えるパネル内で設定が終わったら[OK]ボタンをクリックします。
レイヤーパネルを確認すると、スマートフィルターの部分にノイズを加えるが追加されました。
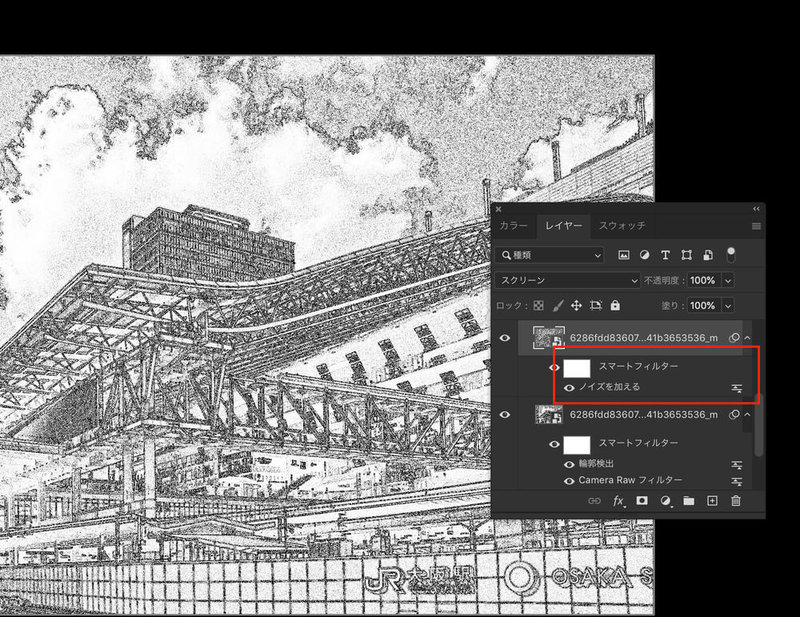
ブラシストロークを加える
このままノイズを加えただけのままだと点で描いているようになるので鉛筆でスケッチしたようにするためにさらにフィルターを追加します。
メニュー>[フィルター]>[フィルターギャラリー]を選択します。
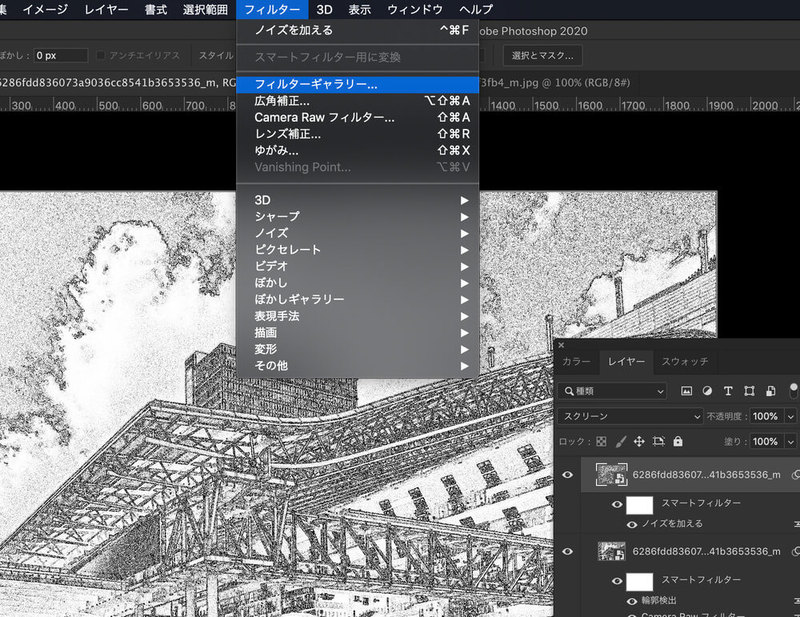
[ブラシストローク]を選択し、[ストローク(斜め)]を選択します。
今回は下記のように設定しました。
方向のバランス:4
ストロークの長さ:5
シャープ:2
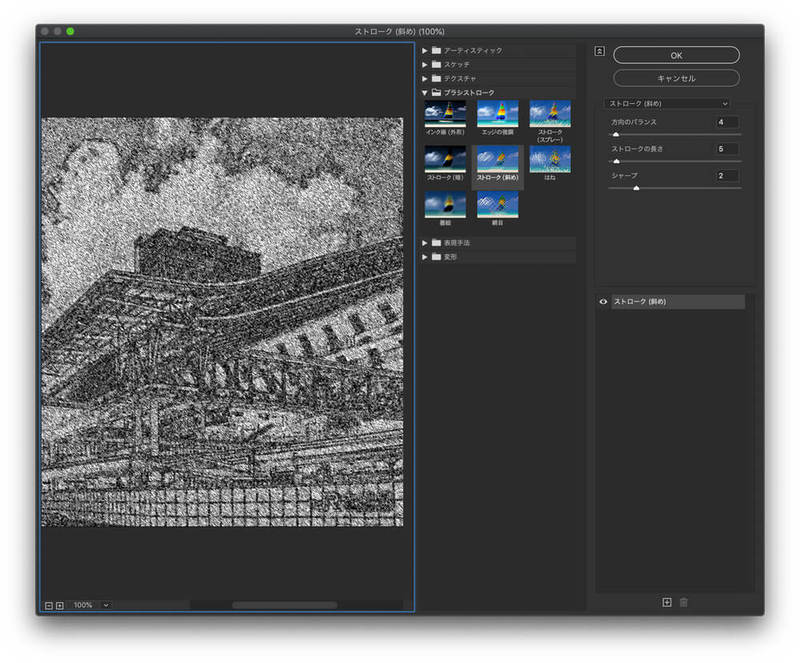
この辺りの数値の設定は画像によって違うのでプレビューを見ながら調整していけばいいと思います。
鉛筆でデッサンした感じにかなり近づいてきました。
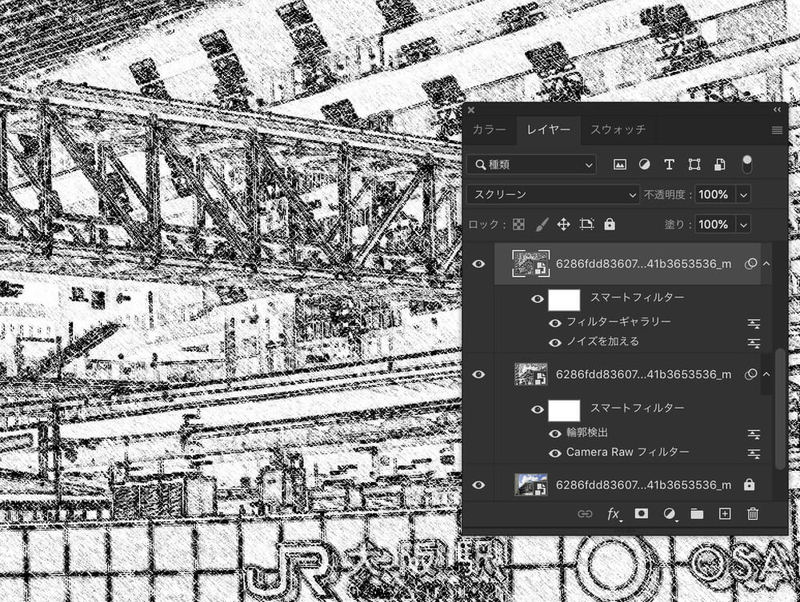
風を追加
もうひと手間かけていきます。
メニュー>[フィルター]>[表現方法]>[風...]を選択します。
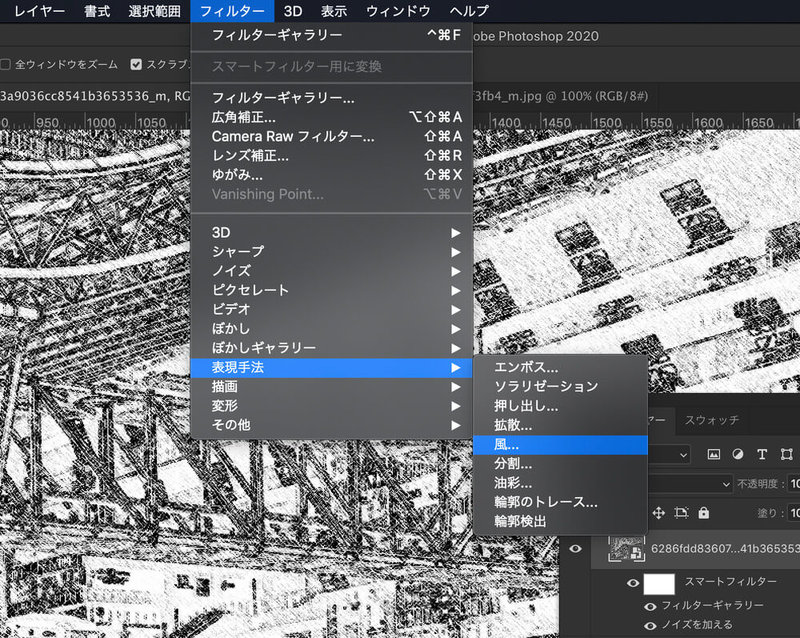
パネルが表示されるので設定していきます。
今回は下記のようにしました。方向はストロークの方向に合わせて左にしました。
種類:標準
方向:左から
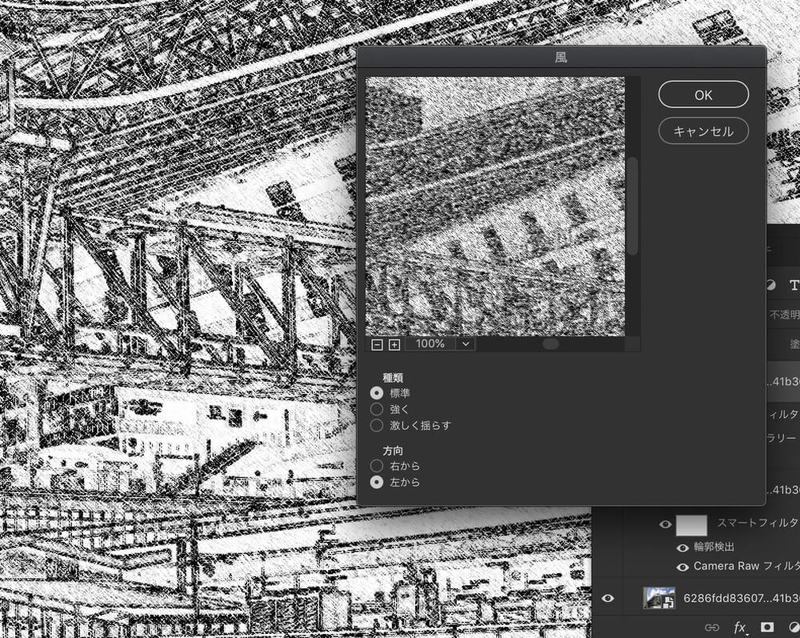
こすったような雰囲気になりブラシストロークだけの時よりも、自然な感じに仕上がりました。