1.名刺サイズについて知る
名刺を作る際に何よりまず最初にやるべきことは、これから作る紙面のサイズを決めることです。
一般的に名刺はサイズ規格「名刺4号」と呼ばれる【91mm×55mm】で作られています。
この名刺4号は、東京4号と呼ばれている代表的なサイズなのですが、関西では大阪9号と呼ばれます。関東と関西では呼び方が違うため混乱するかもしれませんが実際のサイズ自体は同じです。
何故こういった情報が必要かと言うと、今やネット印刷など住んでいる地域以外でも印刷を発注する機会が増えているため、知らないより知っていたほうがトラブルにならないようにです。
女性サイズと言われる名刺3号や欧米サイズなども国内で普通に使われていますが、本カリキュラムでは基本の【名刺4号(91mm×55mm)】で制作を進めます。
2.新規ファイルを作成し、用紙を設定する
Illustratorを立ち上げ、メニューバーから「ファイル」>「新規...」を選択します。
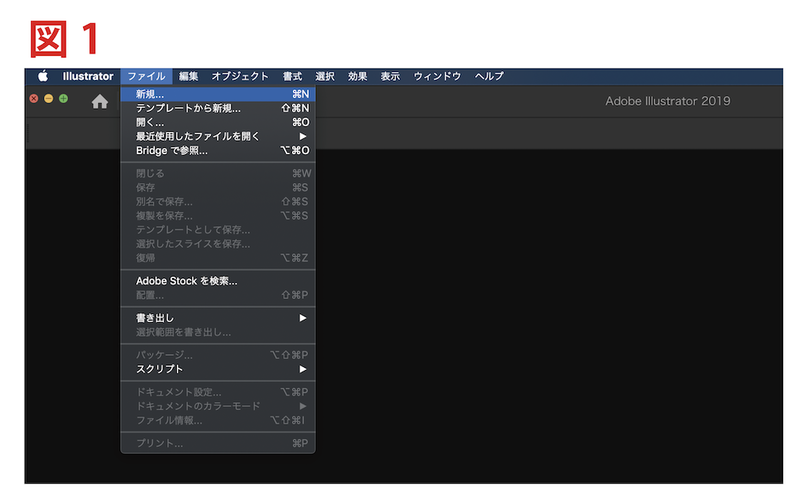
新規ドキュメントの設定画面が現れます。
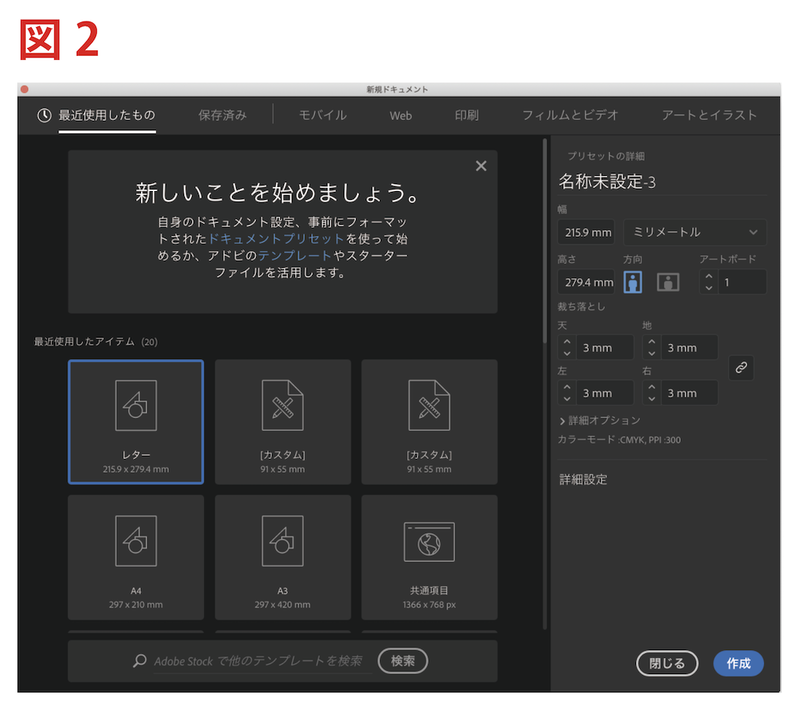
メニューの「印刷」を選択
右側にある「プリセットの詳細」を上から入力していきましょう。
プリセットの詳細とは、これから始める作業データの基本的な設定をする項目です。
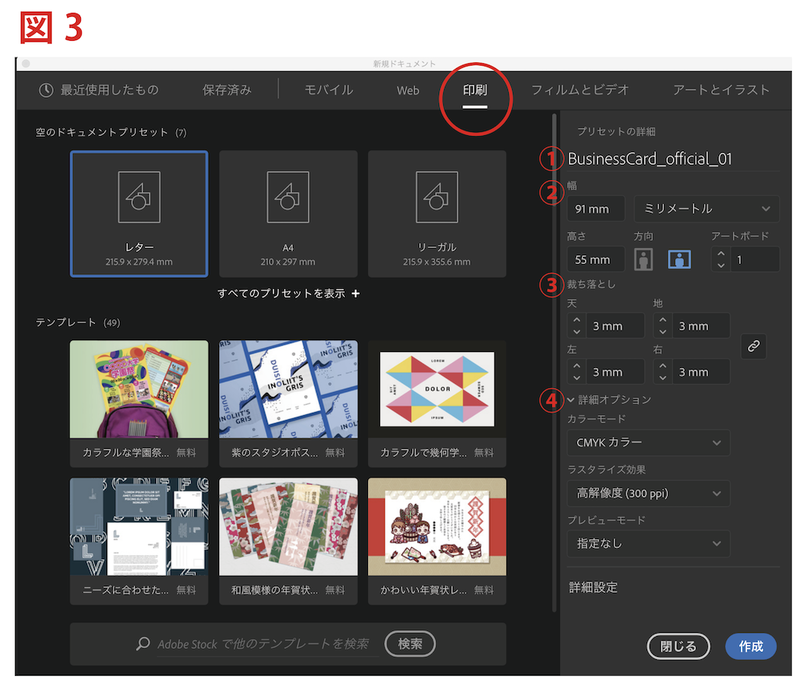
①名称
これから作るデータの名前、今後ファイル名として表示されます。いつでも変更できますが管理しやすい名前にしておいたほうが良いでしょう。データのやり取りをする可能性がある場合、半角英数で設定したほうが文字化けなどによるトラブルは少なくなります。
ここでは英語で「<strong>BusinessCard_official_01</strong>」としました。
②幅/高さ/アートボード
幅と高さについては文字通りです。縦型にするか横型にするかでそれぞれに実寸を入れましょう。アートボードは作業面の事でいくつか作りたいと思えば作りたい数を入れます。
今回は片面の制作を前提として「1」と入れます。
③裁ち落とし
印刷物を作る際にはデータに「塗り足し」と呼ばれる余白が必要になります。
これは基本的に3mmと定められていますので、全て3mmの設定してください。
新規ドキュメント製作時に「印刷」を設定した場合デフォルトで3mmになっています。
④詳細オプション
- カラーモード「CMYK」
- ラスタライズ効果「高解像度300ppi」
- プレビューモード「指定なし」
以上がデフォルトなので触らなくて良いです。
①〜④を入力したら、右下にある「作成」を押してみましょう。
3.トンボ(トリムマーク)を設置する
アートボードに名刺と同じ実寸の長方形オブジェクトを描きます。
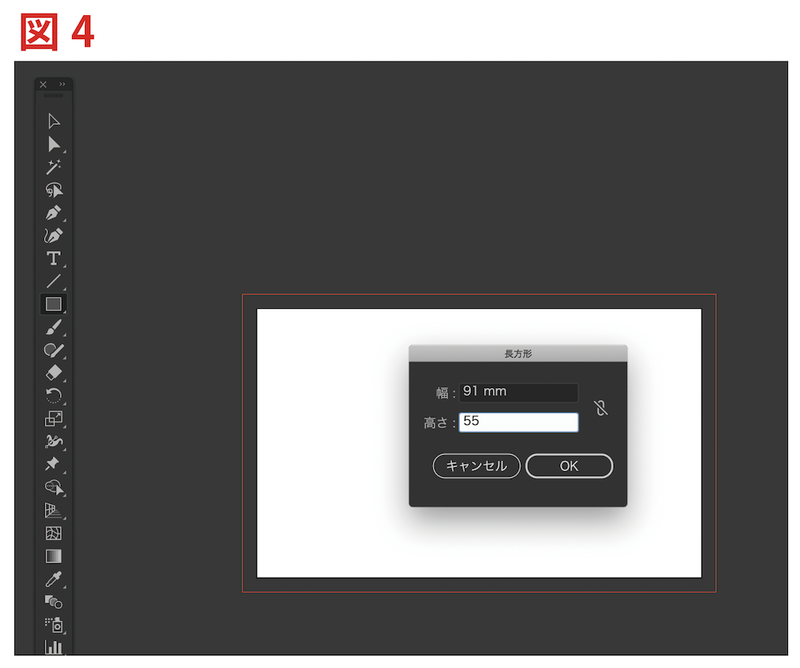

そのオブジェクトをアートボードにピッタリと合わせて、メニューバーから「オブジェクト」>「トリムマークを作成」を選択します。

選択したオブジェクトの大きさ(紙面の大きさ=アートボードの大きさ)でトンボが設定されます。
四辺の中央にあるのが「センタートンボ」
四隅にあるのが「トンボ」と呼ばれます。
これで台紙の設定は一旦完成です。
4.余白とガイドラインを設定する
ここからは次の段階に向けての下準備になります。
まずはアートボードと同サイズに作ったオブジェクトを再び選択します。
次にメニューバーから「オブジェクト」>「パス」>「パスのオフセット」を選択します。
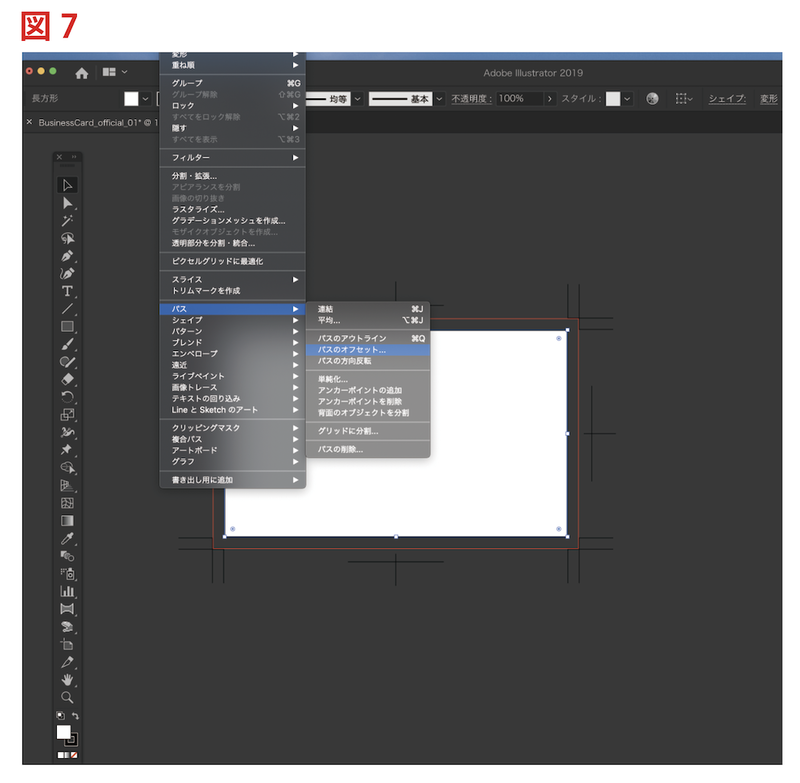
数値の設定画面が出るので
「オフセット」に「-3〜-5」の数値
「角の形状」を「マイター」
「角の比率」に「4」として「OK」を押します。
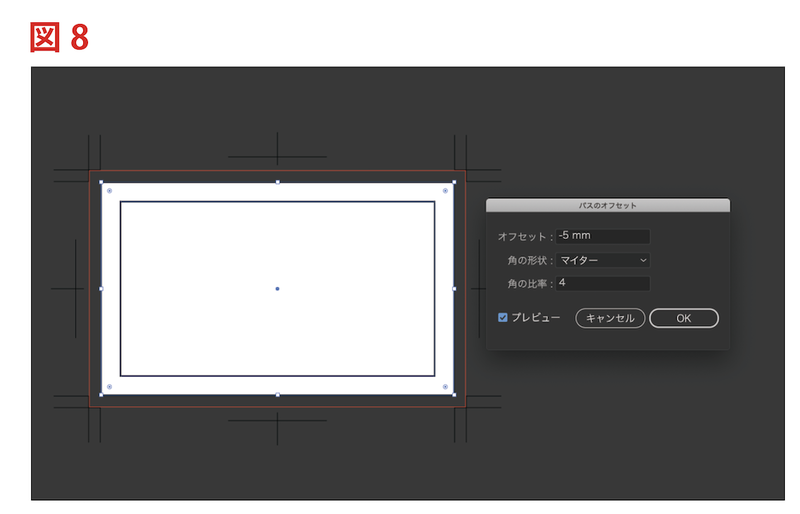
そうするとオフセット部分に入れた数値に対応した四角が内側にできます。
- 名刺の内容が多く余白もしっかり取りたい場合は「-3」
- 内容は少なめ、内側に寄せて作りたい場合は「-5」
など決まりがあるわけではありませんが、大まかな指針としてここで作られは四角の中に収める「ガイドライン」として使います。
ここでは見やすく「-5」で設定しました。
※注意
裁ち落とし線から3mm内側(上記-3の設定)に情報を収めるのは印刷上のお願いとして、印刷会社さんから通知が来ます。
それは何かあっても情報か切れてしまわないための対応としてのルールですが、印刷屋さん毎に多少違う可能性もありますので印刷納品前に確認が必要です。
最後にアートボードサイズのオブジェクトとパスのオフセットで作ったオブジェクトを選択して、メニューバーから「表示」>「ガイド」>「ガイドを制作」を選択してオブジェクトをガイドにします。
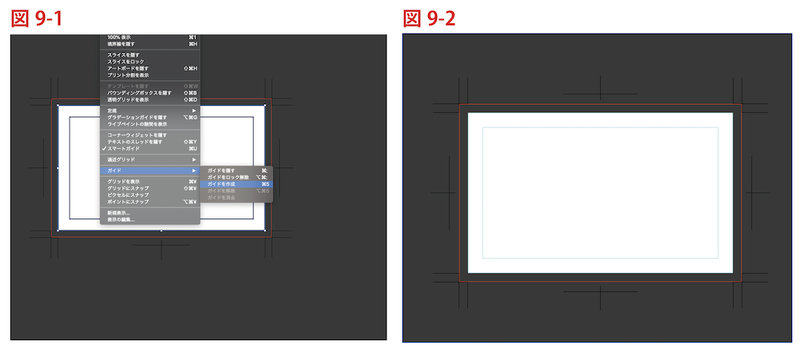
各部の名称は「図10」を参照してください。
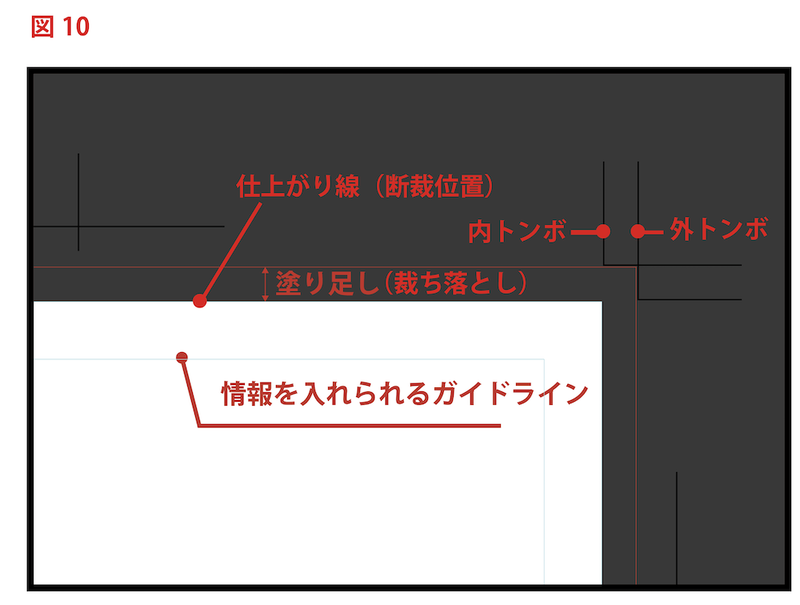
このデータを複製保存してテンプレートとしておけば次回からの作業が遥かに簡略化できます。


