1.基本のフォーマット
用紙サイズの設定については、前回のカリキュラムを参考にしてください
一般的なサイズは「55×91mm」です。欧米名刺サイズはもう一回り小さなサイズが主流で「51×89mm」がよく使われています。今回は一般サイズの「55×91mm」で作成していきます。
2.必要項目の選定
55×91mmサイズに記載する情報は限られています。名刺に記載する必要項目を選んでいきましょう。
今回はデンタルクリニックオーナーがビジネス上で使用する名刺です。
患者さんへ渡すシーンもあるかもしれません。汎用性のある名刺にしたいと思います。
そこで以下の項目を記載しようと思います。
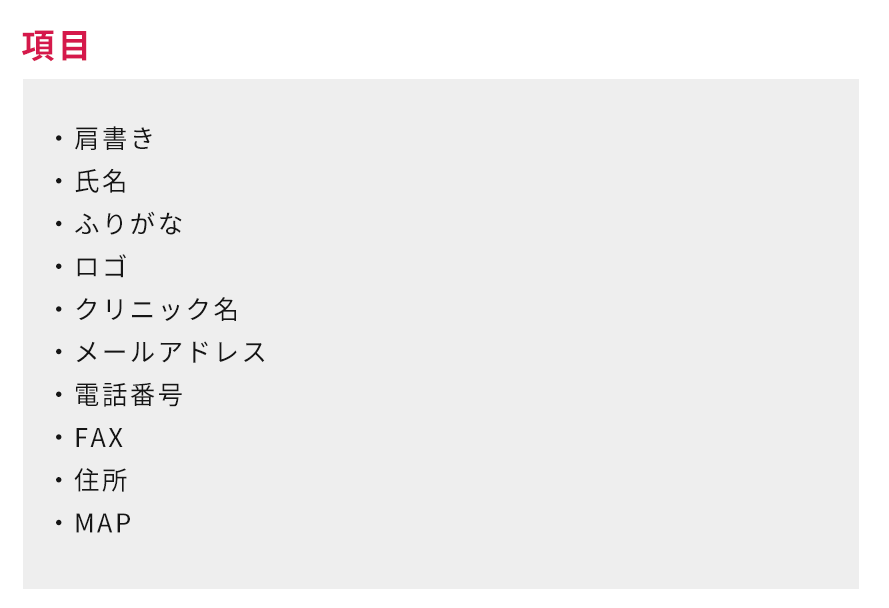
※この時点で優先度は決めなくて大丈夫です。
また、このうような簡単なMAPも入れてあげると患者さんに渡すときは親切かもしれません。
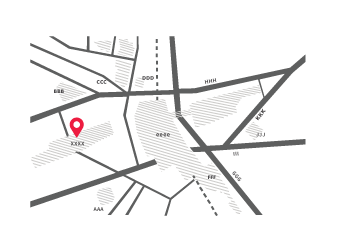
3.フォントサイズや書体を決めよう
フォントサイズ
情報が多くなるとフォントサイズが小さくなりがちですが、6.5ptより小さくするのは避けましょう。印刷した時に文字が潰れて見えずらくなってしまいます。
フォント選び
続いてフォントを選んでいきます。フォントを選ぶ際に以下2点に気をつけましょう。
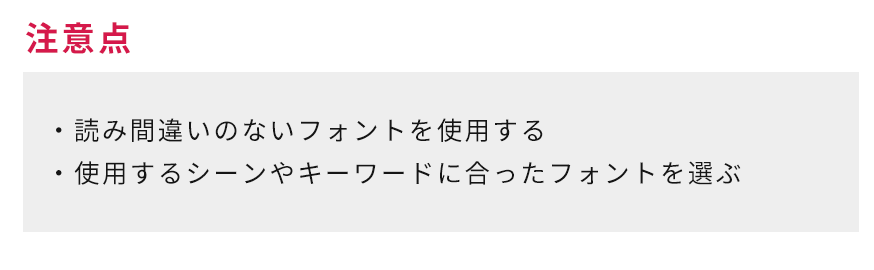
・読み間違いのないフォントを使用する
例えば、左の「Century Gothic」は「a」と「o」が区別しにくく文字が小さくなった場合に誤読しやすいです。それに比べ、右の「Segoe UI」は「a」と「o」の区別がはっきりしています。
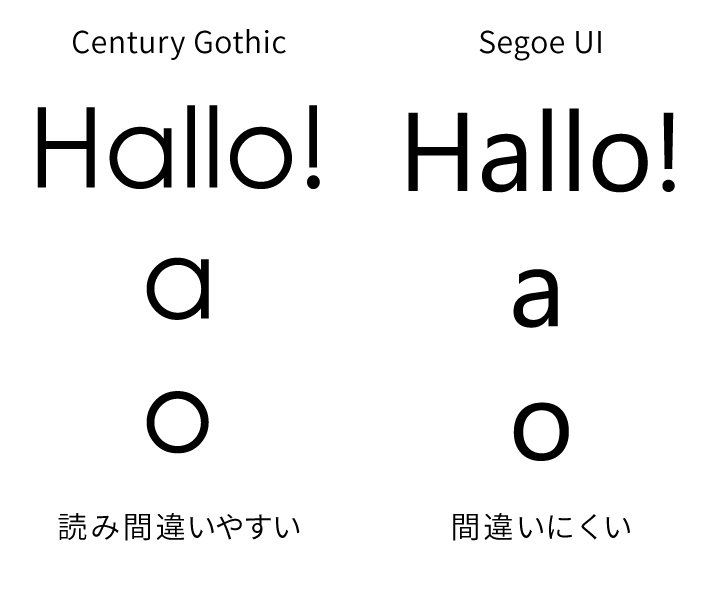
数字も同じで誤読しやすいフォントと誤読しにくいフォントがあります。
左の「Arial」は「3」と「6」の空いている部分が狭いので、縮小した時に「8」と間違いやすくなります。一方、右側の「Segoe UI」は「3」と「6」の空いている部分が広いので、読み間違いが発生しにくいです。
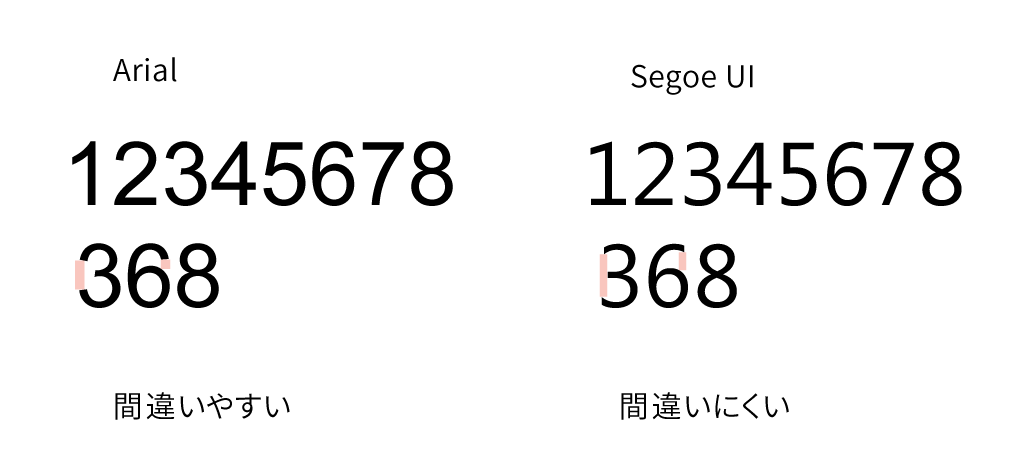
また、読み間違いだけでなく和文と欧文書体のサイズにも注意が必要です。
こちらは同じpt数の欧文と和文書体です。和文と比較し欧文書体は上に余白が出来ているのがわかります。
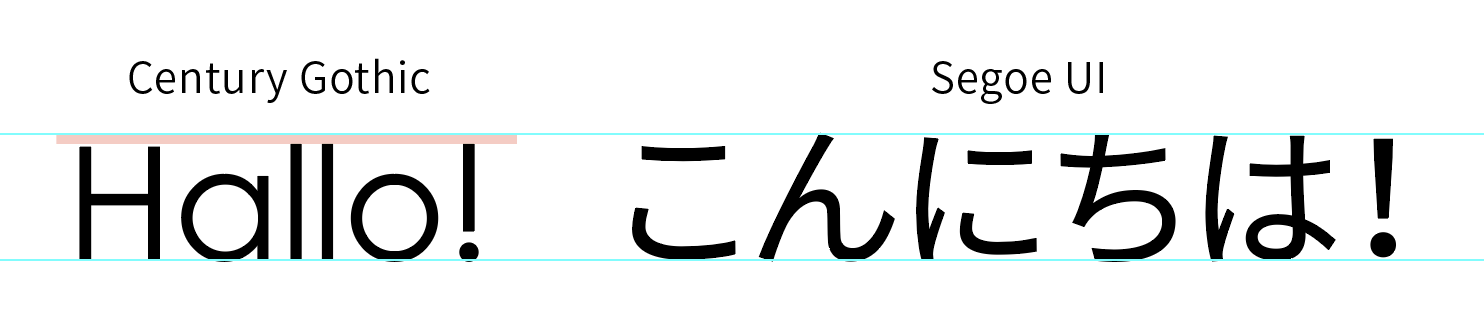
こちらは欧文書体のpt数を9pt大きくしたものです。
欧文書体と和文書体を並べて記載するときはフォントサイズの調整が必要になってきます。
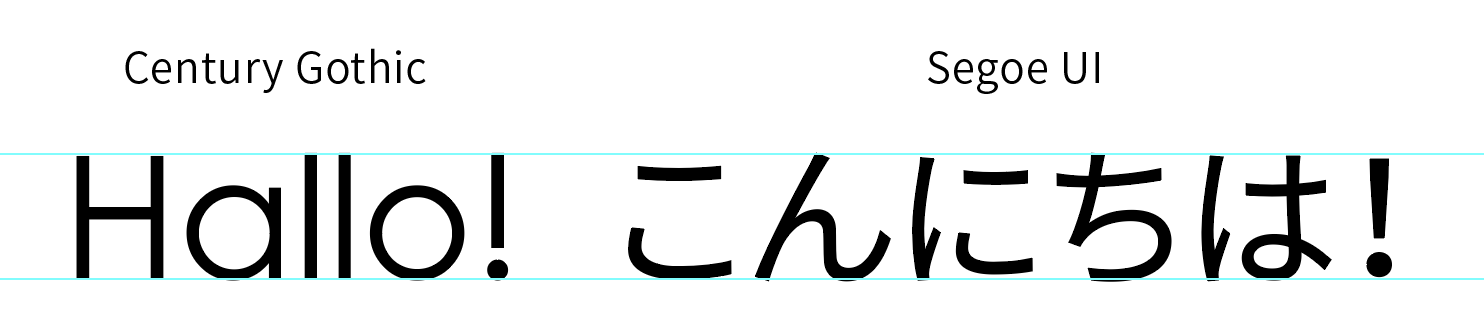
4.レイアウトを考えよう
名刺には様々なレイアウトがあります。
職業や使用するシーンによって使用しているレイアウトは様々です。
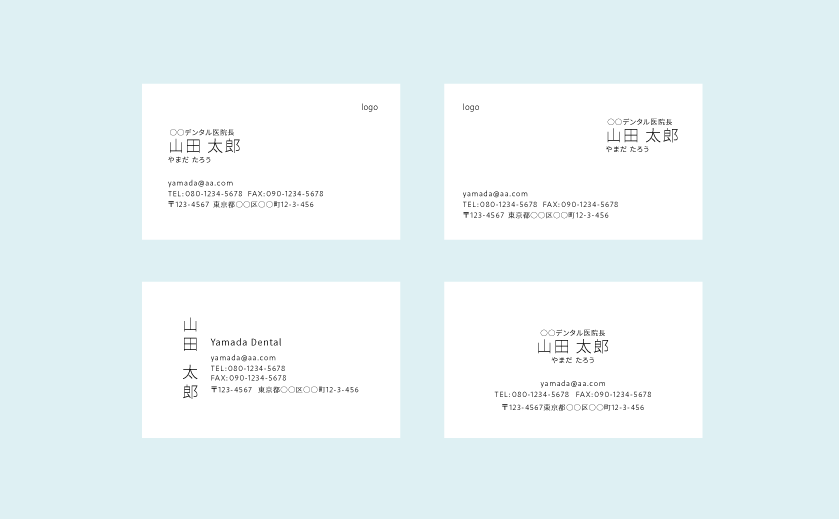
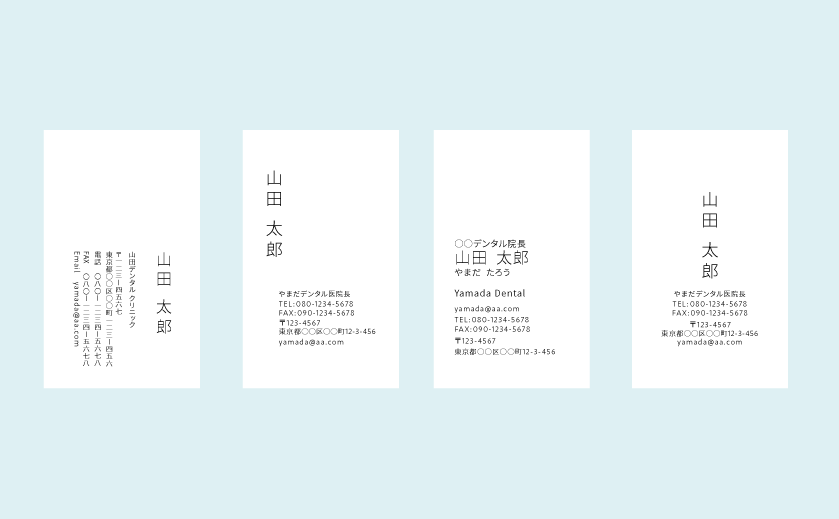
今回は横書きで作成していきます。
5.情報の優先順位と関係性を考える
2で作成した名刺の情報に優先順位をつけていきます。情報の関係性性を考えて、「情報のグループ化」をしていきます。
おさらいとなりますが今回の情報は以下の通りです。
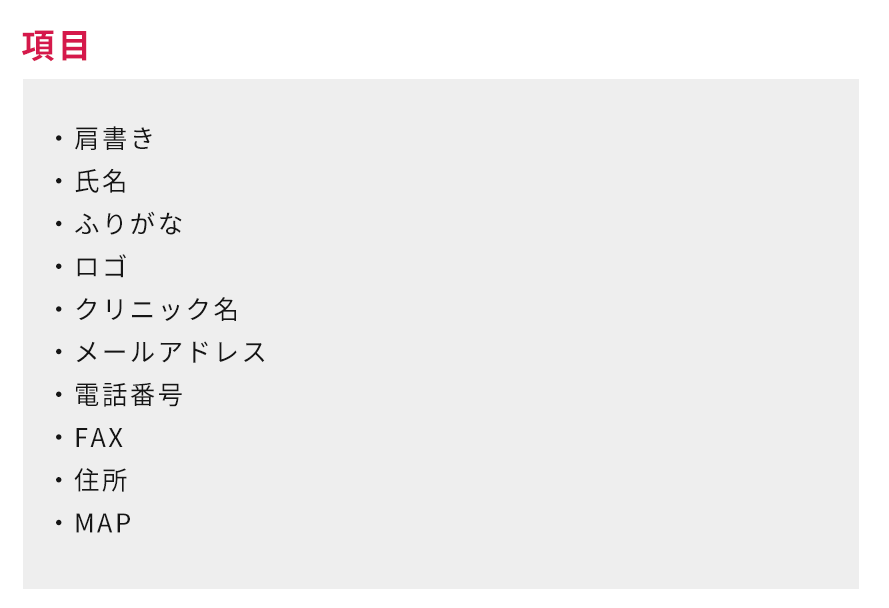
ここでは[2つの情報]に分かれます。
1.個人の名前に関わる情報
2.会社情報に関わる情報
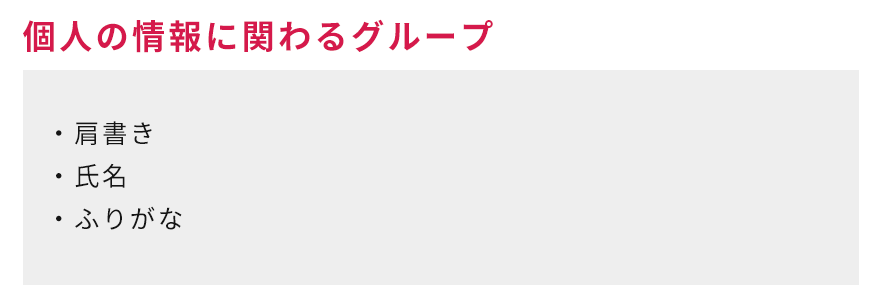
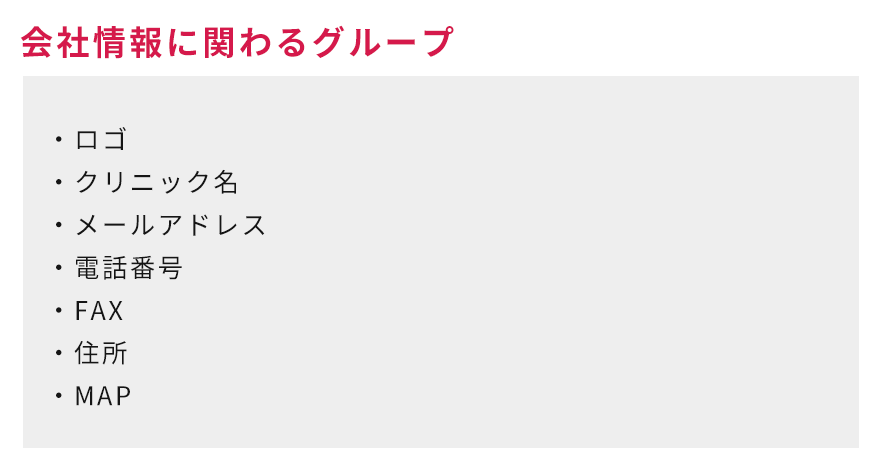
次は優先順位を考えます。
おそらく名刺で一番優先度が高いのは、「名前」です。
14〜20ptに設定します。名刺に記載する情報量とバランスを考えながら設定してください。

「クリニック名」は裏面に記載したいと思います。
表面に記載しても良いですが、今回は裏一面を使用しクリニック名とロゴを打ち出していきます。
6.バランスをみて調整する
次に行間や余白を調整していきます。以下のことに気をつけながら調整していくと良いでしょう。
行間
・住所など長くなりそうな情報は区切りの良い部分で改行しましょう。
余白
・文字情報の外側に十分な余白があるか確認しましょう。
文字間
・開きすぎていないか、狭すぎないか、確認しましょう。均等だと綺麗に見えます。
名刺のバランスを見ながら調整しましょう。
文字揃え
・文字の開始位置が綺麗に揃っているか確認しましょう
そして、今回は以下のフォントを設定しています。欧文は和文に比べ小さく表示されるので和文より1pt大きく設定しています。
和文「Noto Sans CJK JP」「Light」欧文「Brandon Grotesque」「Regular」

7.装飾する
最後に装飾を加えていきます。
裏面には簡単なクリニックのMAPを追加し、表面にはクリニックロゴとクリニック名を記載しています。
裏面

表面
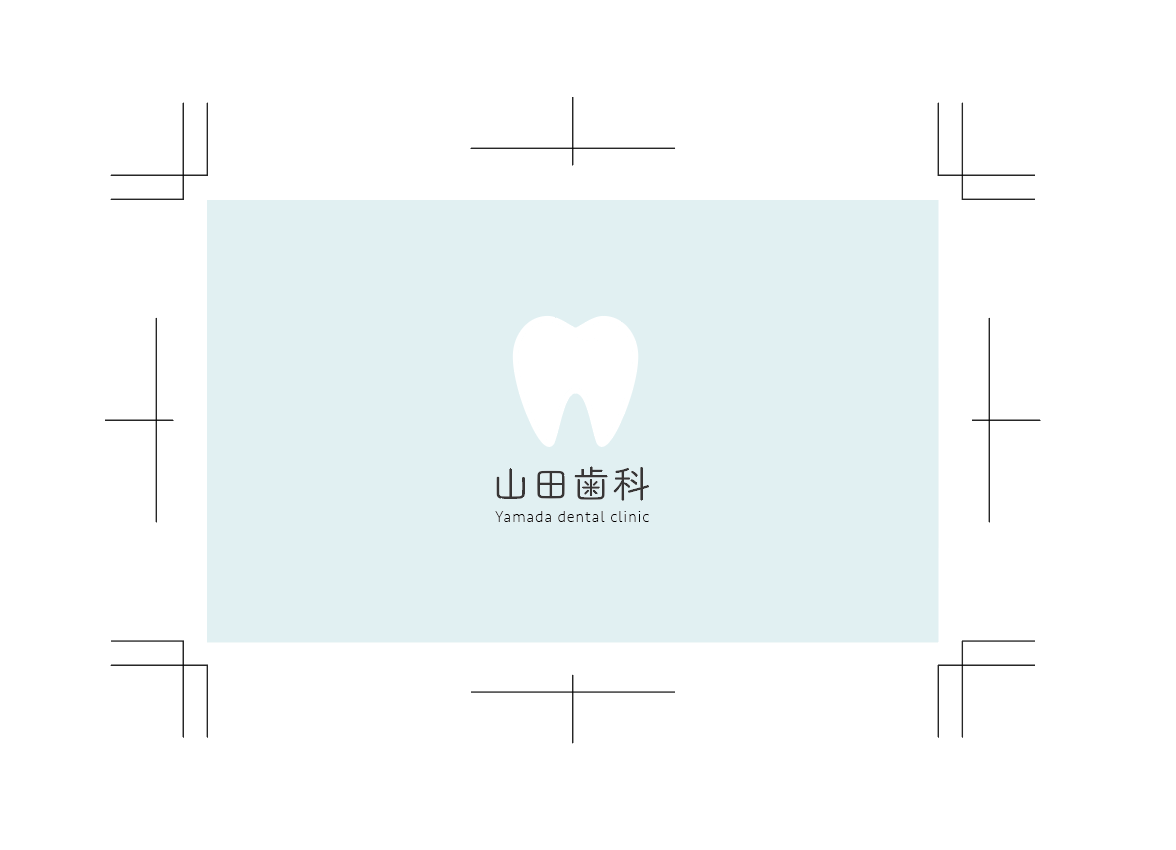
最初に考えたキーワードと実際に使用するシーンをイメージしながら作成しましょう。
最後に、名刺を入稿する際の「アウトライン化」です。
アウトライン化をしないと、データ不備として扱われ、入稿し直しが発生することがあります。アウトライン化は必ず行いましょう。
手順は以下の通りです。
書式 > アウトラインを作成から作成します。
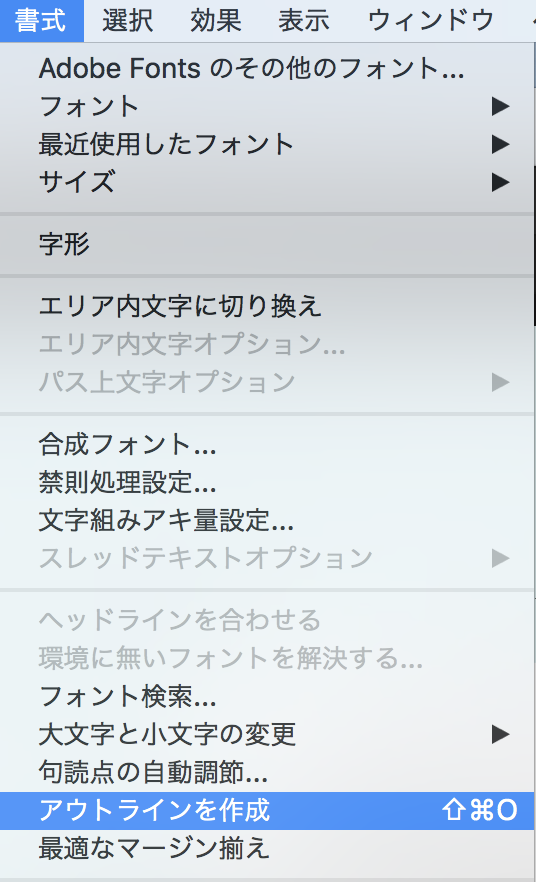
また右クリックからアウトラインすることもできます。
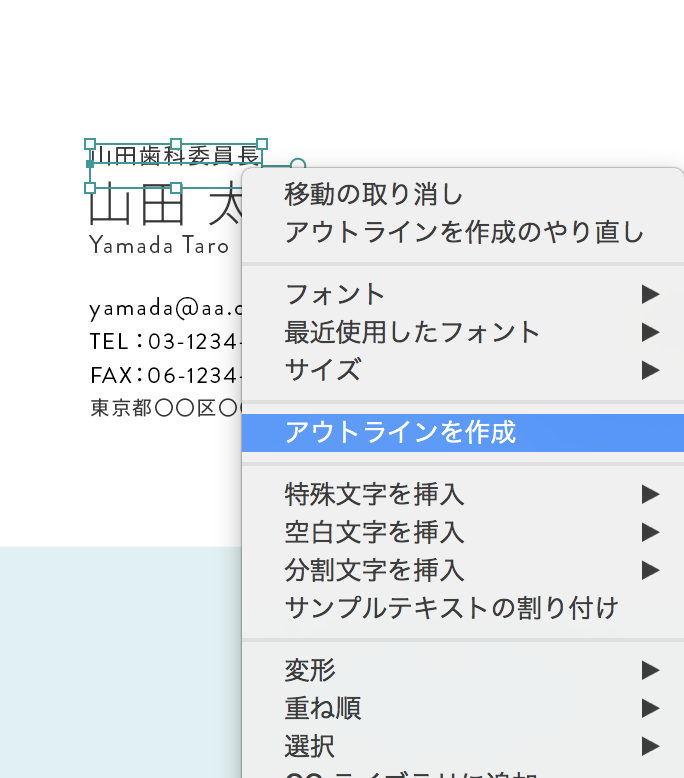
これで完了です。
出来た名刺がこちらです。

8.まとめ
「デンタルクリニック」風の名刺を作成しました。今回は情報量も少なく、自由にデザインできる面が多いですが、実際に依頼受ける際はもっと情報量が多い場合があります。必要な情報は何か、その人の使用するシーンを考えながら、交通整理してあげるのもデザイナーの仕事です。上手く情報を整理して、限られた範囲の中で名刺をデザインしてあげましょう。


