1.色調補正の「白黒」で加工する
写真を白黒にする場合、一番簡単な方法が色調補正の中にある「白黒」を使った加工方法です。ただしカラーモードがRGBモードの画像にしか使用できない補正メニューになります。カラーモードがCMYKモードの画像には使用することができません。
メニューから イメージ>色調補正>白黒 を選択。
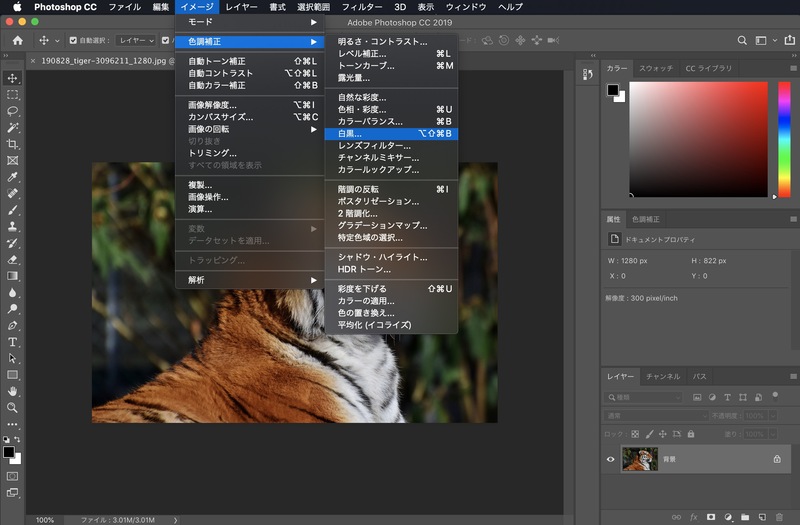
白黒のウィンドウが表示されたら[プレビュー]にチェックを入れた状態で、[プリセット:]から好きな設定を選んでみましょう。
初期設定のままでも白黒になりますが、サンプルではプリセットから「グリーンフィルター」を設定しました。色味ごとに白黒の調整も簡単にできます。
調整ができたら「OK」ボタンを押します。
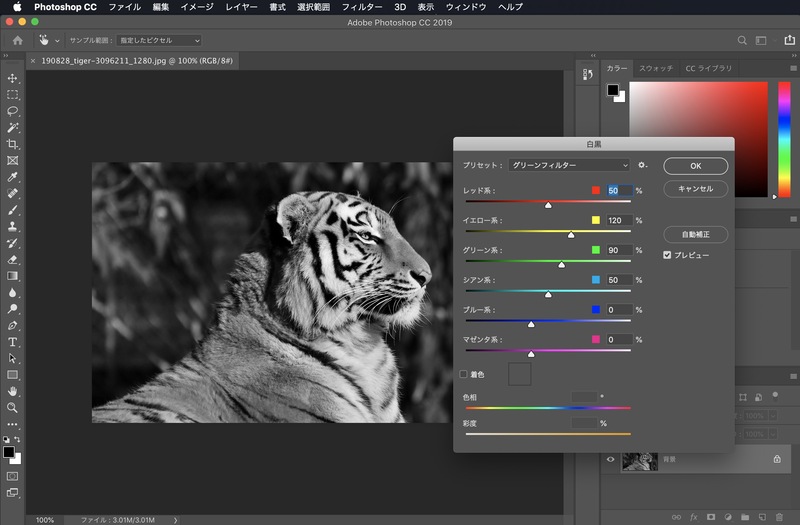
色調補正の「白黒」を使った場合、非可逆編集になるため再度調整する場合はやり直しなどで元の画像に戻して修正が必要になります。
変更修正が必要ない白黒加工の場合はこの「白黒」から加工がオススメです。または、元の画像データを複製してコピーした画像に「白黒」を実行(元の画像データを残した状態)など工夫が必要になります。
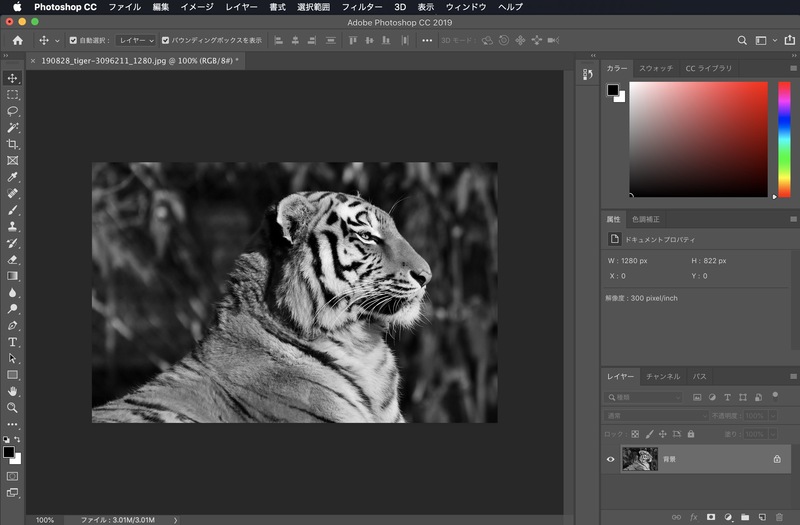
2.調整レイヤー「色彩・彩度」を使って加工する
調整レイヤーを使って白黒に加工する方法です。調整レイヤーを使用するため、元の画像データの上書きをせずに画像を加工できる非破壊編集が可能です。
メニューから レイヤー>新規調整レイヤー>色相・彩度 を選択。
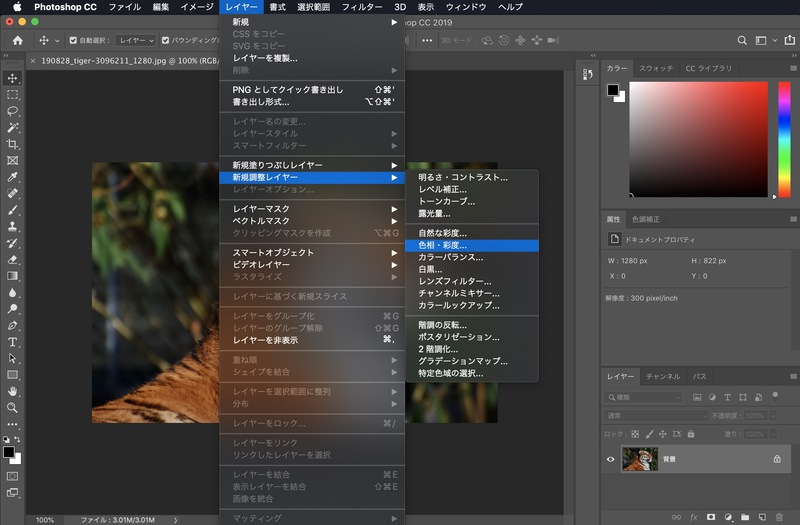
新規レイヤーのウィンドウが表示されるので、レイヤー名を変更したい場合は変更して「OK」ボタンを押します。
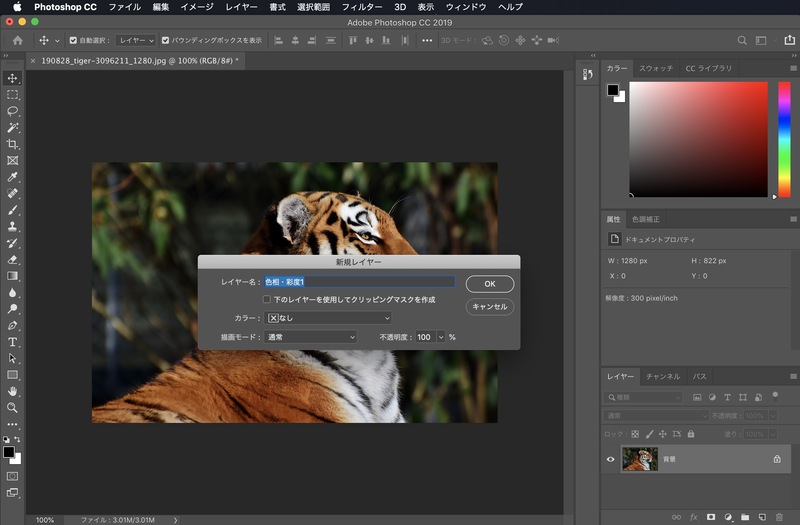
レイヤーパネルに調整レイヤーが追加されました。
色相・彩度の調整レイヤーをクリックして、[彩度:]の値を「-100」に設定します。
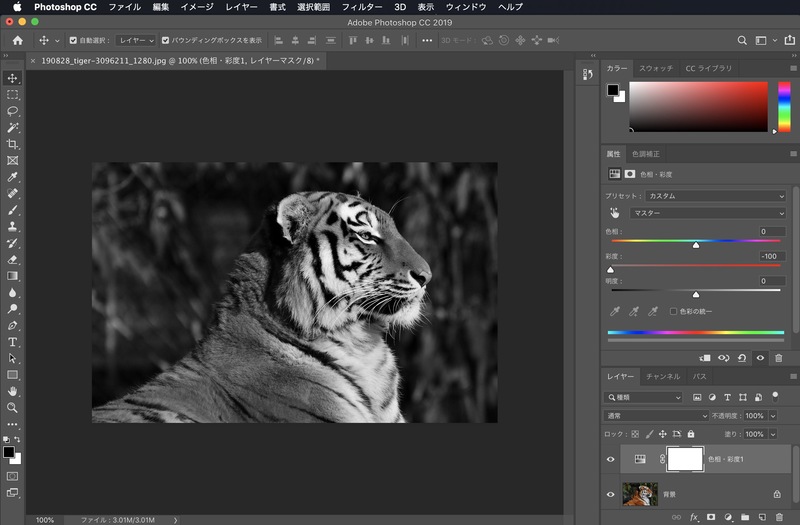
調整レイヤーなので、後から編集が必要になった場合でも簡単に修正することが可能です。ただし、この方法だと色味ごとに白黒の調整をすることは出来ません。
もう少し細かく白黒の調整が必要な場合は、もう1つ色相・彩度の調整レイヤーを重ねます。下にくる調整レイヤーの描画モードを「カラー」に変更し、色相などのスライダーを動かせば調整が可能です。
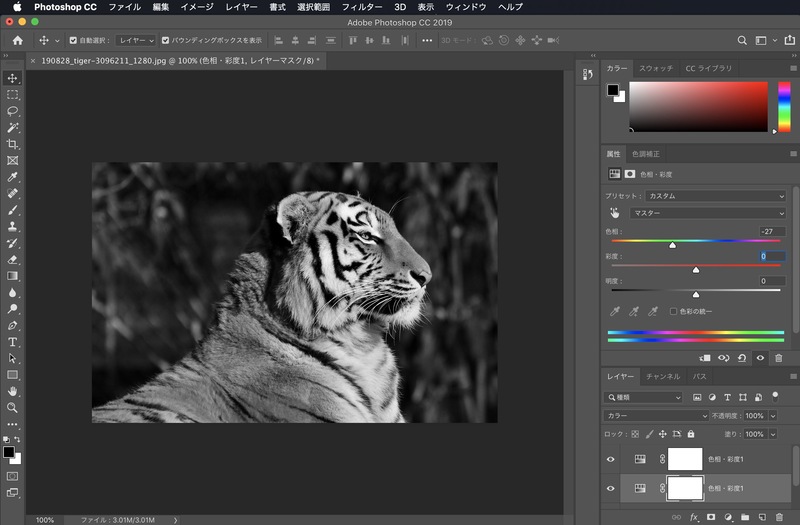
3.グラデーションマップを使用して加工する
こちらも調整レイヤーを使って白黒に加工する方法です。白黒以外の色に置き換えることも簡単に出来ます。
描画色が黒、背景色が白になっている状態(D)で、メニューの レイヤー>新規調整レイヤー>グラデーションマップ を選択。
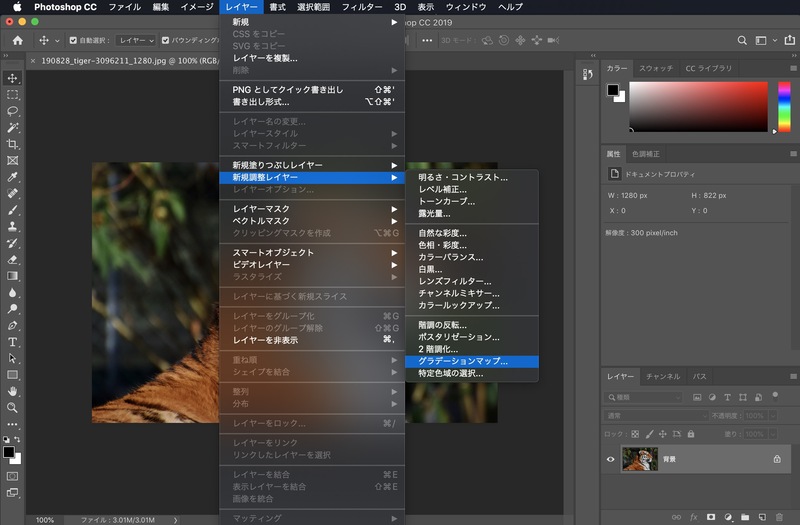
新規レイヤーのウィンドウが表示されるので、レイヤー名を変更したい場合は変更して「OK」ボタンを押します。
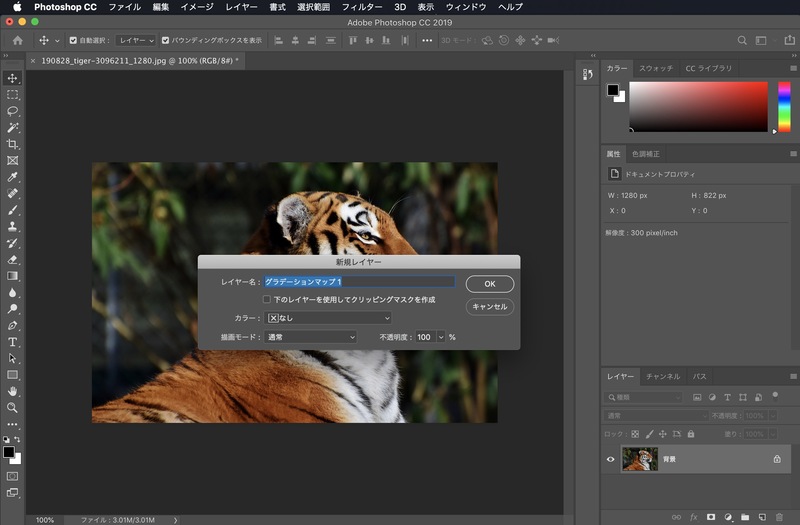
初期設定では描画色から背景色へのグラデーションが適用されるため、この操作だけで白黒に加工することが可能です。
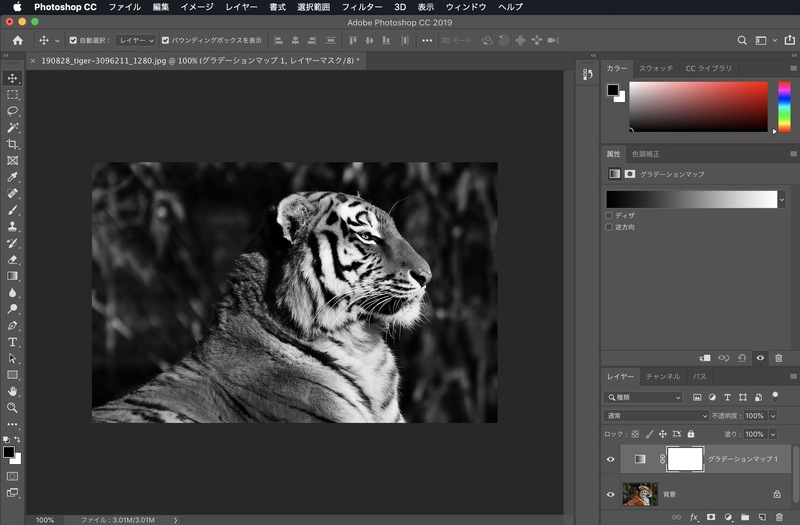
グラデーションマップの調整レイヤーをクリックして、グラデーションの色を変更すれば白黒以外の加工も簡単です。
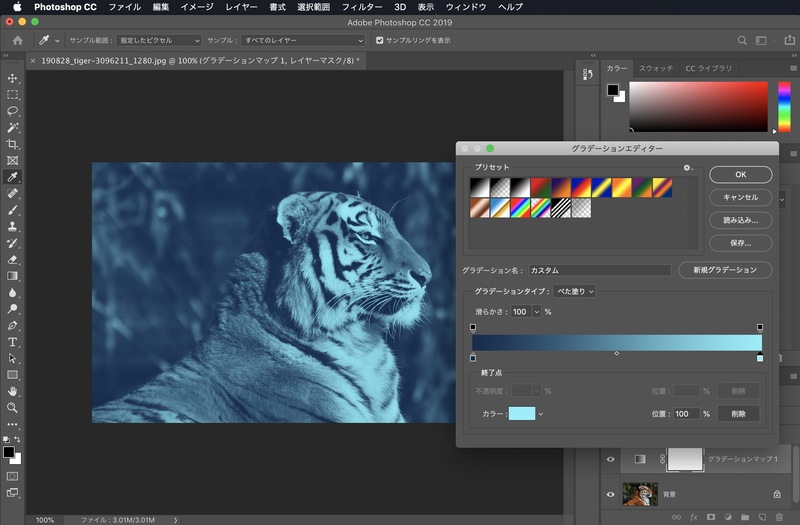
4.まとめ
カラー写真をモノクロ写真に加工する方法を3つ紹介しました。
一番手軽な方法は色調補正の「白黒」ですが、非破壊編集ではないため後から修正が入った場合に手間がかかります。
調整レイヤーを使用した方法なら後から修正が入った場合でも簡単に調整することができるので、写真素材や使用目的(後から編集が必要かどうかなど)によって使い分けてみてください。



