1.フェード用のレイヤーを追加する
今回使用した写真はこちらからダウンロード可能です。
加工したい写真を開きます。
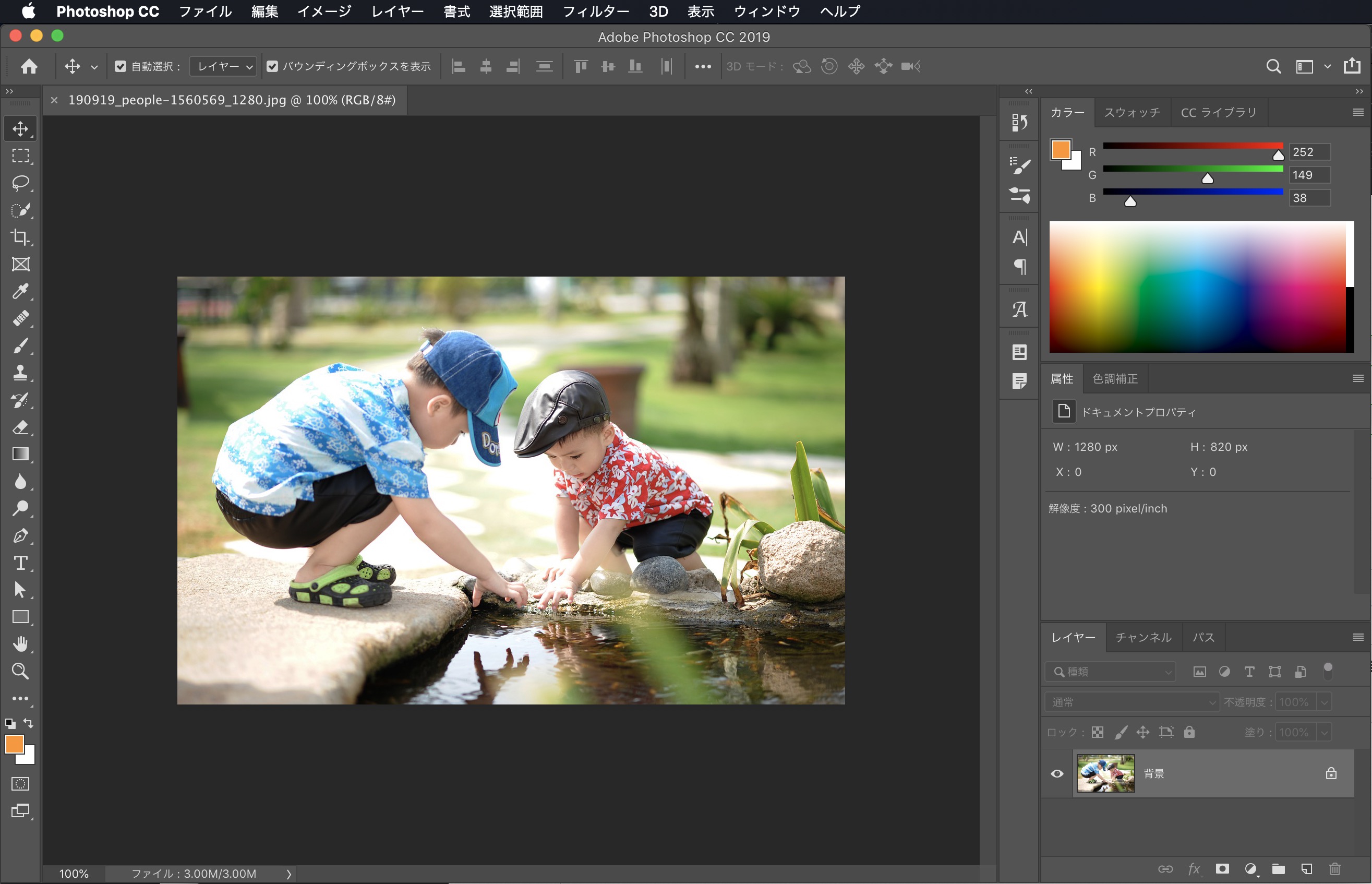
少し色あせた感じにするためフェード用のレイヤーを作成します。Instagramのフィルター編集にある「フェード」と同じで写真のコントラストを弱め、フィルムカメラで撮影したような色あせた雰囲気に仕上げられます。
メニューから レイヤー>新規塗りつぶしレイヤー>べた塗り を選択。
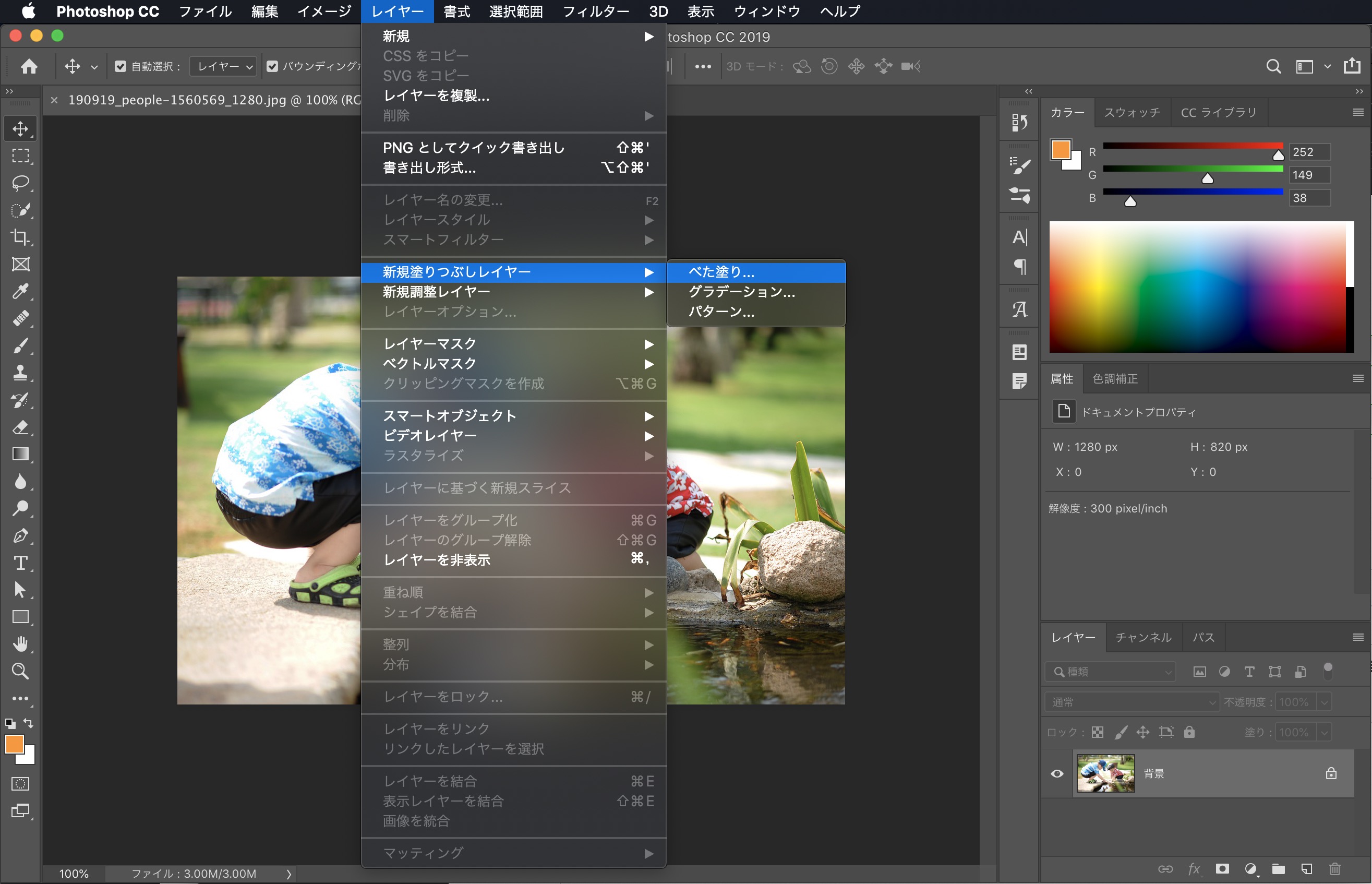
グレーで塗りつぶします。LabカラーのL:「50」a:「0」b:「0」に設定し、「OK」ボタンを押します。
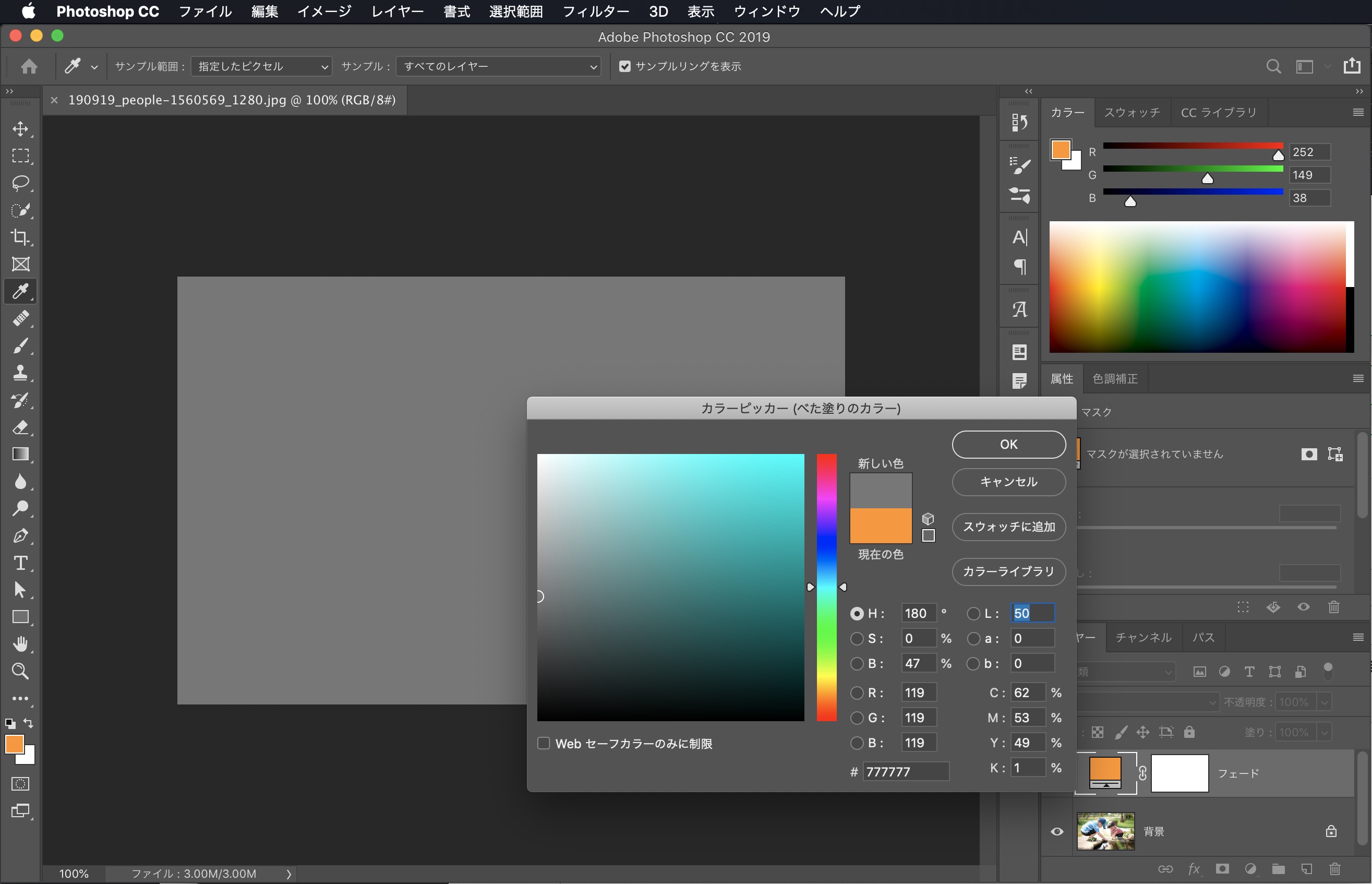
レイヤーパネルから不透明度:を「10%」に下げます。(不透明度は写真に合わせて調整します。5%〜20%くらいがおすすめ。)
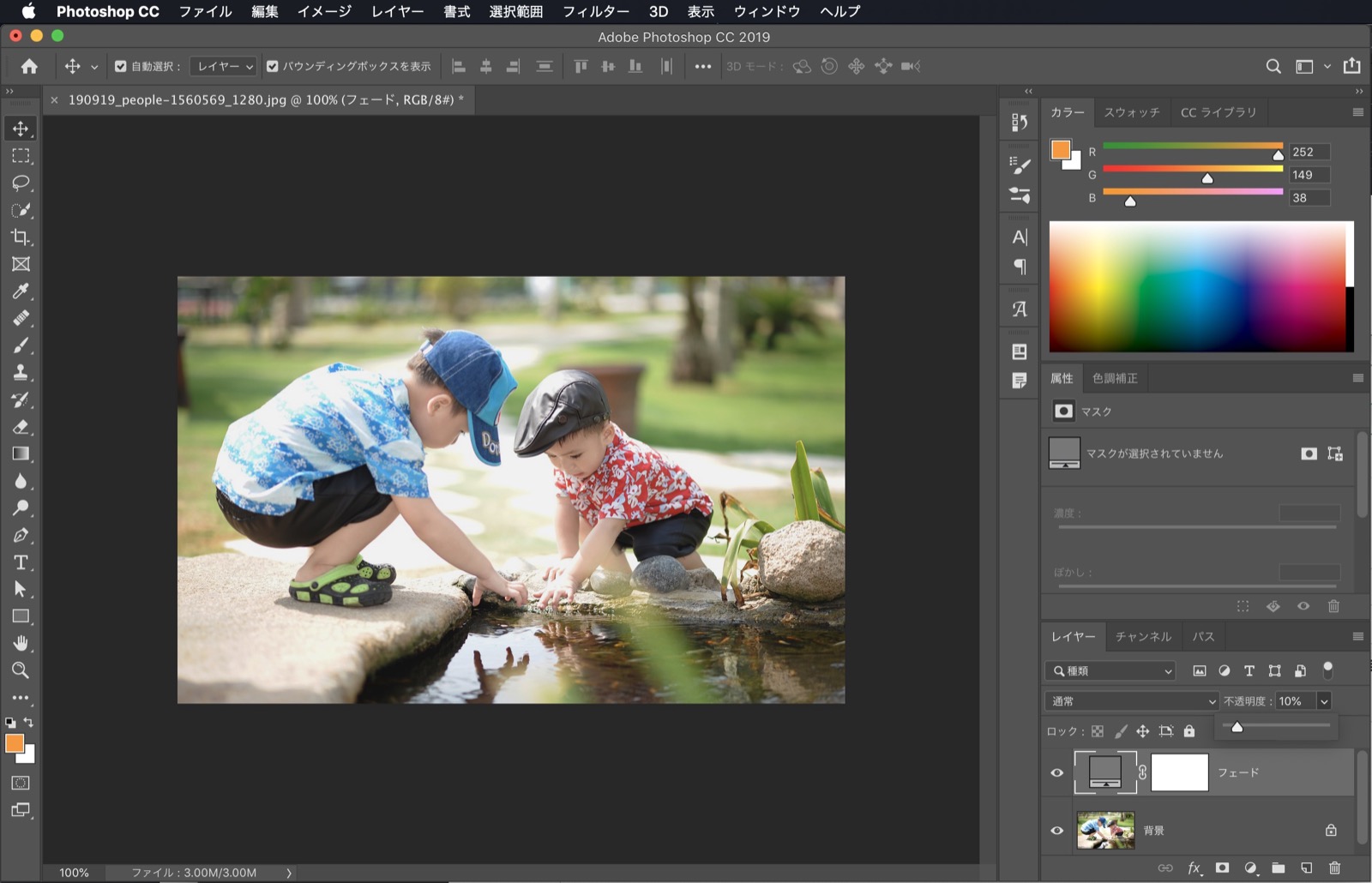
明るさ・コントラストの調整レイヤーでも同じような加工が可能です。
2.色相・彩度の調整レイヤーで色味を追加する
メニューの レイヤー>新規調整レイヤー>色相・彩度 を選択。
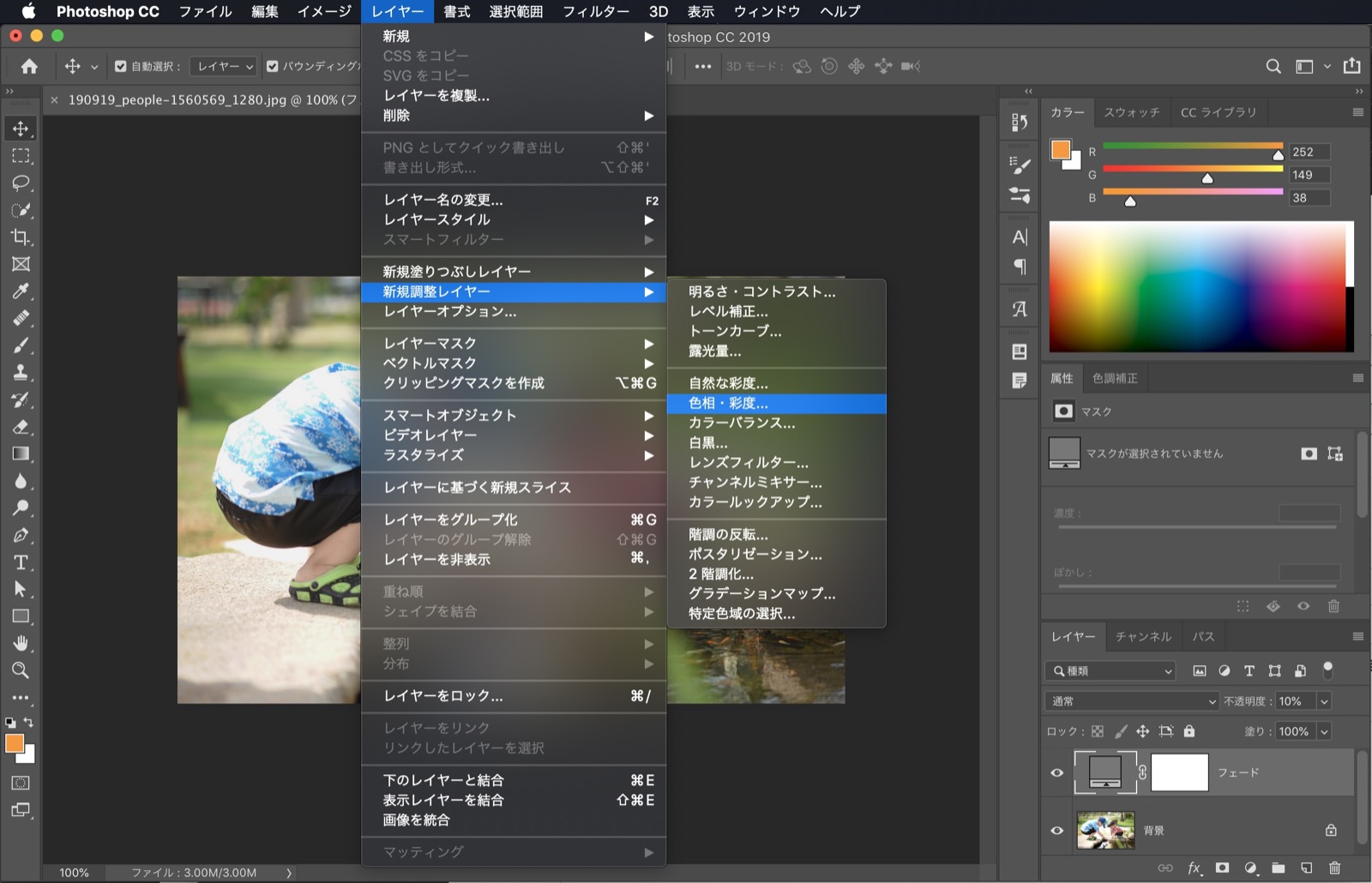
「色相の統一」にチェックを入れて、色相・彩度の値を調整します。ここでは色相:「50」彩度:「25」に設定。
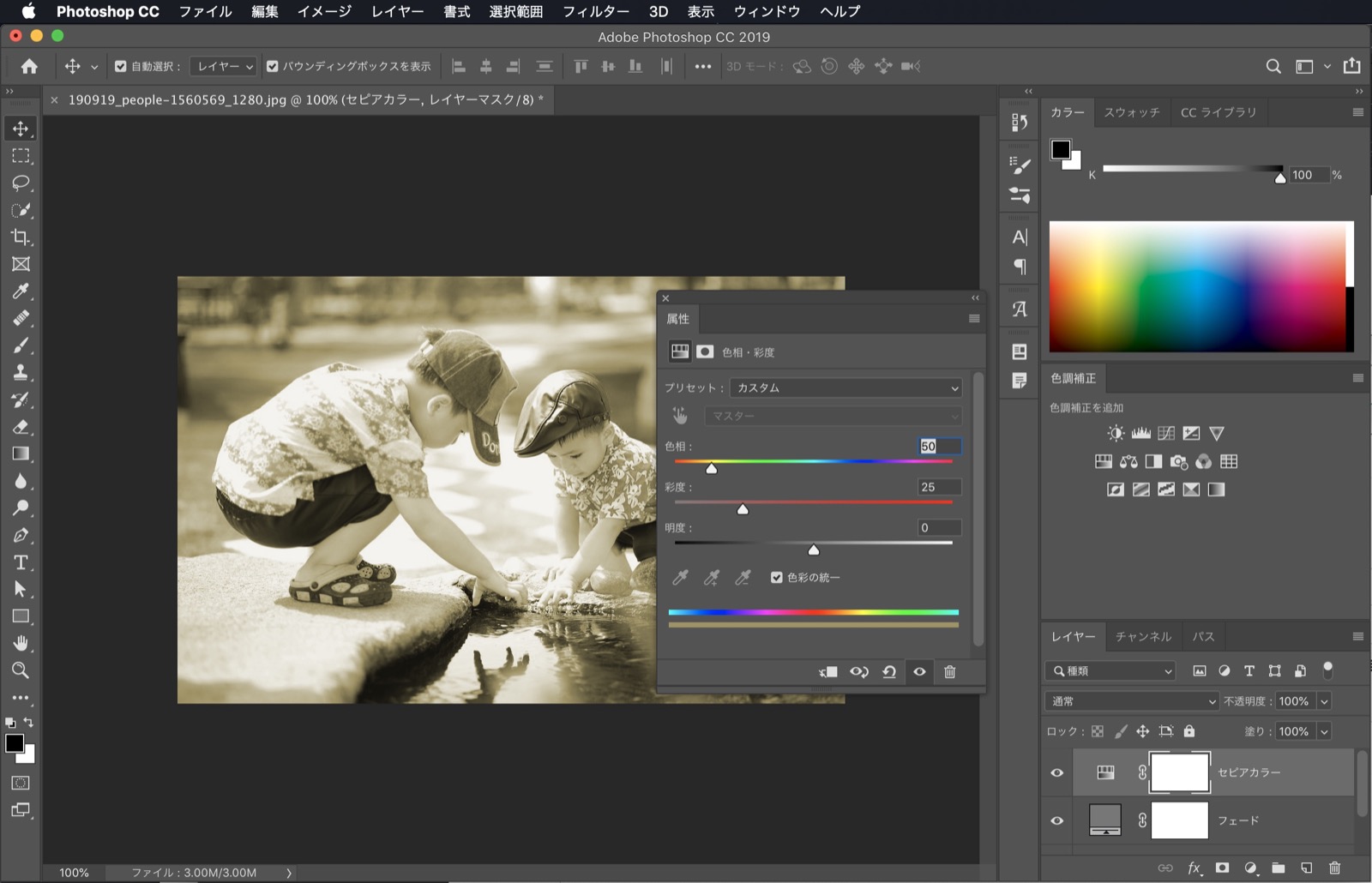
レイヤーパネルから不透明度:を「30%」に下げます。(不透明度は写真に合わせて調整します。10%〜30%くらいがおすすめ。)
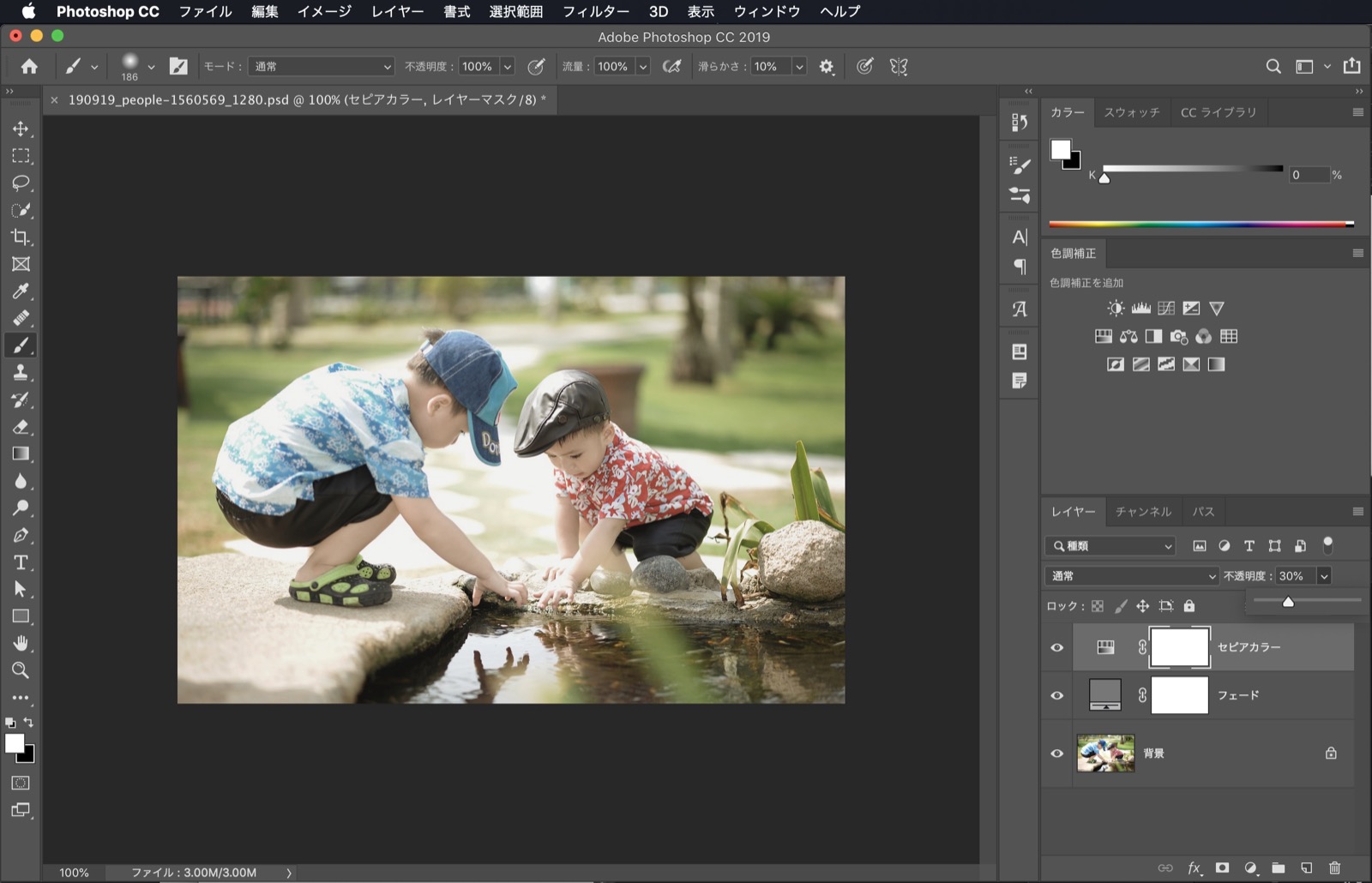
色相・彩度の調整レイヤーの値を変更すれば、後からでも簡単に青みがかった写真にできます。
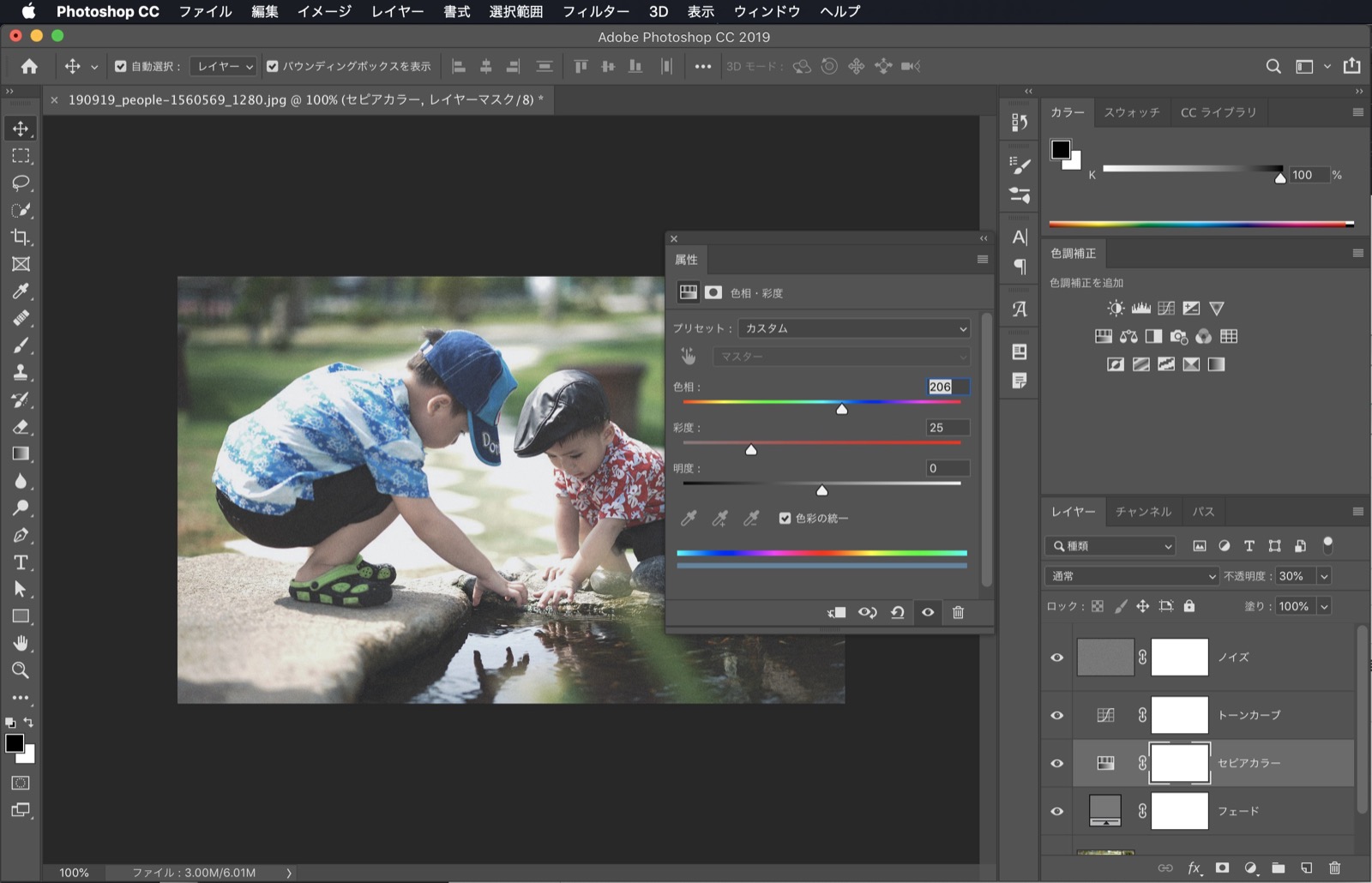
3.トーンカーブの調整レイヤーでコントラストを調整する
メニューから レイヤー>新規調整レイヤー>トーンカーブ を選択。
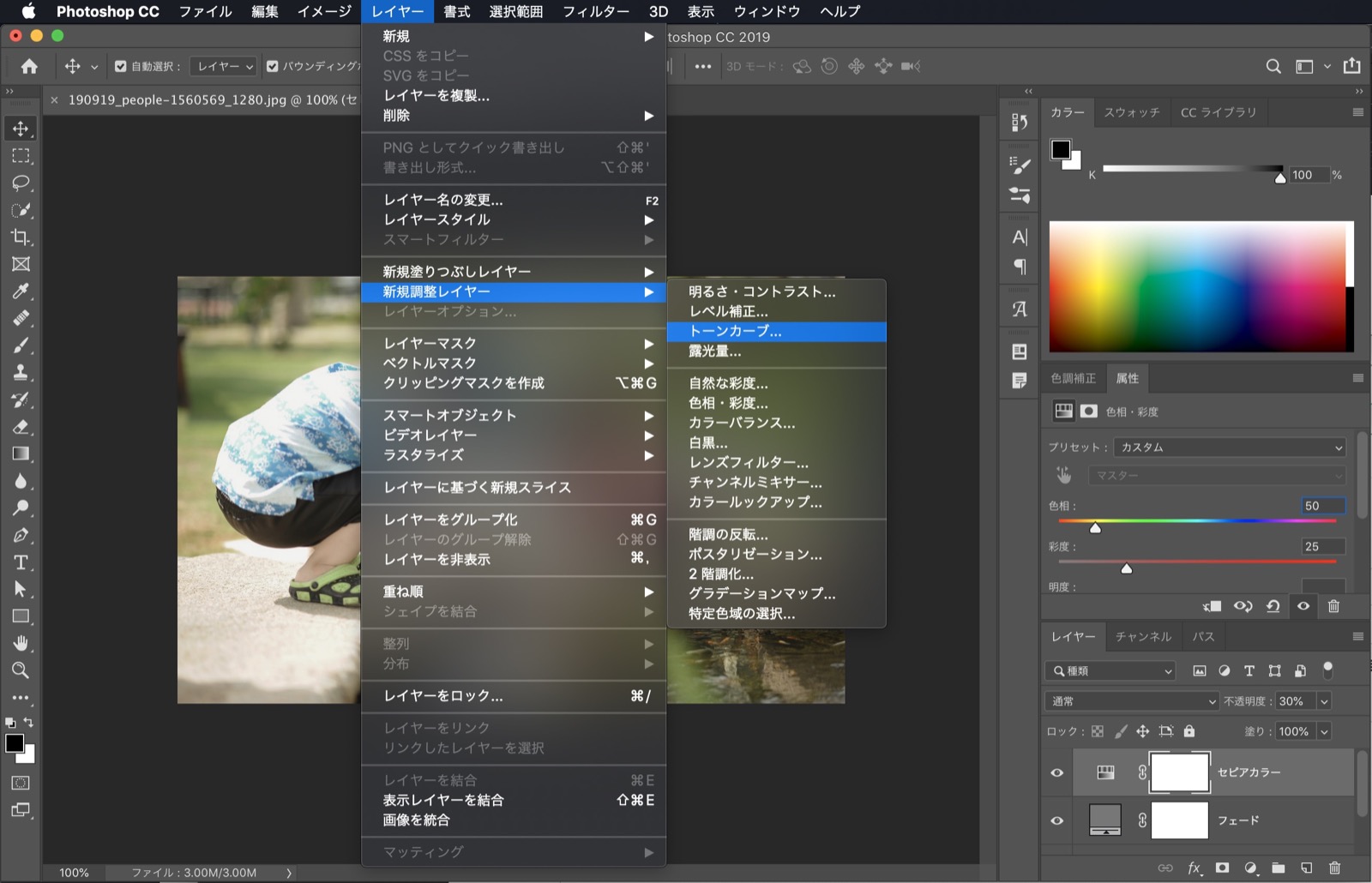
トーンカーブのカーブは、上に曲げれば画像が明るく、下に曲げれば画像が暗くなります。グラフの左側が写真の暗い部分、右側が写真の明るい部分に対応しています。
クリックでコントロールポイント追加、ドラッグでコントロールポイントの移動、「delete」キーでコントロールポイントを削除できます。
写真の暗い部分を少し明るく、明るい部分を暗く調整するためコントロールポイントを2つ追加しました。
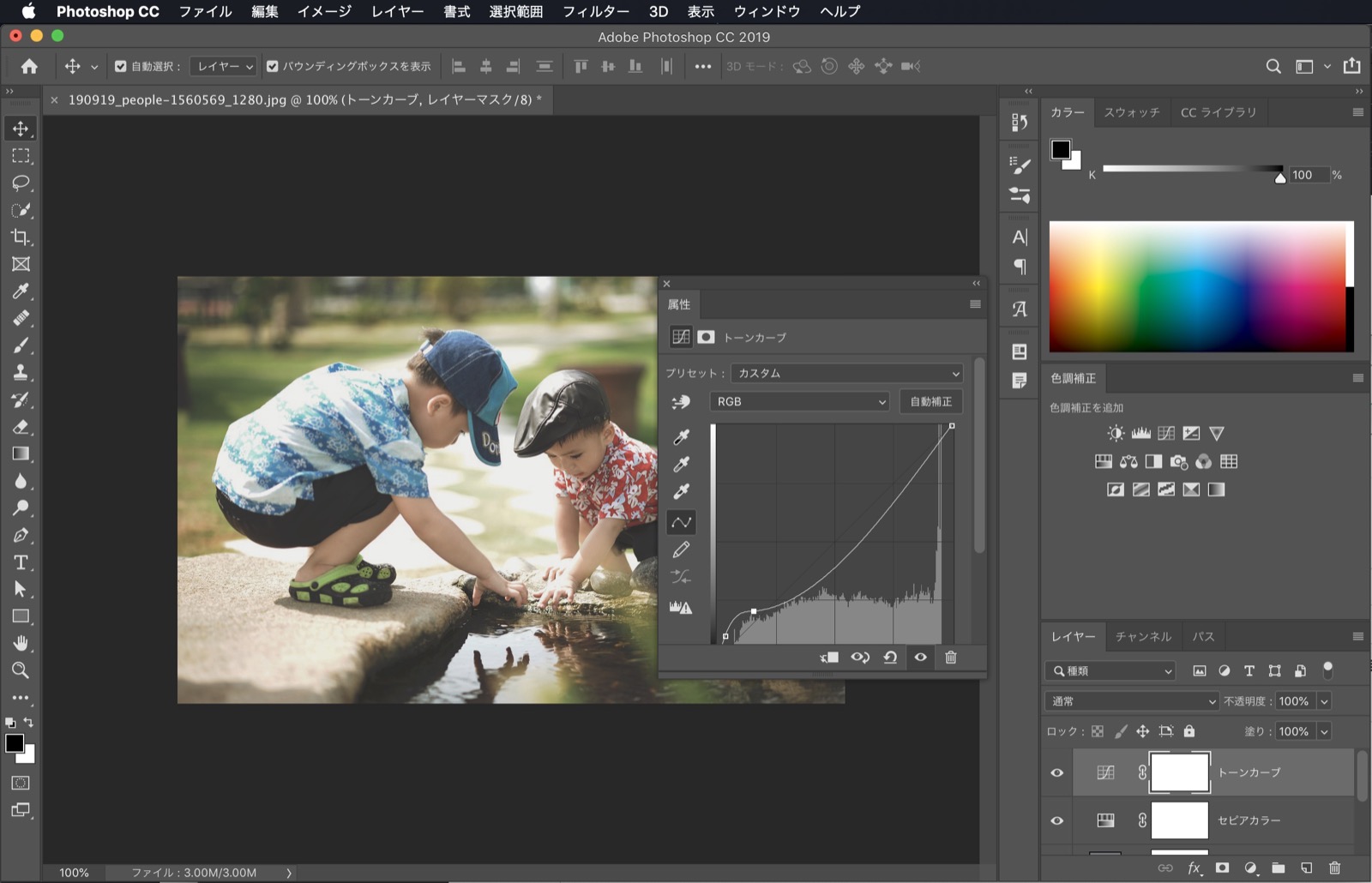
トーンカーブを使えば、狙った部分の明るさを個別に明るくしたり、暗くしたりできます。明るさ・コントラストやレベル補正で出来ることがトーンカーブ1つでできるので、トーンカーブの使い方はマスターしておきましょう。
4.ノイズフィルターでフィルム特有のザラつき感を追加する
メニューから レイヤー>新規塗りつぶしレイヤー>べた塗り を選択。
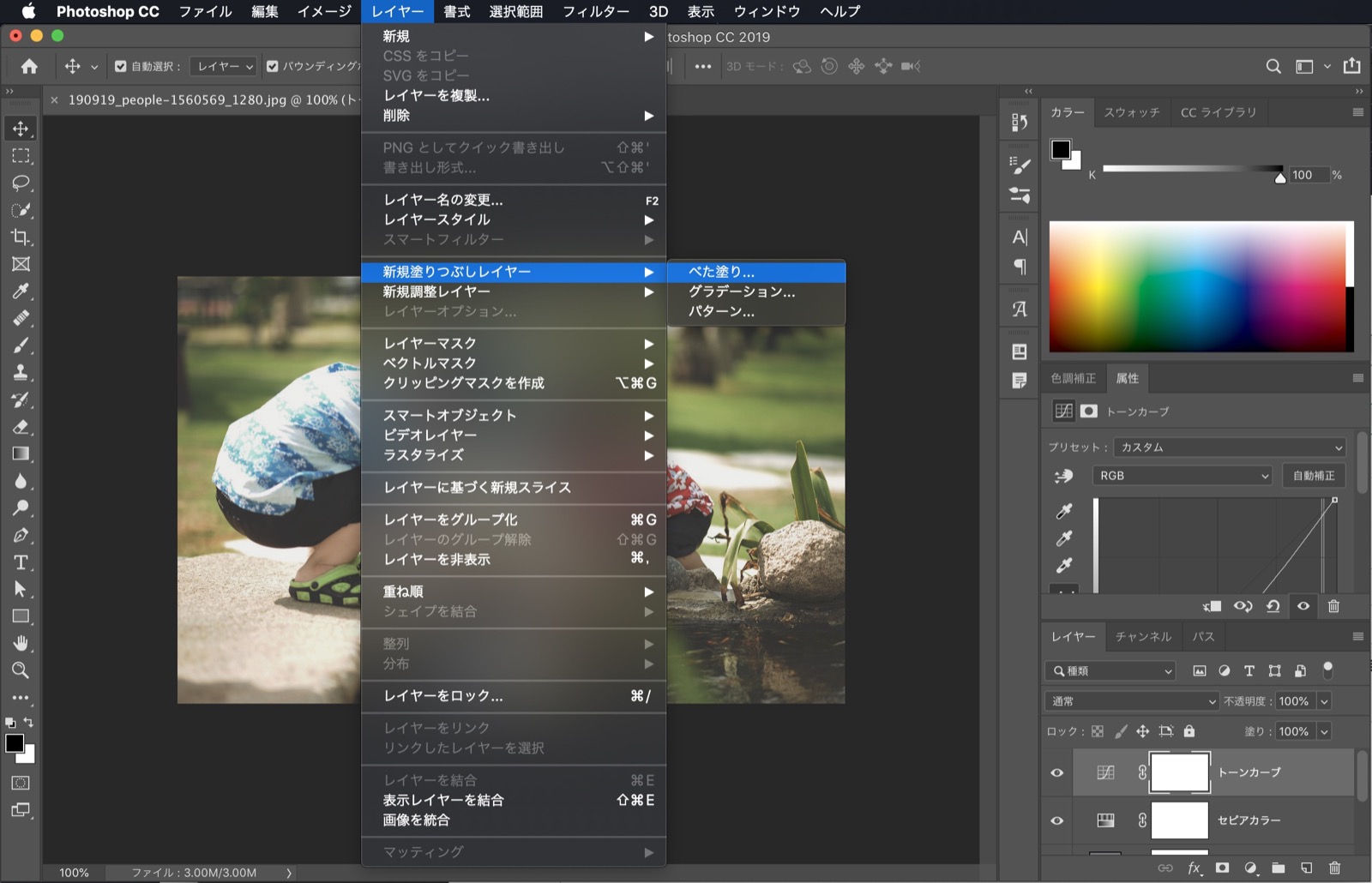
フェード用と同じグレーで塗りつぶします。
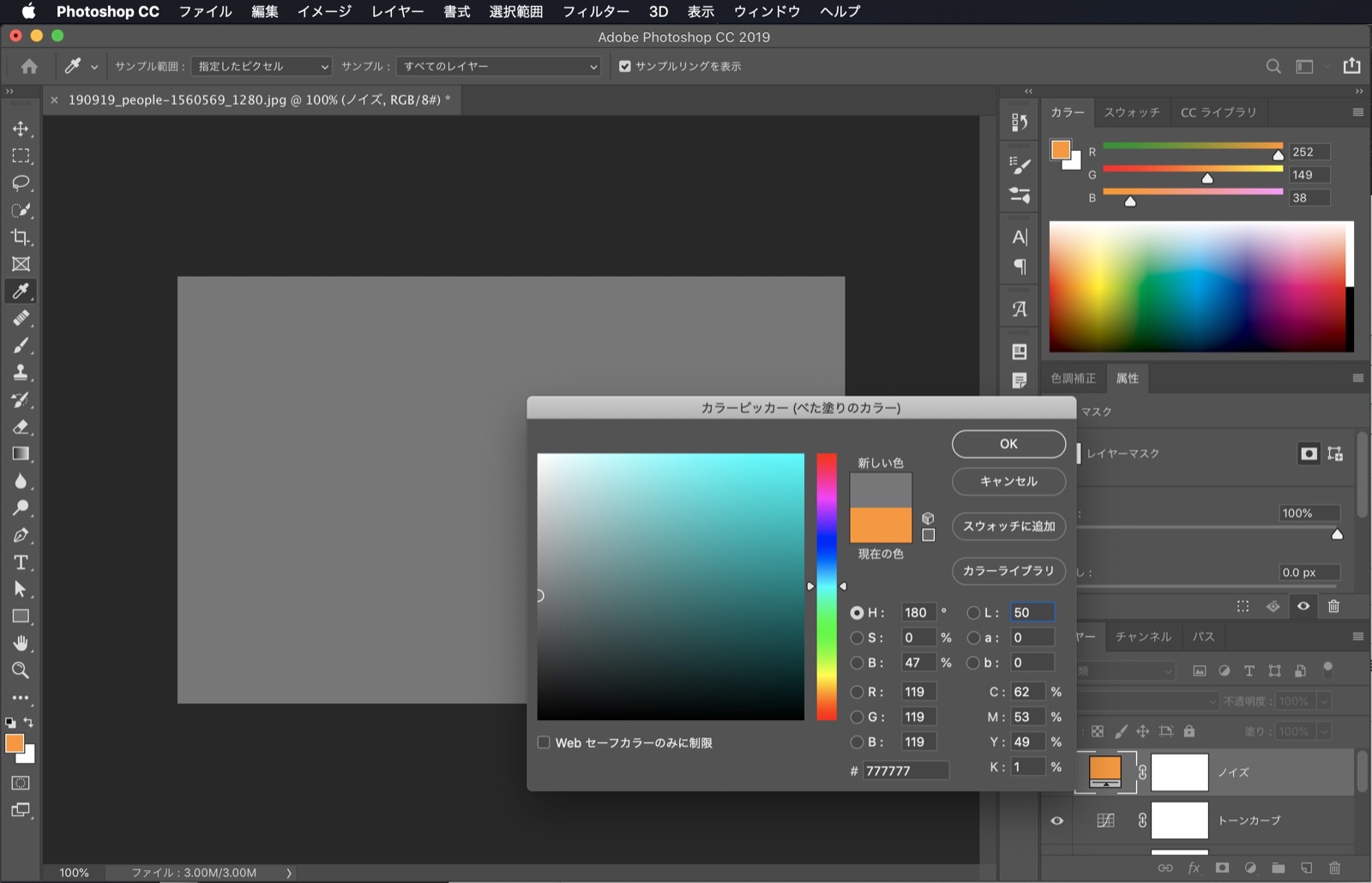
メニューから フィルター>ノイズ>ノイズを加える を選択。
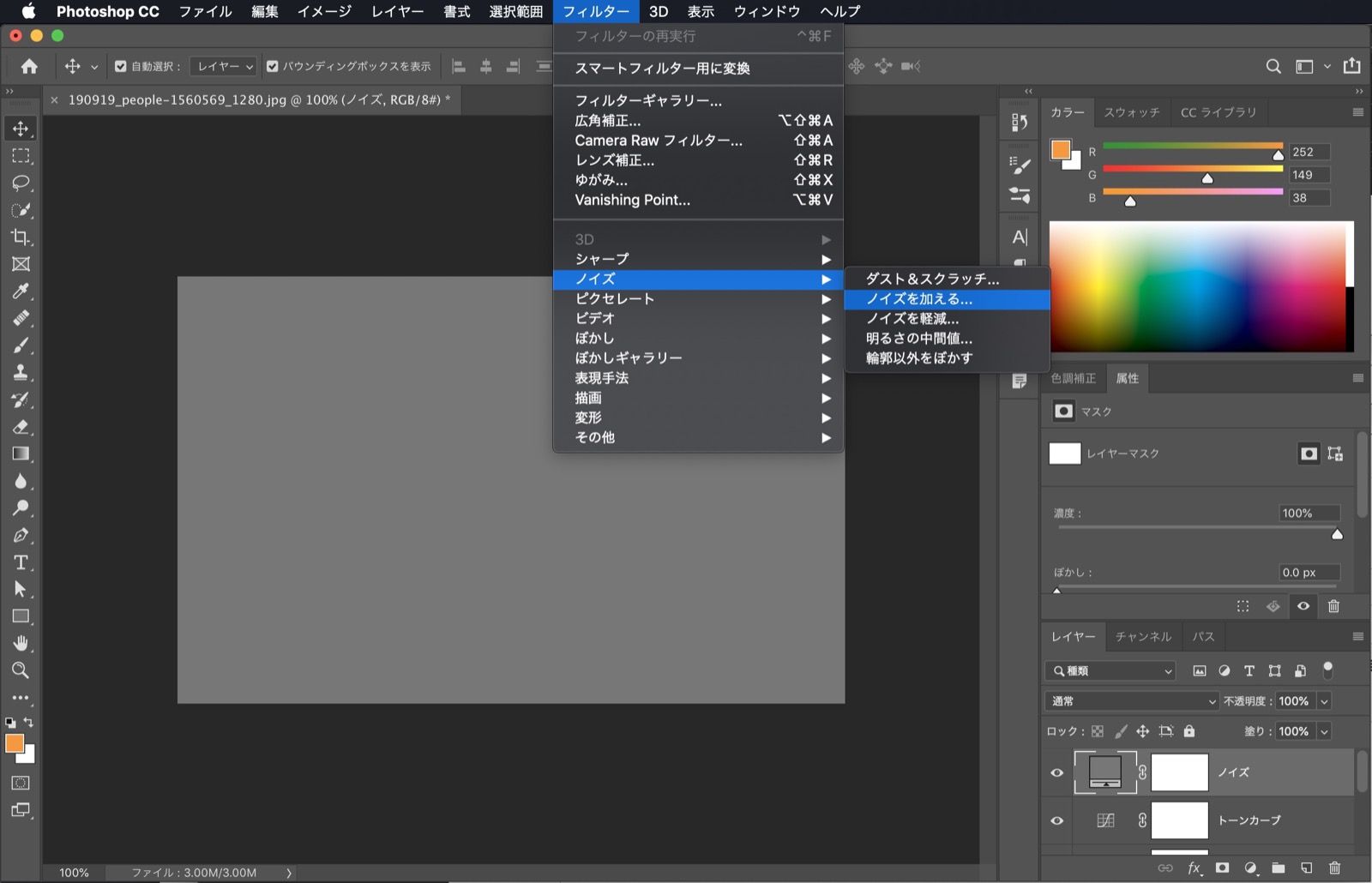
メッセージが表示されたら「ラスタライズ」ボタンを押します。
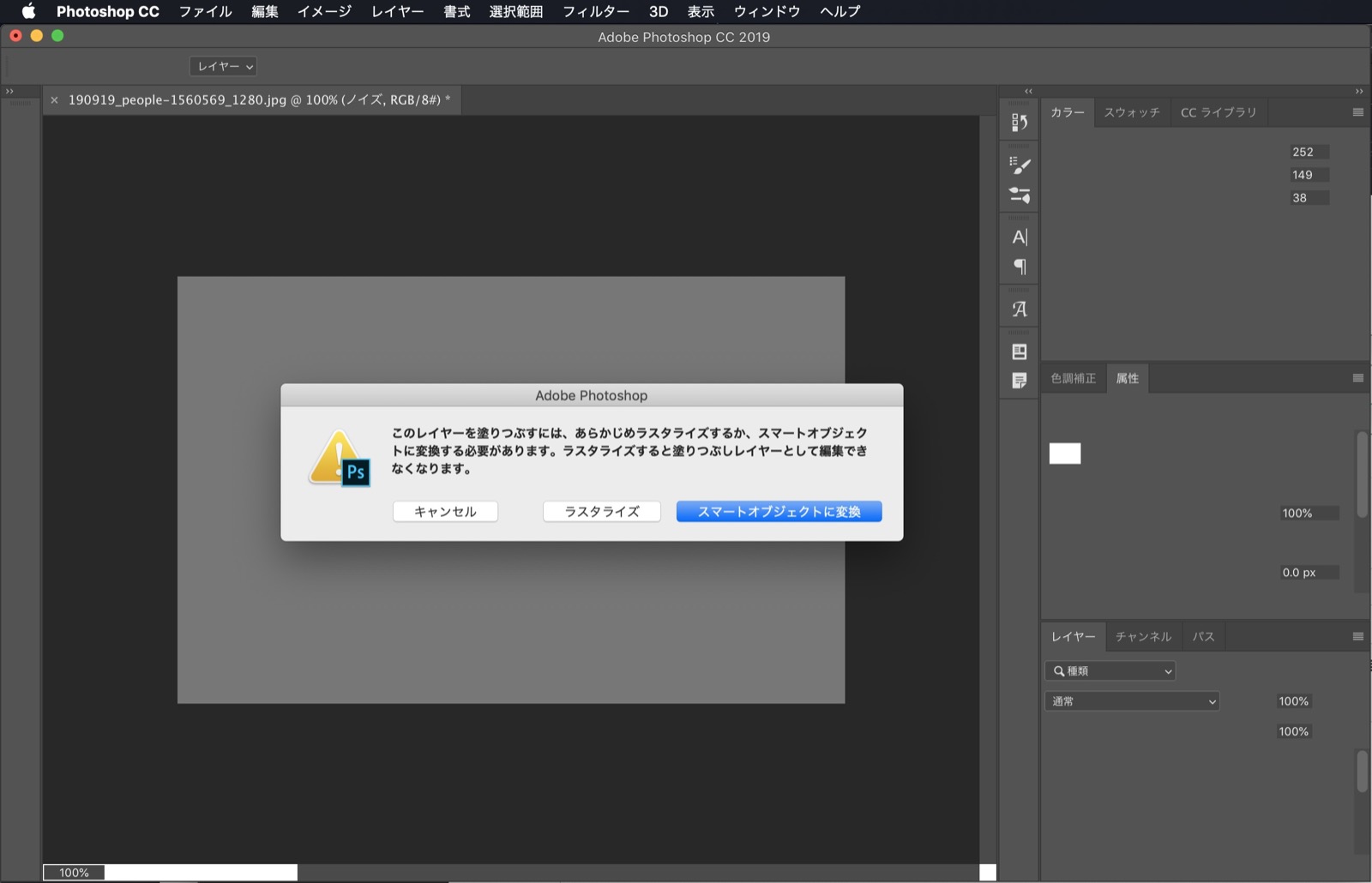
ノイズを加えるウィンドウが表示されるので「グレースケールノイズ」にチェックを入れて、量:「20」%に変更し「OK」ボタンを押します。
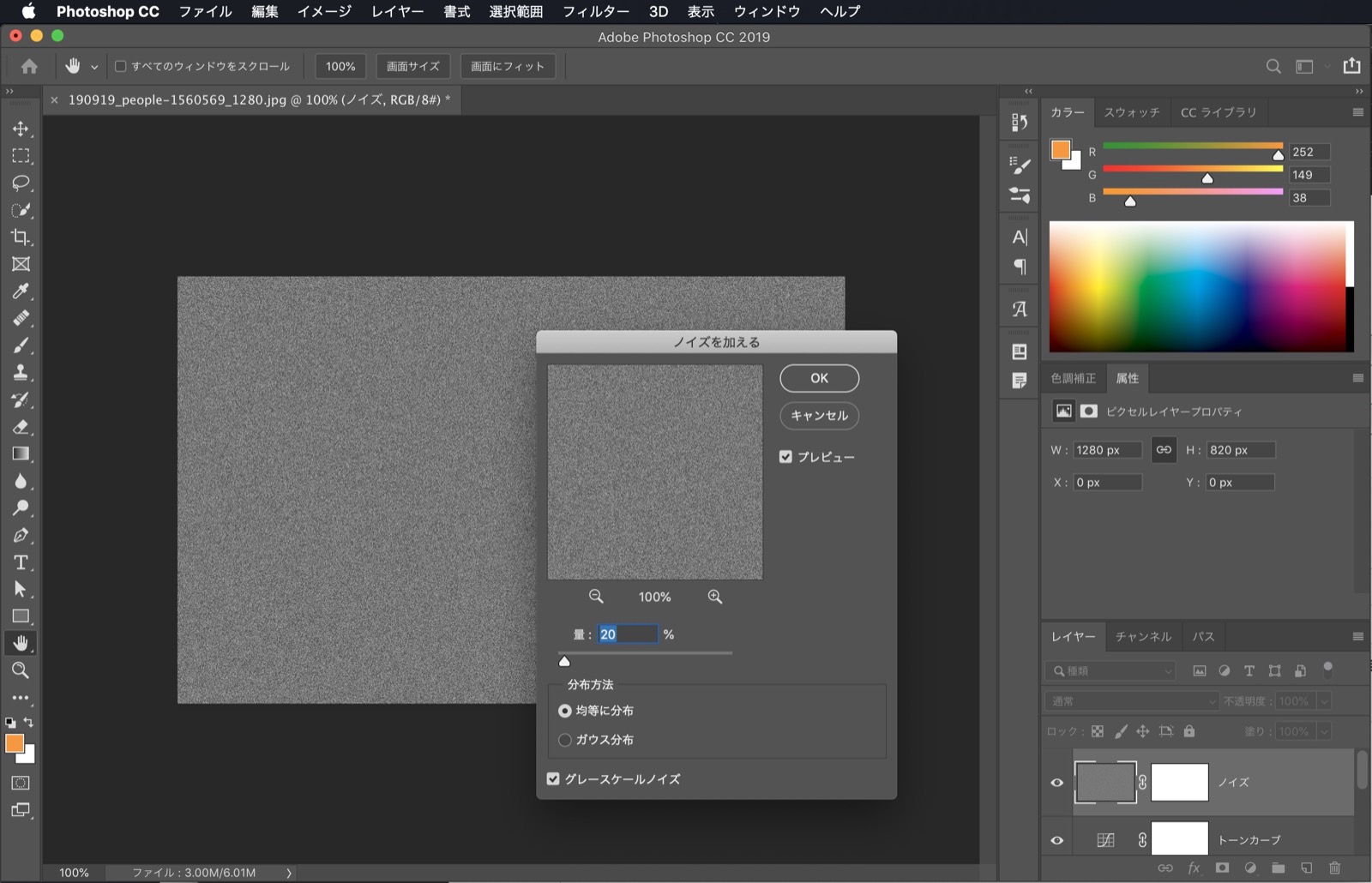
レイヤーパネルから描画モードを「ソフトライト」に変更。
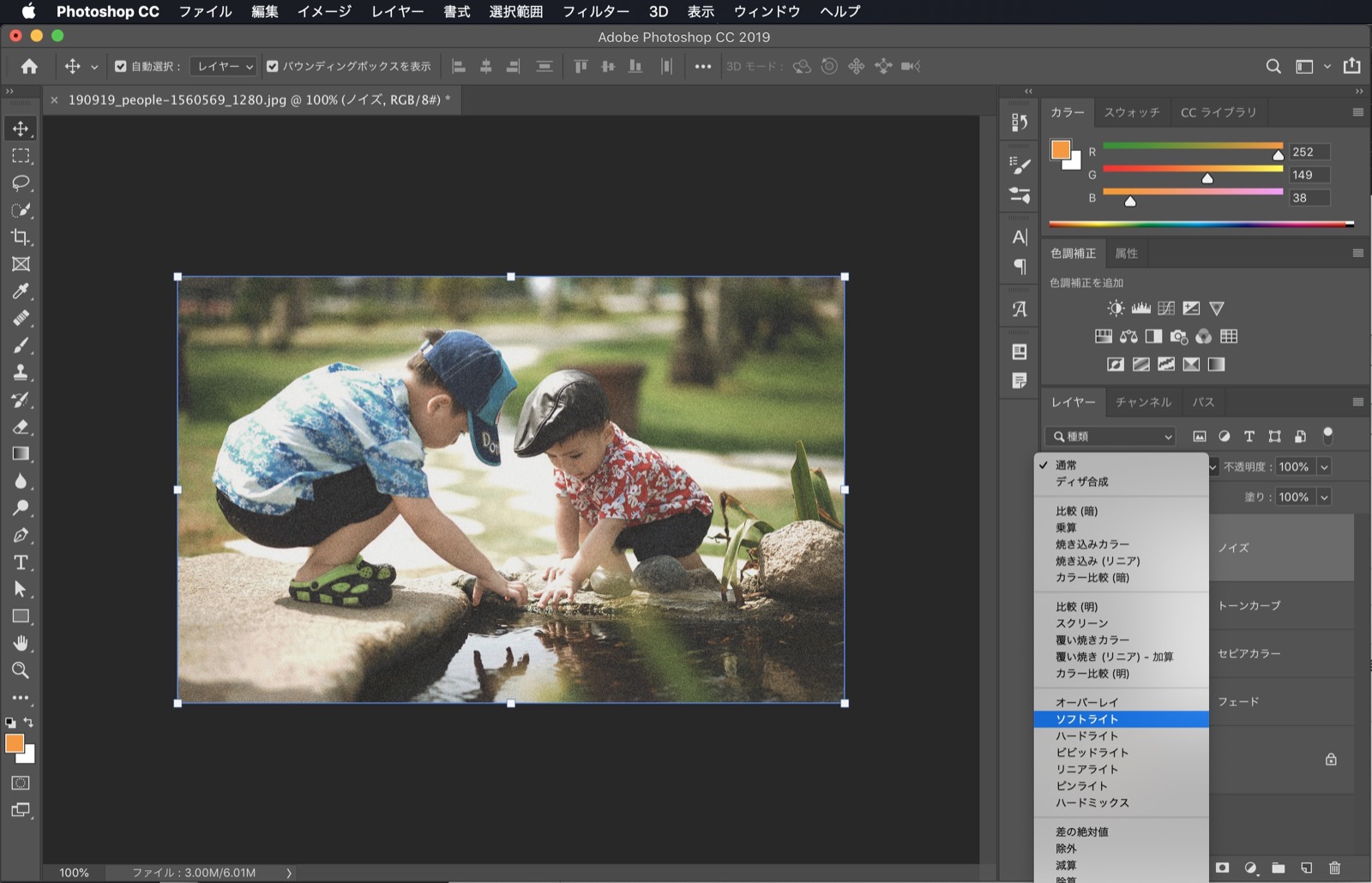
不透明度:「40%」に下げます。
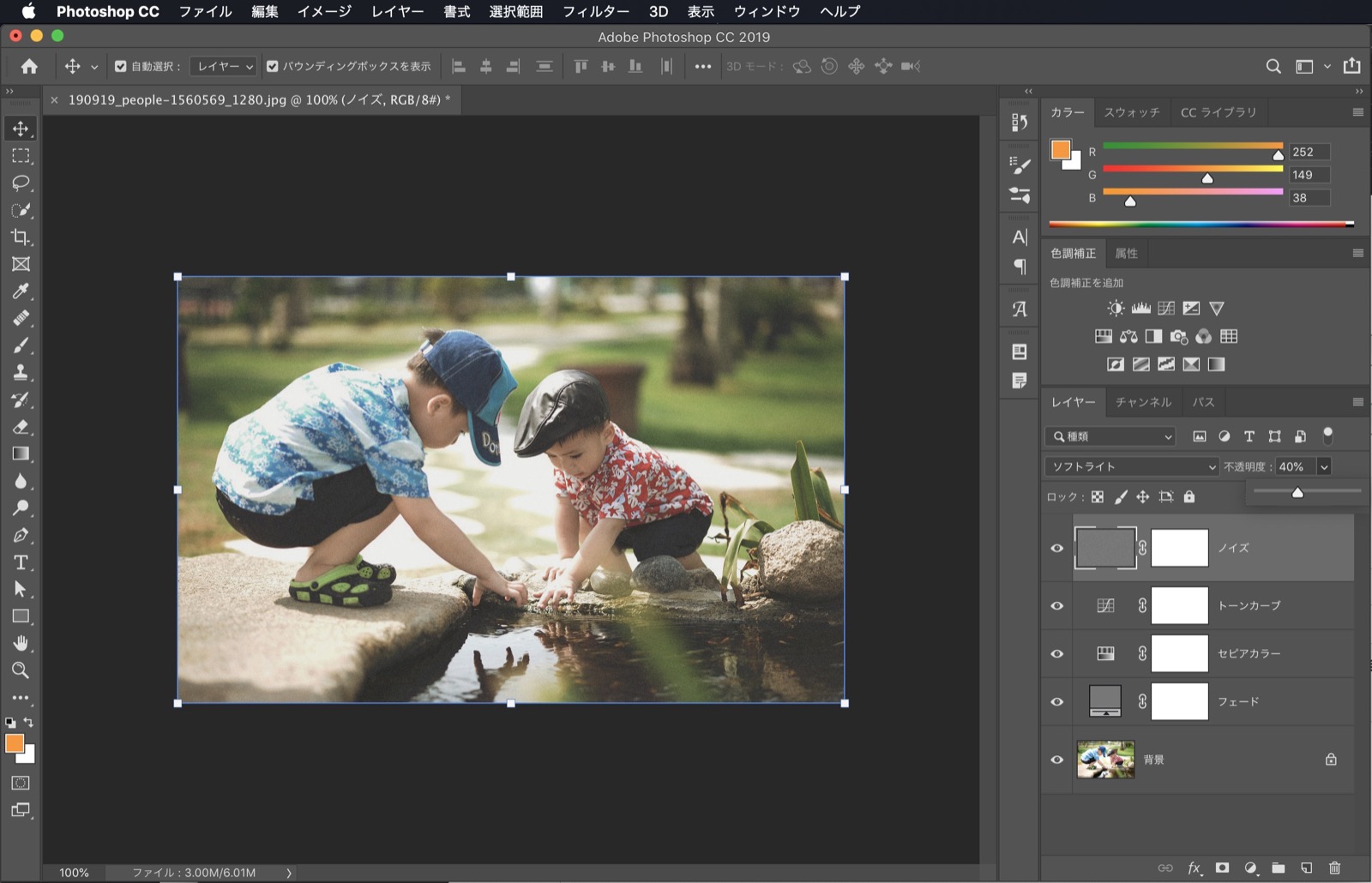
ザラザラした質感を追加できます。
5.光漏れのエフェクトを追加する
フィルム写真に赤い光が写っているのを見たことがありますか?フィルムカメラの場合、カメラの隙間などから光が入ると感光して赤い光が映り込むことがあります。
その赤い光をPhotoshop上で追加していきます。
メニューから レイヤー>新規調整レイヤー>トーンカーブ を選択。

先ほどと同じ要領で、全体を明るく調整します。
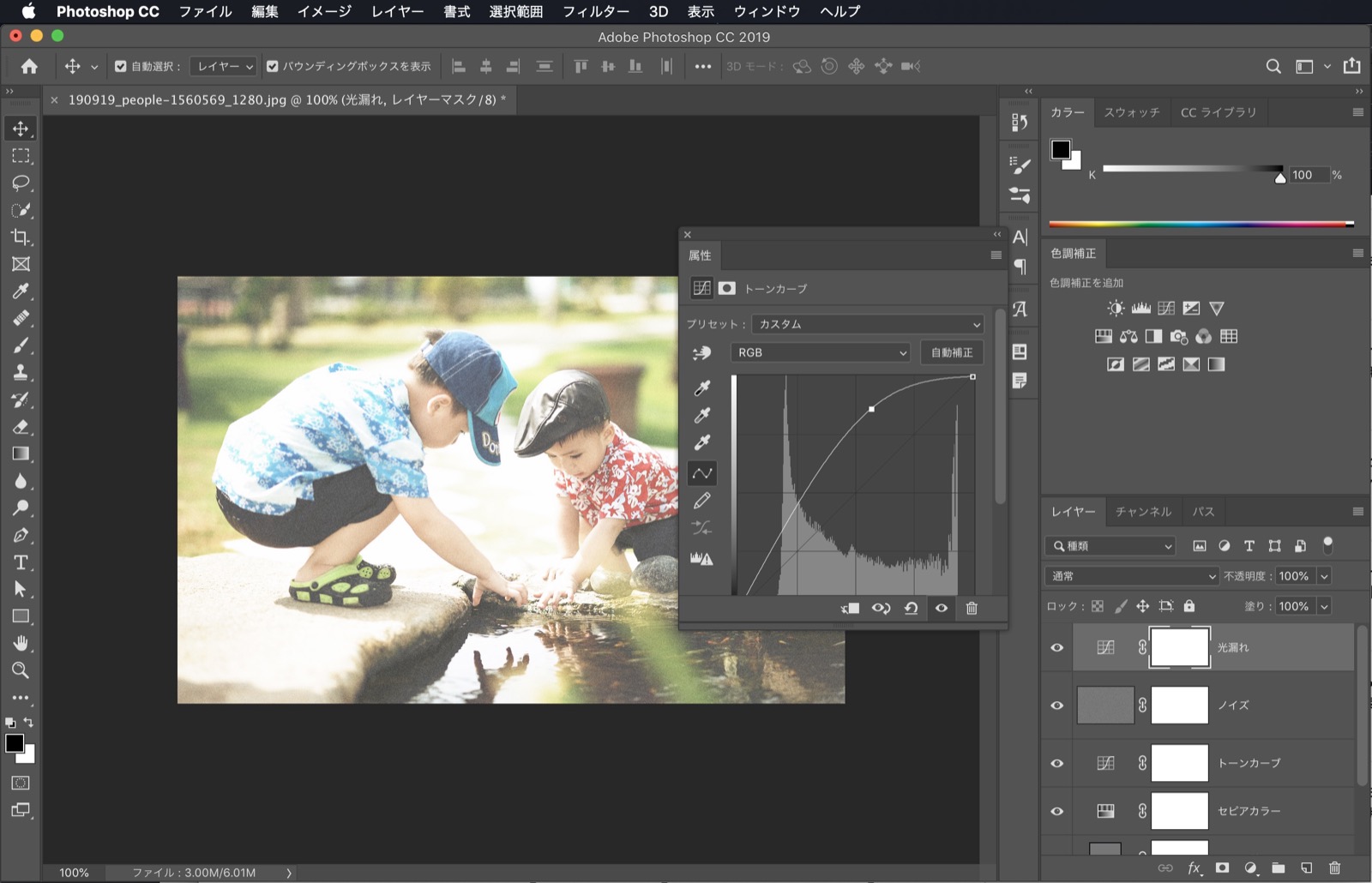
RGBと表示されているところを「レッド」に変更します。
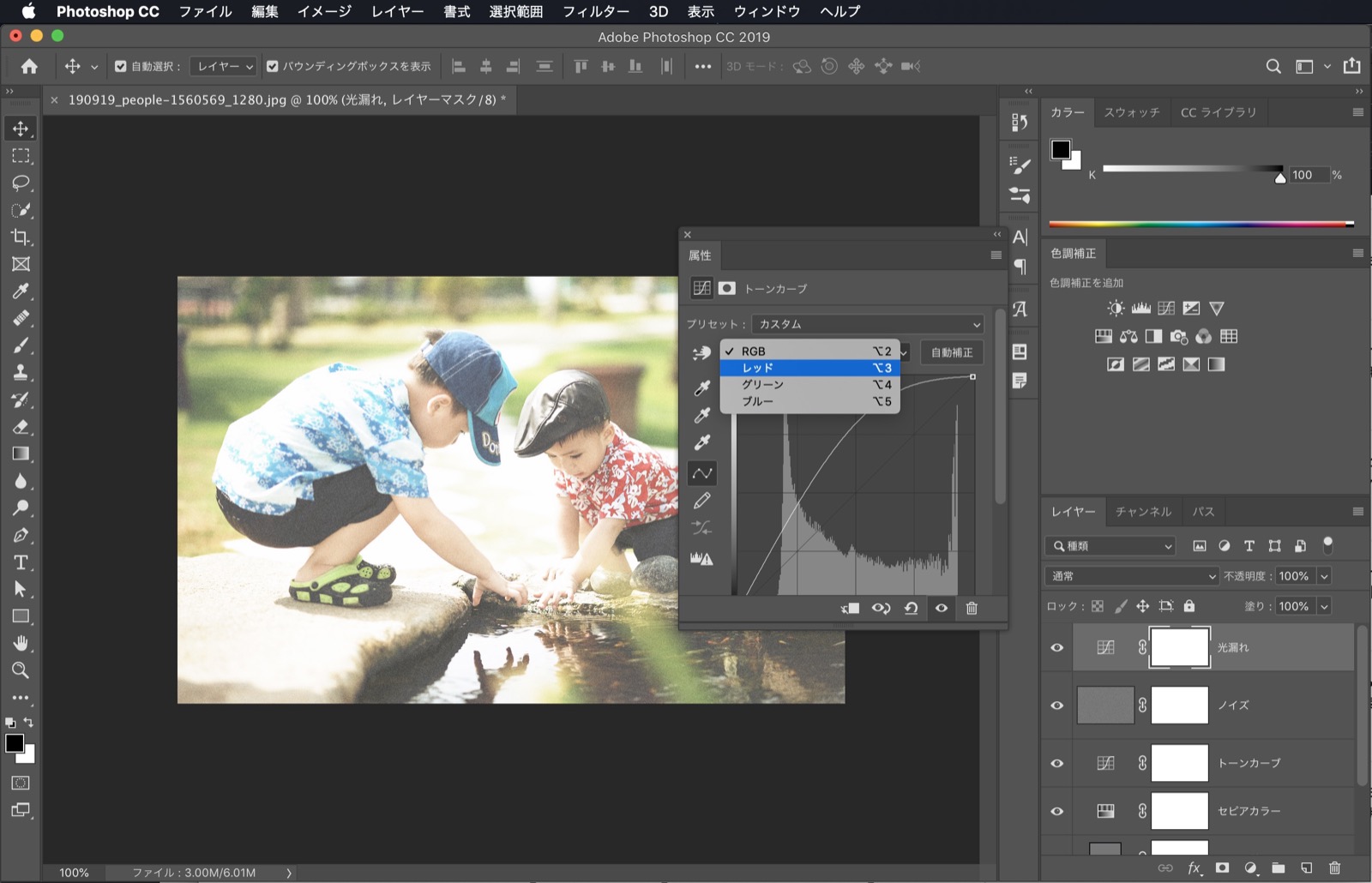
同じようにカーブを上に引っ張り、明るくします。
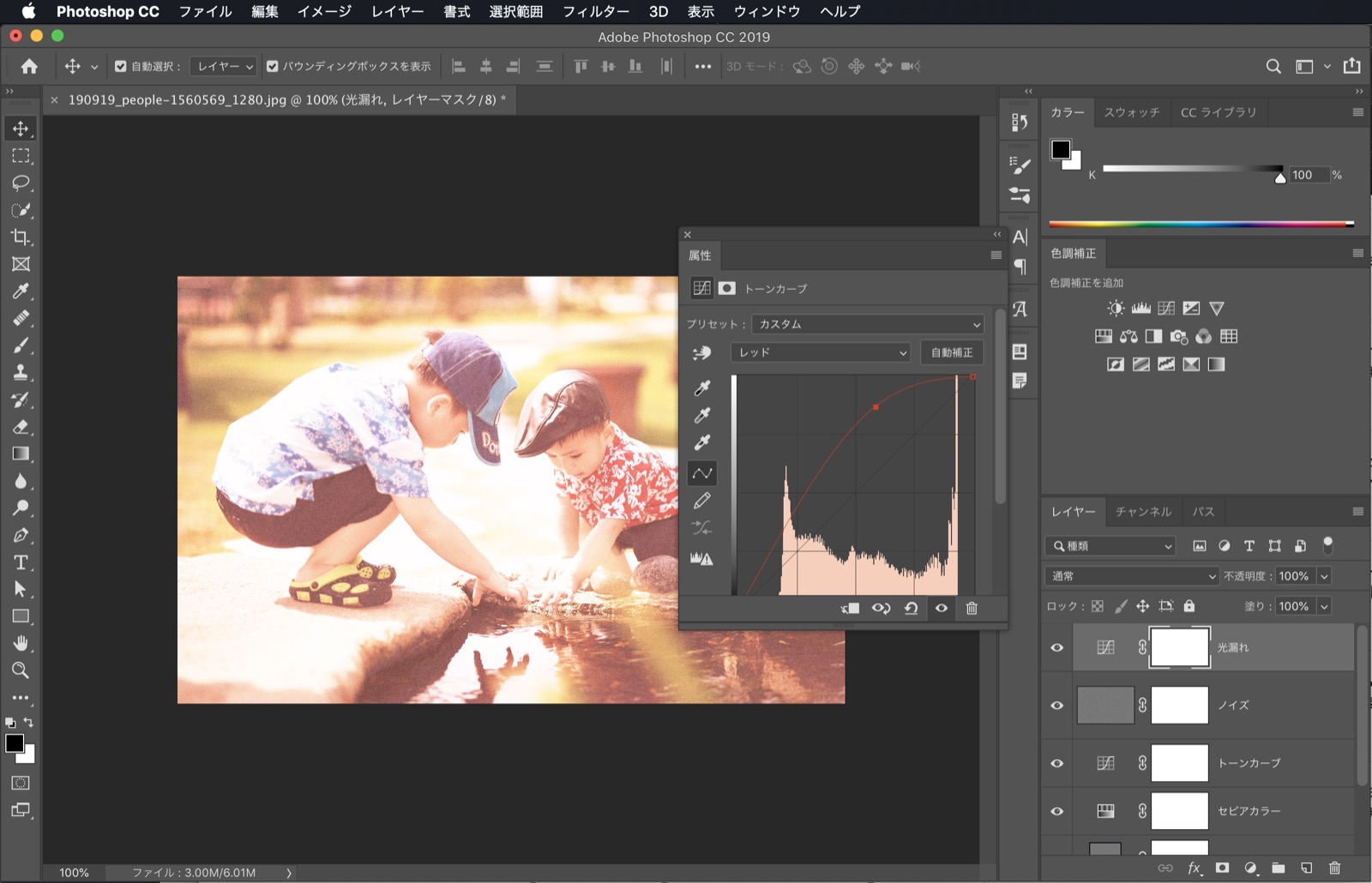
レイヤーマスクを使ってマスクします。
レイヤーパネルで光漏れエフェクト用のトーンカーブの右側にある四角い部分をクリック。ブラシツールを使ってエフェクトをかけたくない部分を黒で塗りつぶしていきます。
ここでは、わかりやすいようにレイヤーマスクだけを表示しています。(「Alt(Option)」を押しながらレイヤーマスクをクリックすると、レイヤーマスクだけ表示されます。)
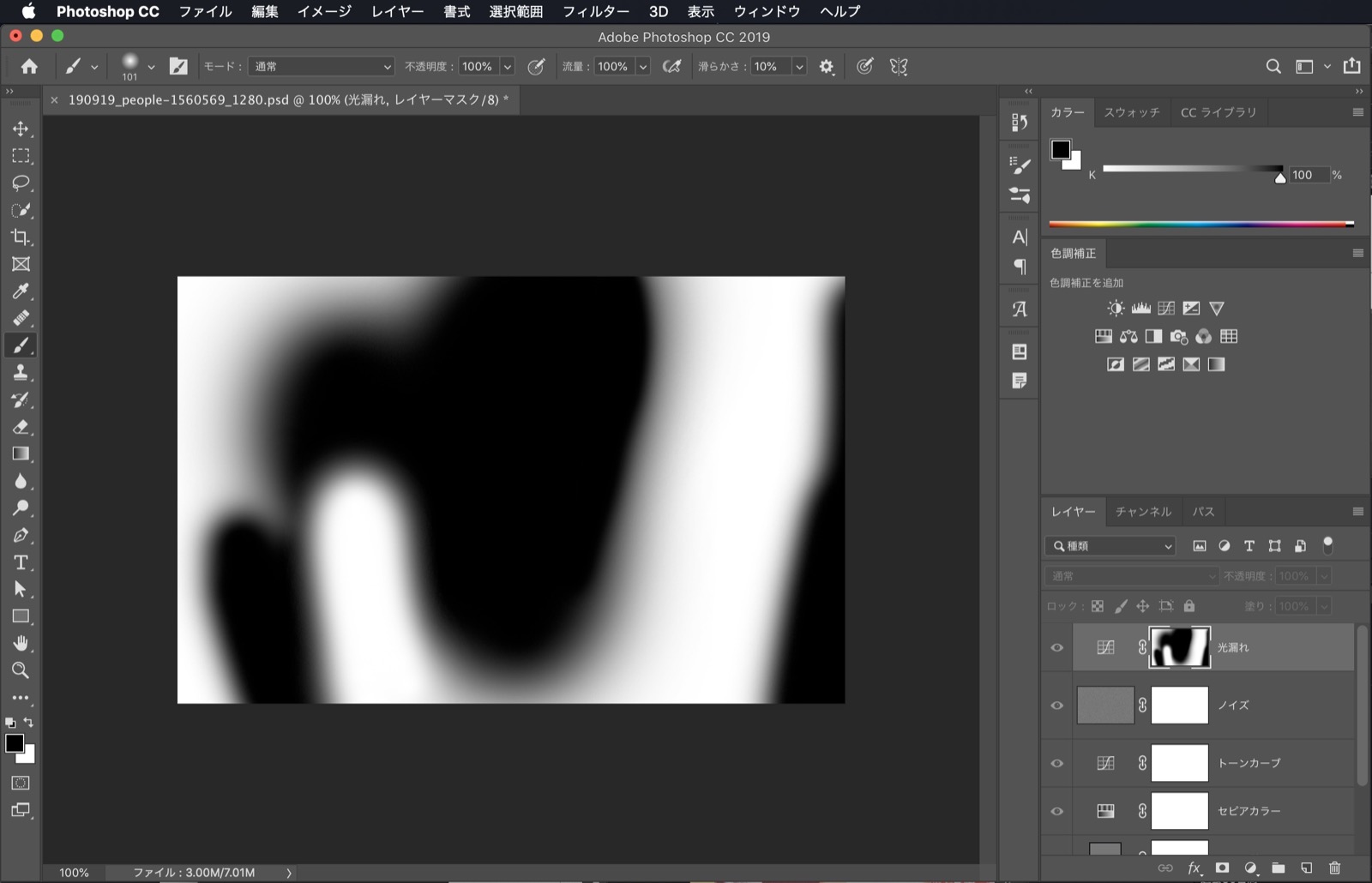
レイヤーマスクを使って光漏れを表現できました。
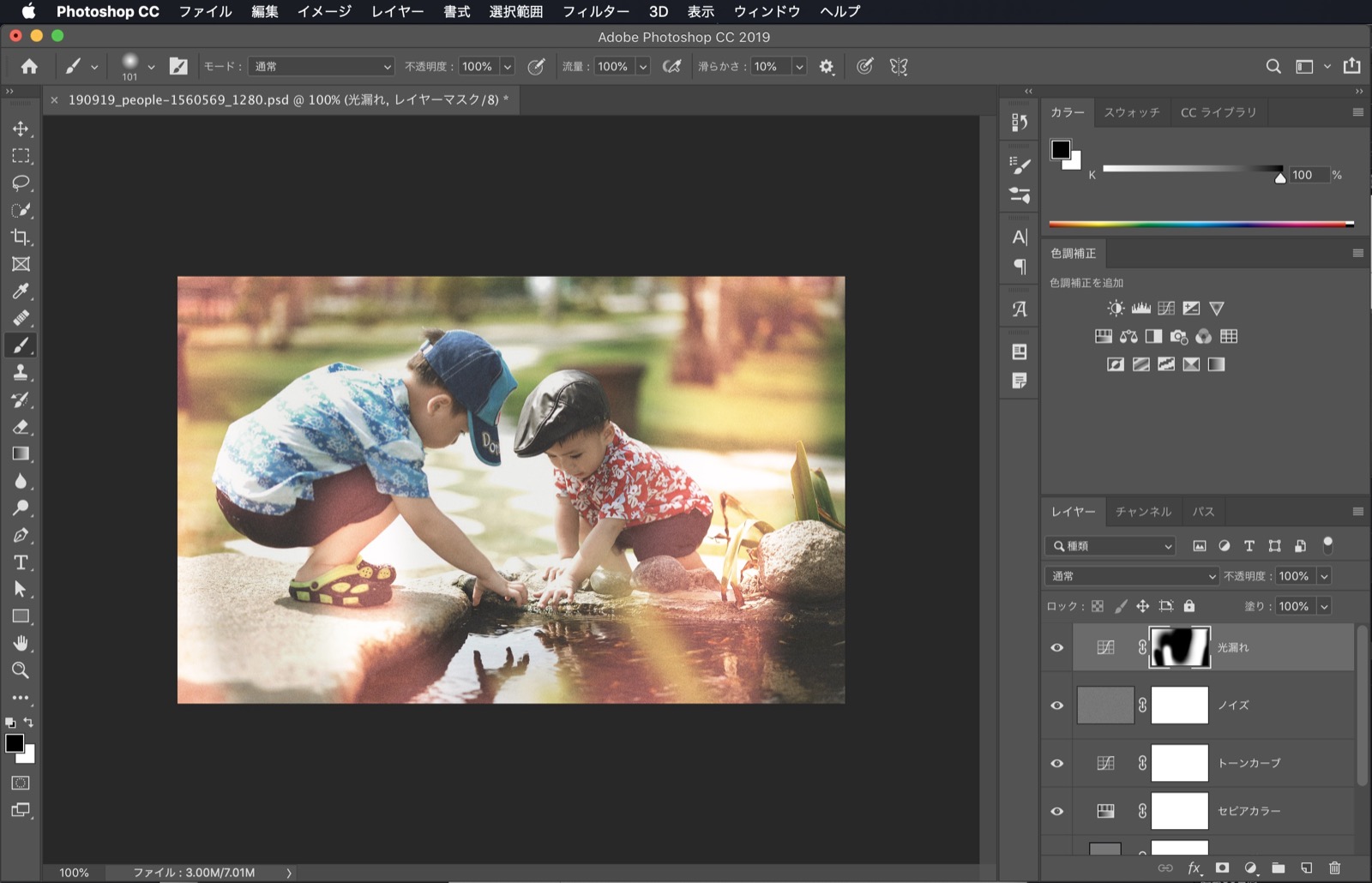
完成です。

6.まとめ
通常の写真もちょっと加工をしただけで、雰囲気が出ます。
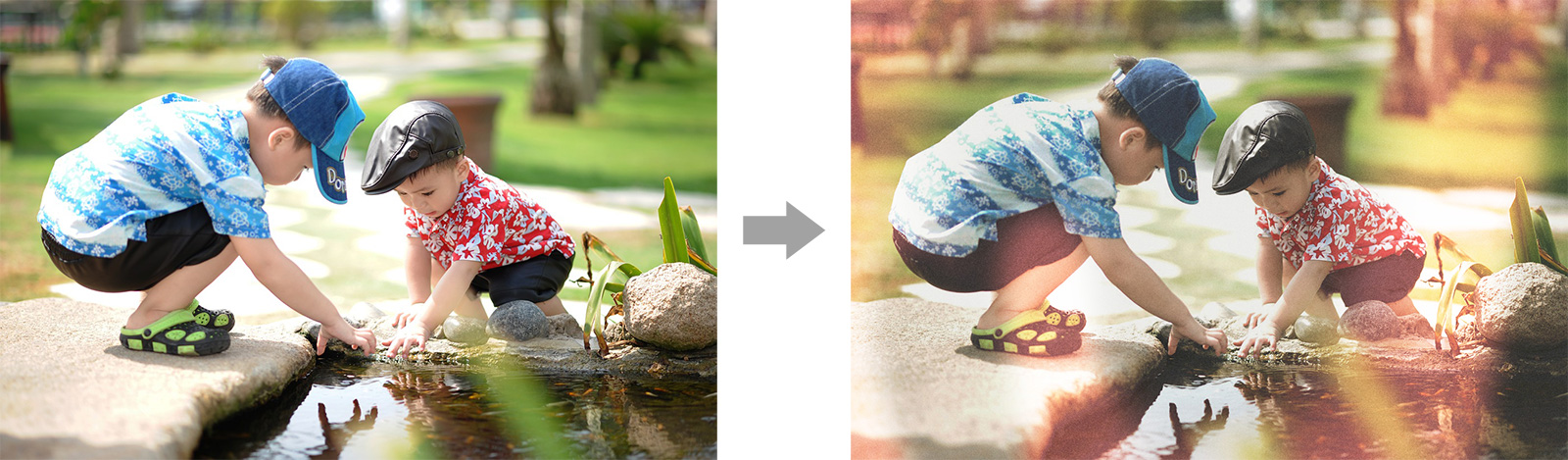
最近では写真カメラアプリなどで簡単に加工できるものが増えていますが、Photoshopで加工すれば自分で細かく調整ができるのでおすすめです。
Photoshopのアクションなどに登録すれば、複数の写真を一気に加工することも可能です。



