1.塗りつぶしを使って不要なものを消す
なげなわツールなどを使って、写真の中から消したい部分を選択します。
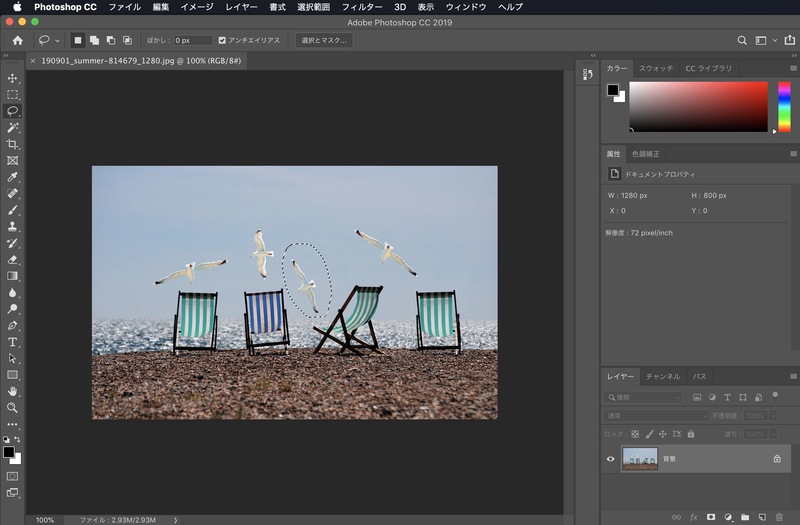
メニューから 編集>塗りつぶし(Shift+F5) を選択。

塗りつぶしのウィンドウが表示されたら、[内容:]から「コンテンツに応じる」を選択して「OK」ボタンを押します。
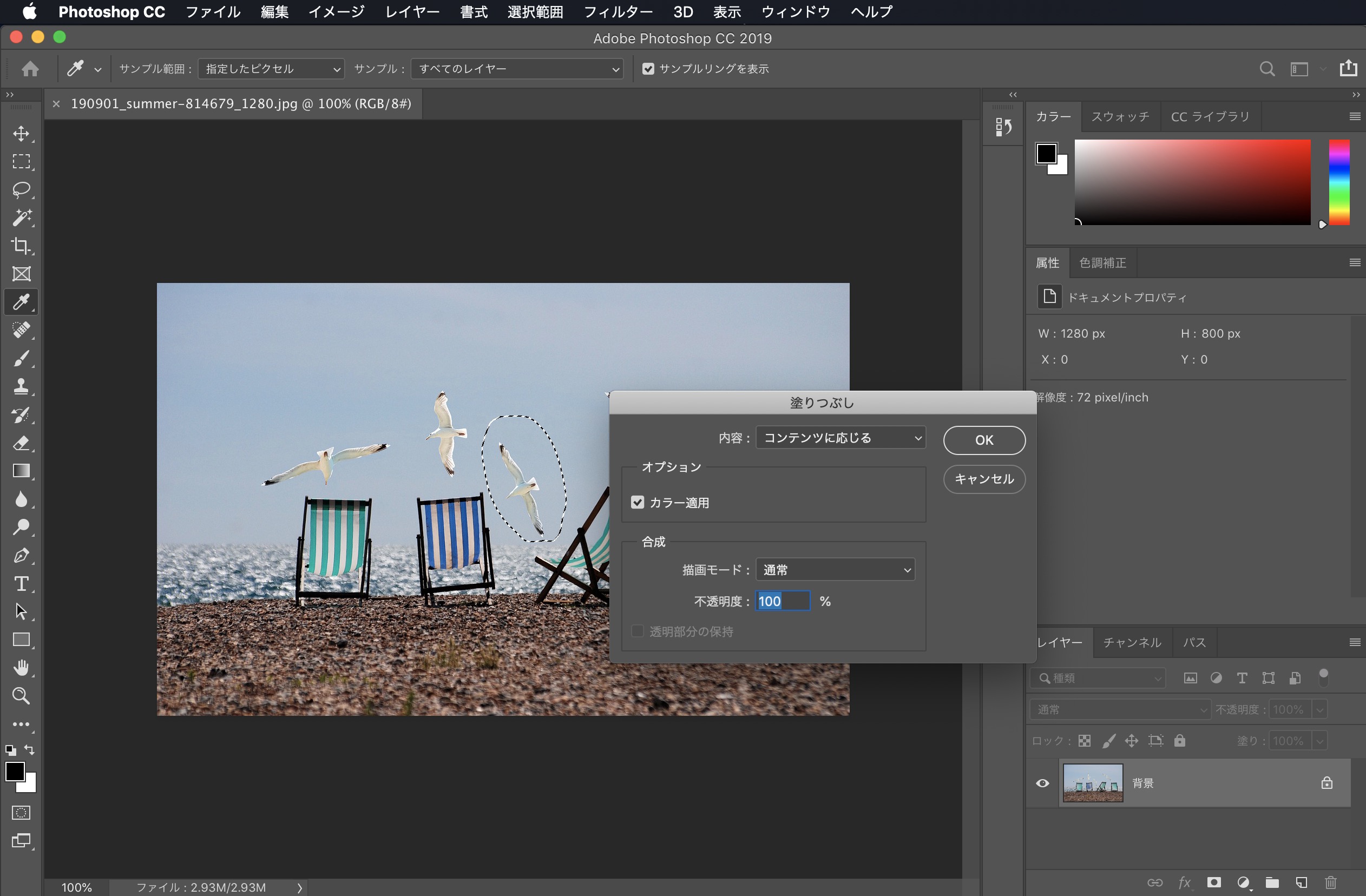
簡単な写真であればこの作業だけでOKです。ショートカットキー(Shift+F5)で簡単に塗りつぶしが実行できるため、素早く選択範囲の中のものを消すことができます。
ただし、この方法だと元の写真がそのまま上書きされるのでうまく消えなかった場合はやり直しなどで元の画像に戻して修正が必要になります。
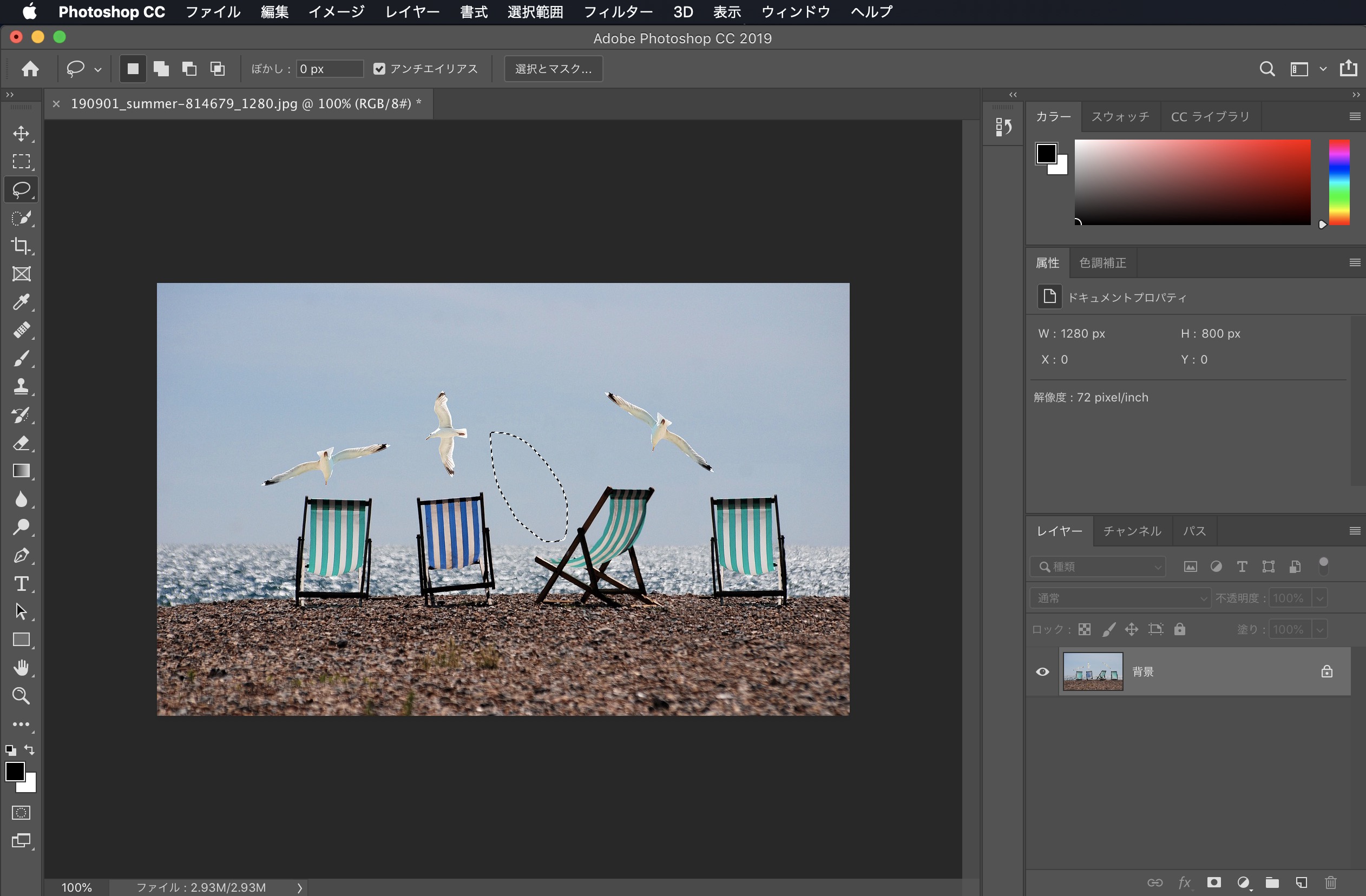
2.コンテンツに応じた塗りつぶしを使って不要なものを消す
同じ写真でも選択範囲によってはうまく消えない場合もあります。そんな時はコンテンツに応じた塗りつぶしワークスペースを起動して、細かな設定をすることができます。
長方形選択ツールで消したい部分を選択します。
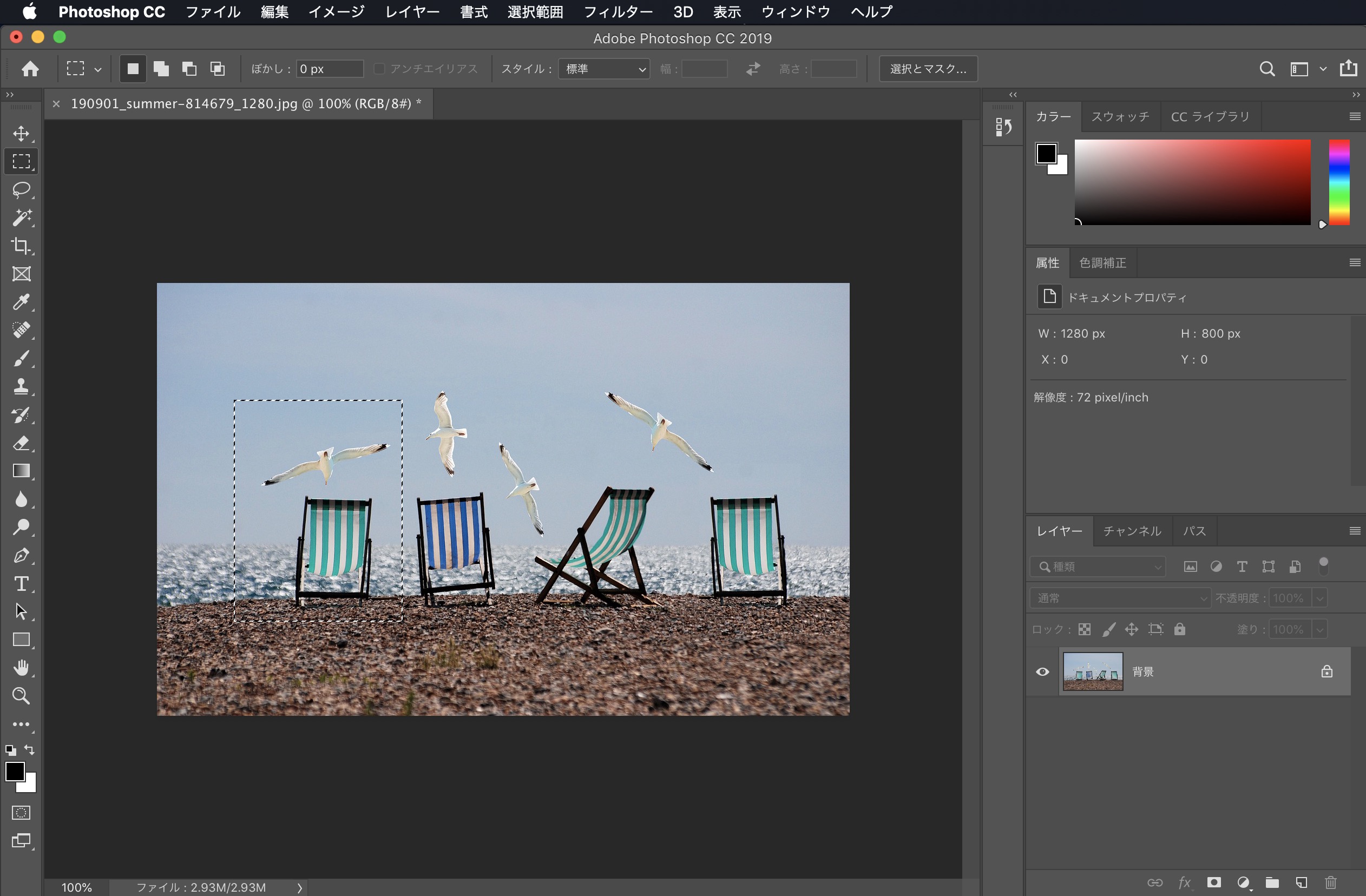
メニューから 編集>コンテンツに応じた塗りつぶし を選択。
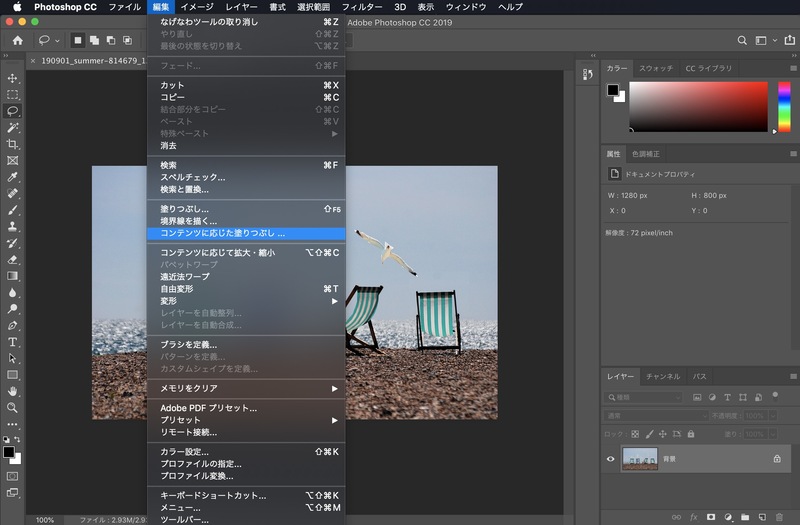
コンテンツに応じた塗りつぶしワークスペースに切り替わります。
プレビュー画面が表示されるので、実行した後の結果を確認しながら作業を進めることができます。
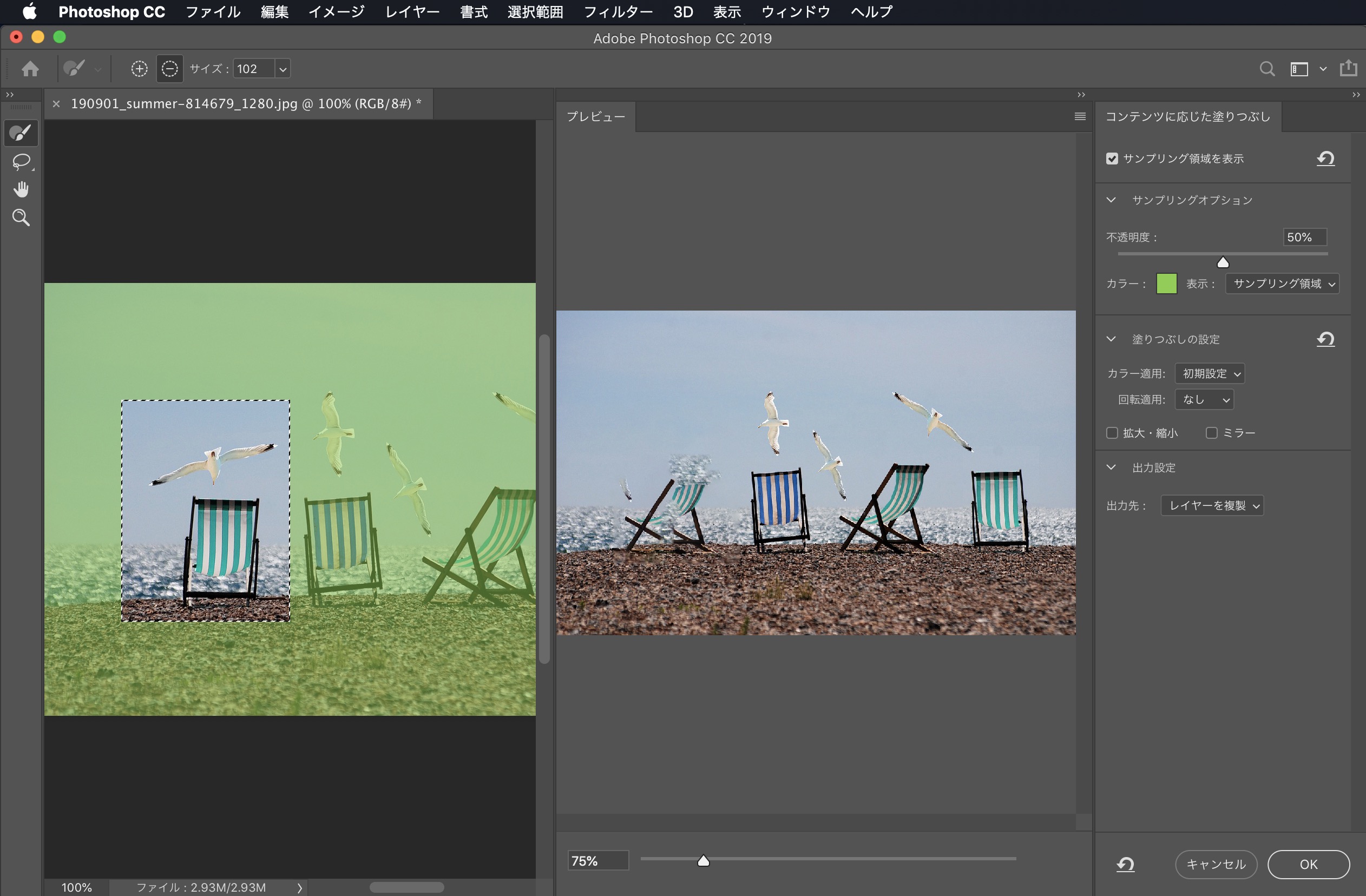
左側にあるサンプリングブラシツールやなげなわツールを使ってサンプリングしたくない部分を選択していきます。(今回は選択範囲を海や砂で塗りつぶしたいので、カモメやイスの部分を除外していきます。)
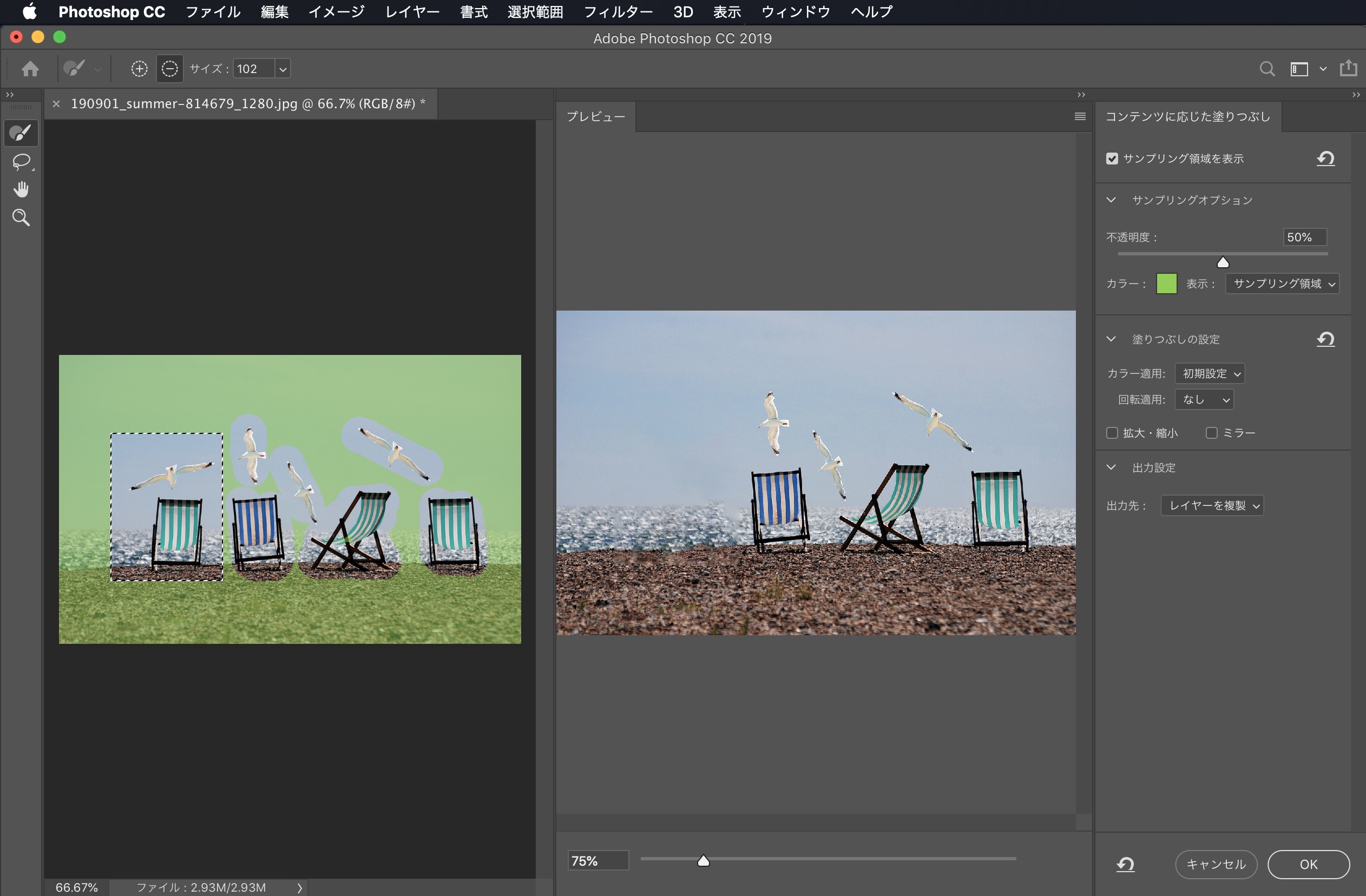
[出力先:]を「新規レイヤー」に変更して「OK」ボタンを押します。
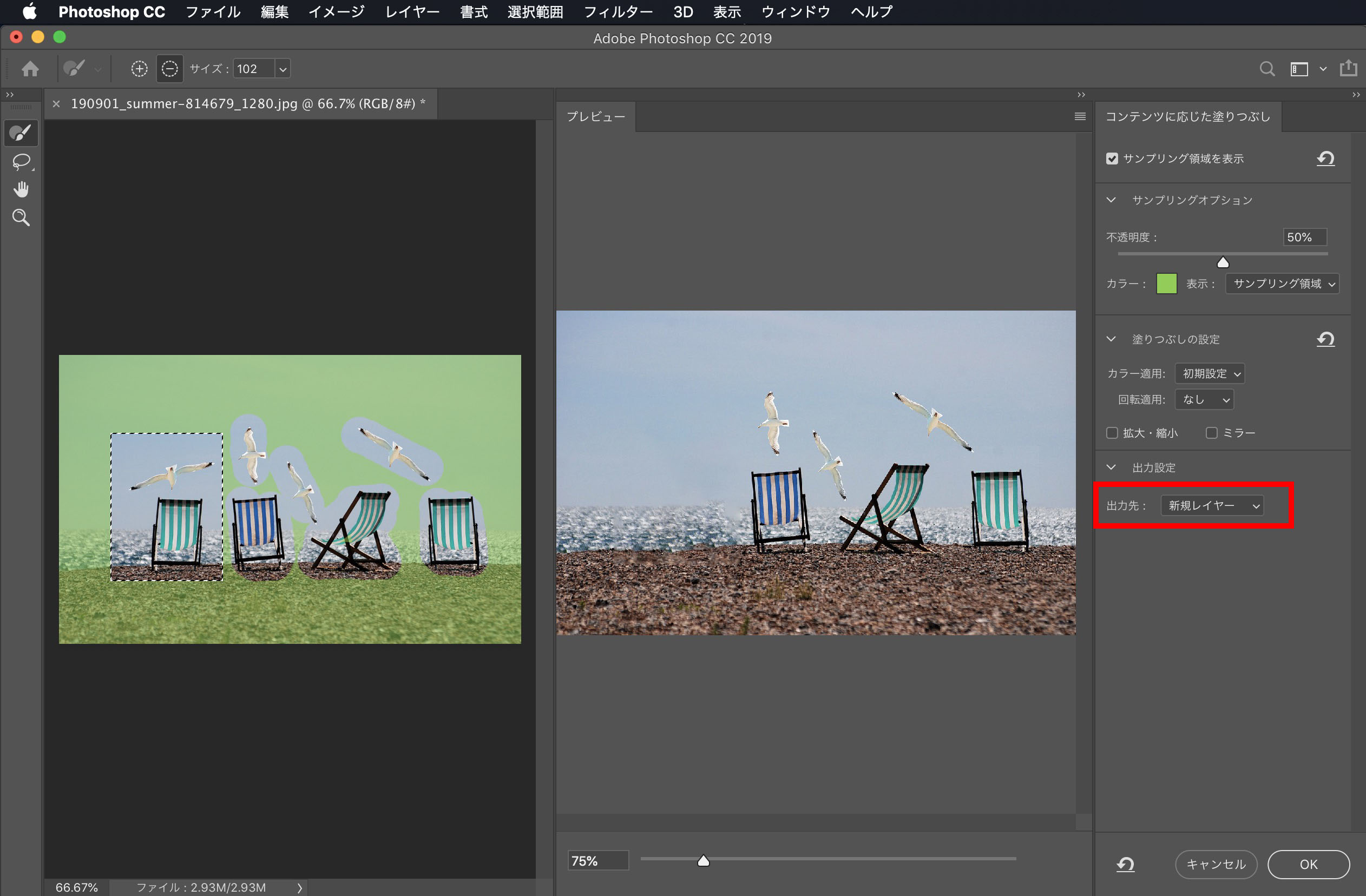
出力先を新規レイヤーにすると、選択範囲部分だけの新規レイヤーが作成されます。
元の写真はそのまま残っているので修正する場合も簡単です。
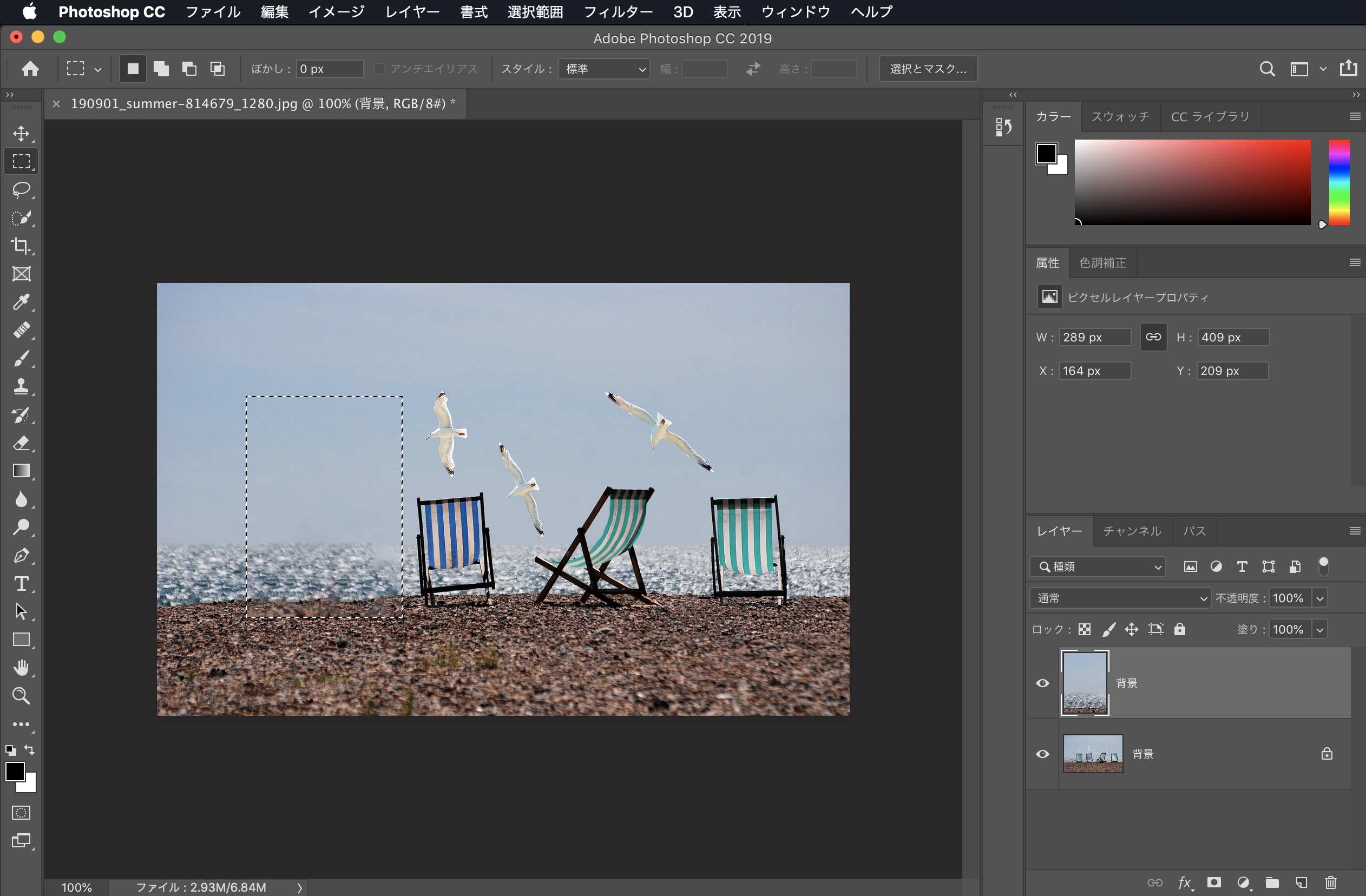
3.複雑な写真から不要なものを消す場合
複雑な写真から不要なものを消す場合、出来るだけ消したいものだけを選択してメニューを実行するとキレイに消すことができます。
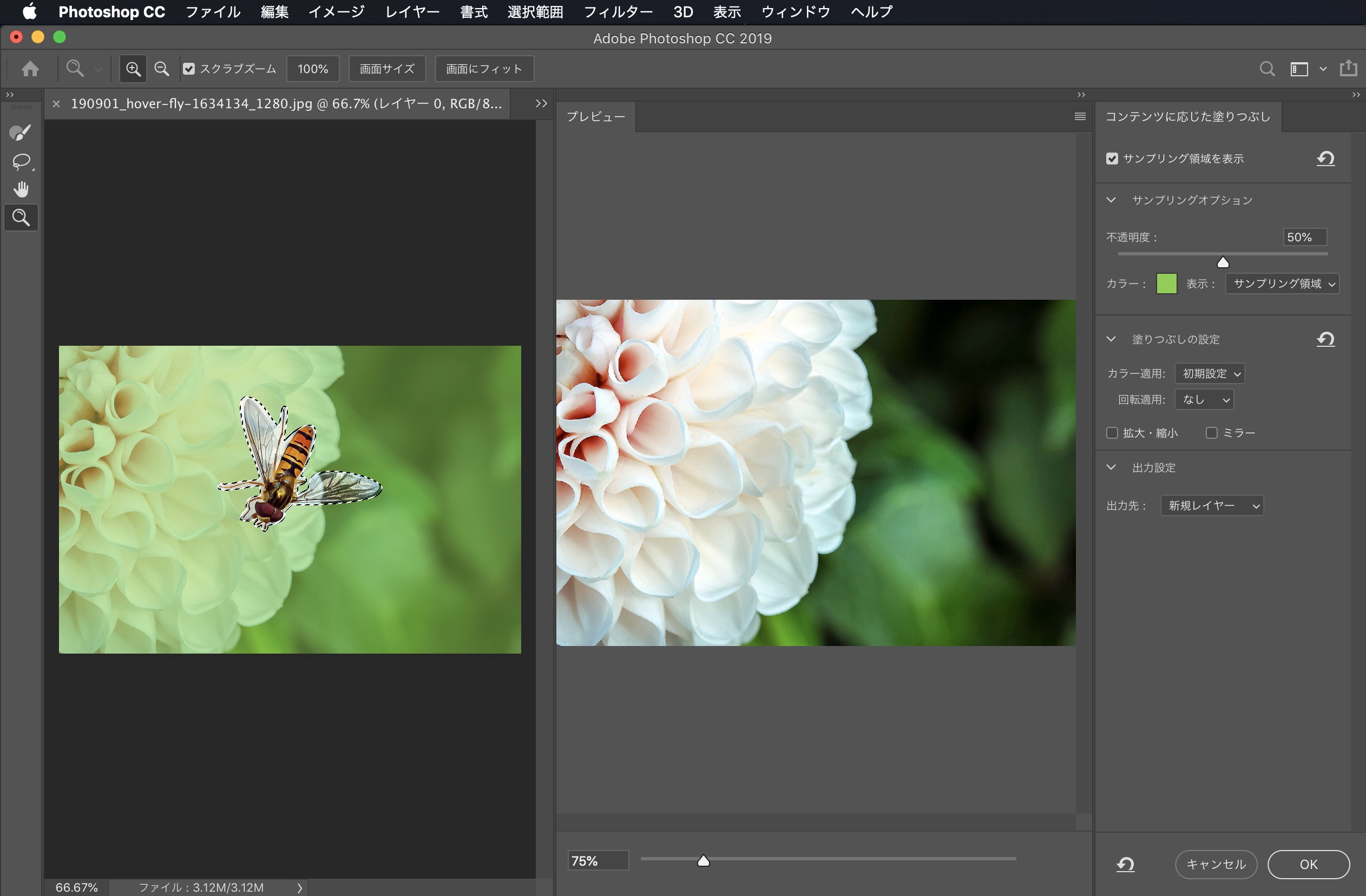
選択とマスクを使えば複雑なオブジェクトも簡単に選択可能です。

写真によってはコンテンツに応じた塗りつぶしワークスペースのオプションを使って複雑な写真から不要なものを消すこともできます。
長方形選択ツールでざっくりと選択。
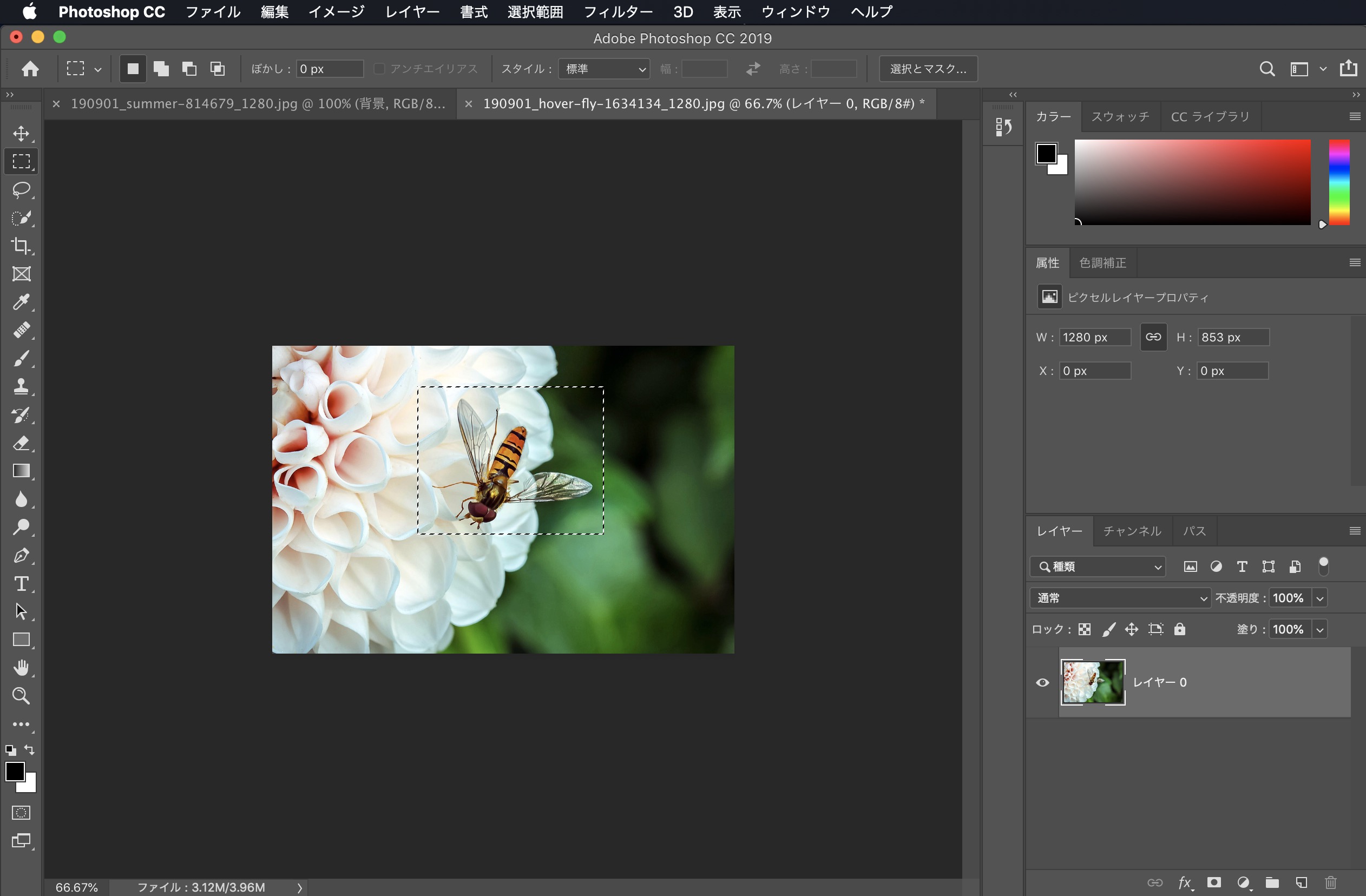
標準の設定のままでは花びらの部分がうまく塗りつぶしできません。
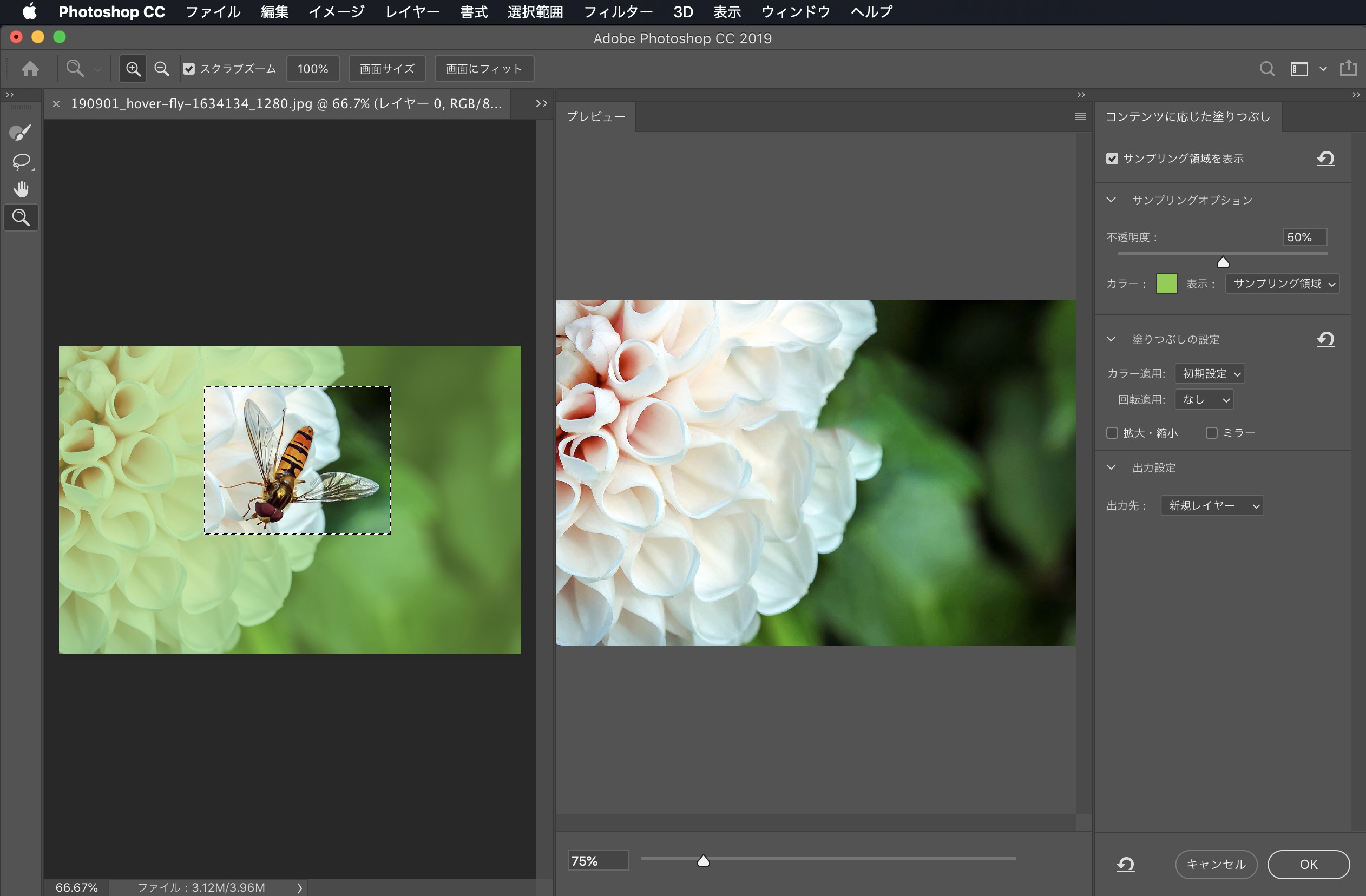
塗りつぶしの設定から[回転適用:]を「高」に設定します。
回転またはカーブしたパターンがあるコンテンツで塗りつぶす場合に便利なオプションです。
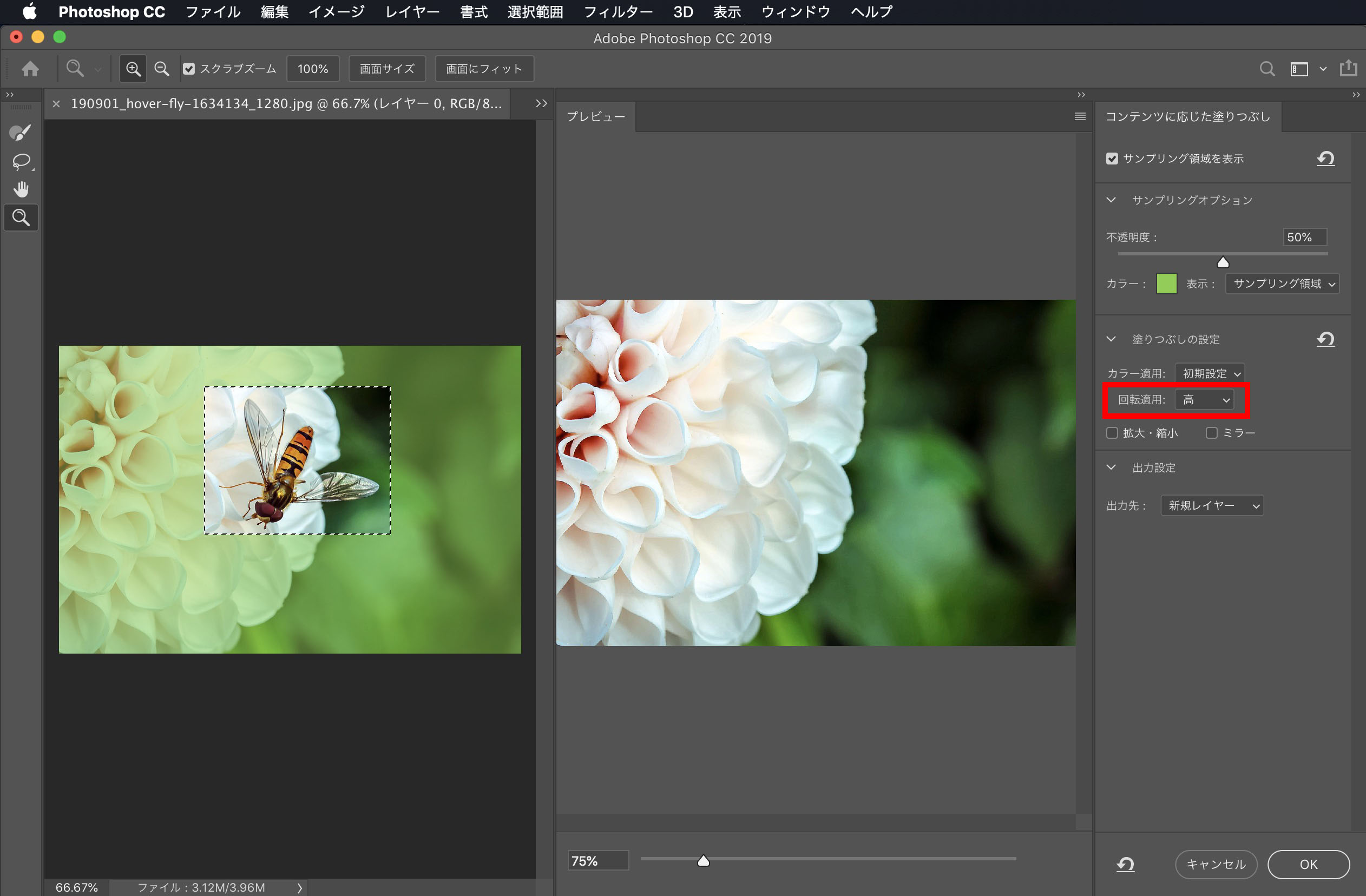
4.まとめ
写真の中から不要なものを消す作業は、色々な場面で必要になるテクニックです。
「コンテンツに応じた塗りつぶし」だけではキレイに消えない場合もありますが、まずはざっくりと「コンテンツに応じた塗りつぶし」で消してから微調整する方が作業時間の短縮にもなります。



