1.before→afterを確認しよう
まずは完成前と完成後の写真を見てみましょう。
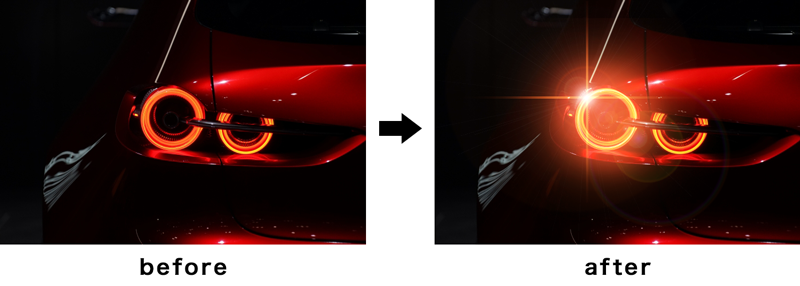
完成前の写真に加工を行い、完成後と同様のものを制作します。
2.写真をダウンロードしよう
まずは素材となる写真のダウンロードをしましょう。

写真のダウンロードはこちら
※写真AC様の会員登録が必要となります
ダウンロードが完了しましたら、Photoshopで写真を開いてみましょう。
3.写真を複製しよう
Photoshopで写真を開いたら、レイヤーパネルで写真の項目を右クリックし、「レイヤーを複製」を選択します。保存先のドキュメントは写真と同じファイル名を選択します。
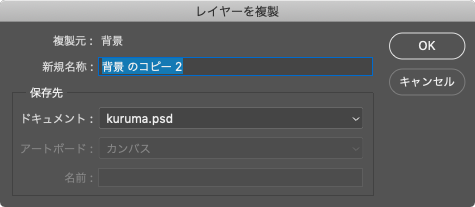
複製が完了したら、元の写真レイヤーは非表示にし、複製したレイヤーで作業していきます。
4.円を描いてレイヤースタイルをつけよう
楕円形ツールで車のランプに合わせて円を描き、その円にレイヤースタイルをつけて光っているように見せます。
楕円形ツールを選択しランプの円形に合わせて正円を描きます。色は後からレイヤースタイルで変更するので適当な色で大丈夫です。
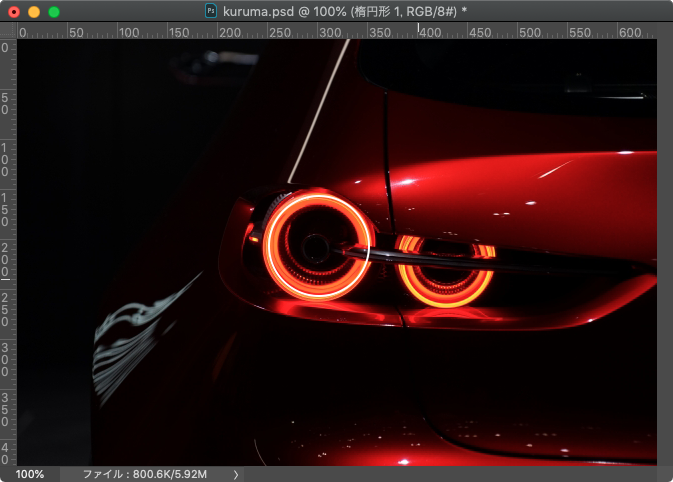
この円にレイヤースタイルをつけて光っているように見せます。
円のレイヤーを右クリックし、「レイヤー効果」を選択します。
まず、「レイヤー効果」項目で「高度な合成」にある「塗りの不透明度」を0%にします。
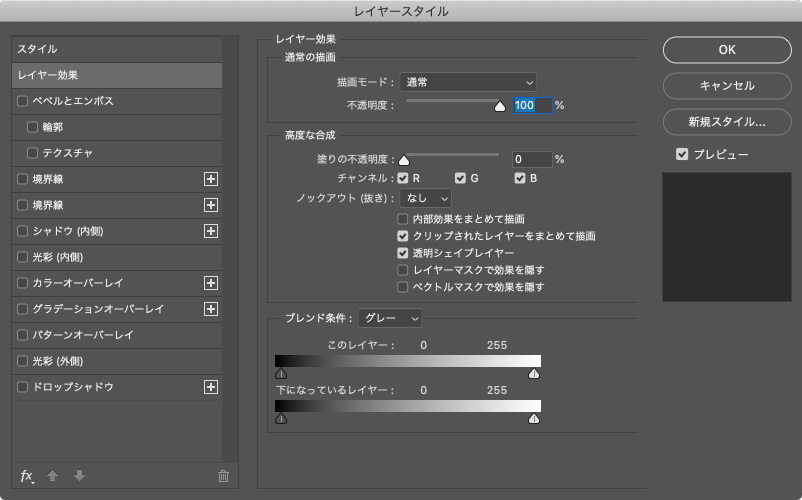
次にカラーオーバーレイにチェックし以下のように設定します。
描画モード:覆い焼き(リニア)-加算
色:薄い赤(カラーコードは#fb6868)
不透明度:100%
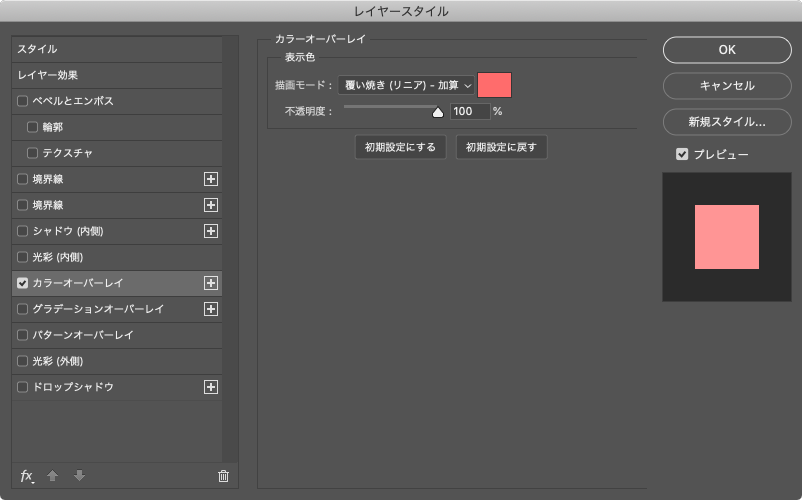
最後に光彩(外側)にチェックし以下のように設定します。
描画モード:覆い焼き(リニア)-加算
不透明度:100%
色:赤(カラーコードはe62020)
スプレッド:13%
サイズ:68px
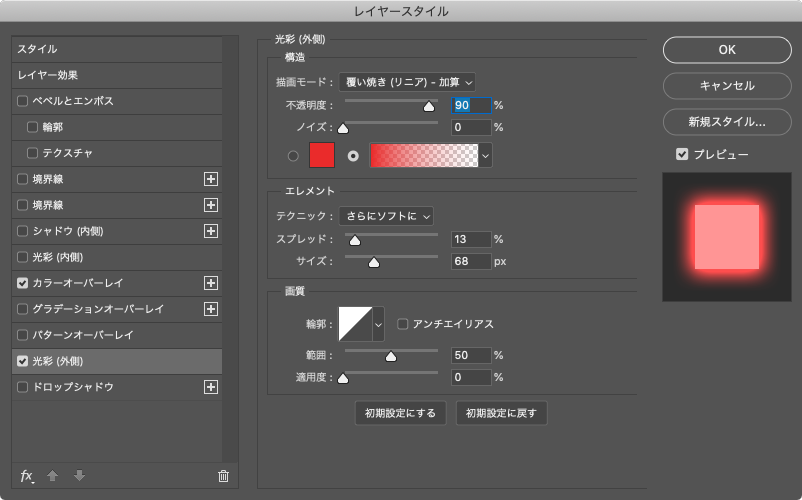
OKを押すと、以下のように描いた円が光っているような感じになりました。
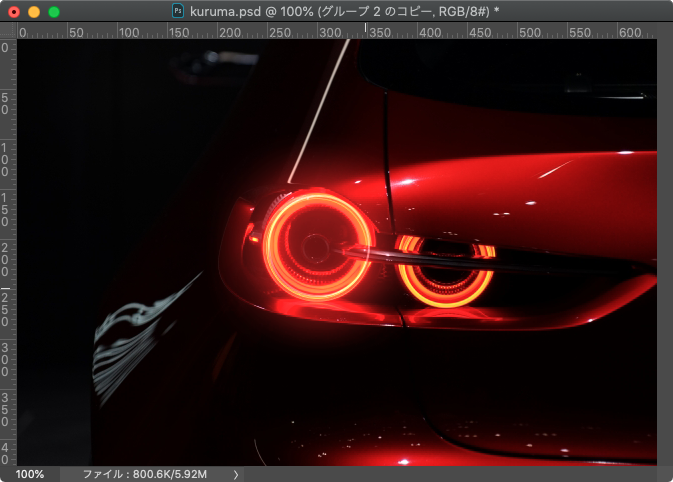
5.円にマスクをかけよう
ランプの右側に一部金属が手前にあり、そこも光っているのは違和感があるので、マスクを使って使ってその部分だけ円がかからないようにしましょう。
円のレイヤーを選択した状態で、レイヤーパネル下にある「レイヤーマスクを追加」をクリックします。するとレイヤーのサムネイルの横にマスクが作成されます。
マスクを選択し、描画色と背景色が以下のようになっていることを確認しましょう。
![]()
消しゴムツールで金属部のところを消していきます。
以下のように円のラインが金属部にかからないようにします。
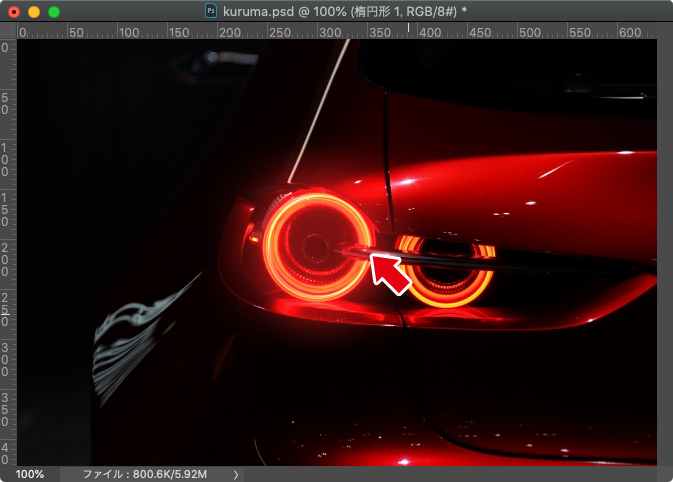
6.円全体に明かりをつけよう
ブラシツールを使ってランプ全体を光らせます。
描画色はオレンジ系にし、ランプよりも少し大きめのブラシサイズにし、硬さは0%にしぼやっとしたブラシでランプの中心に合わせてブラシで円を描きましょう。
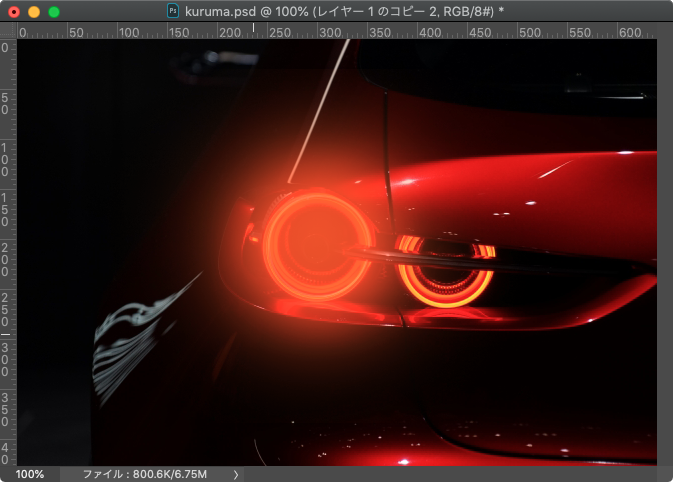
そして、このレイヤーの描画モードを「覆い焼き(リニア)-加算」にし、光をより際立たせます。
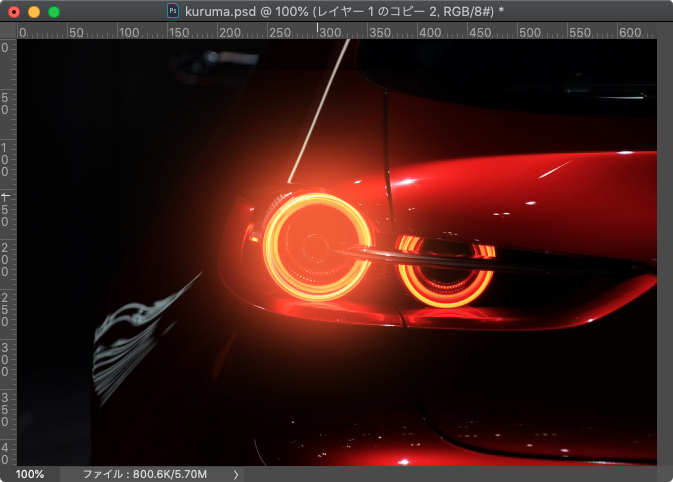
7.十字の光を追加しよう
先程ブラシで描いた光を利用して十字の光をランプの左上につけます。
ブラシで描いた円のレイヤーを複製します。複製は「3.写真を複製しよう」と同様の方法で複製します。
ctrl+T(win)またはcommand+T(mac)で光の中心をランプの左上に移動させましょう。
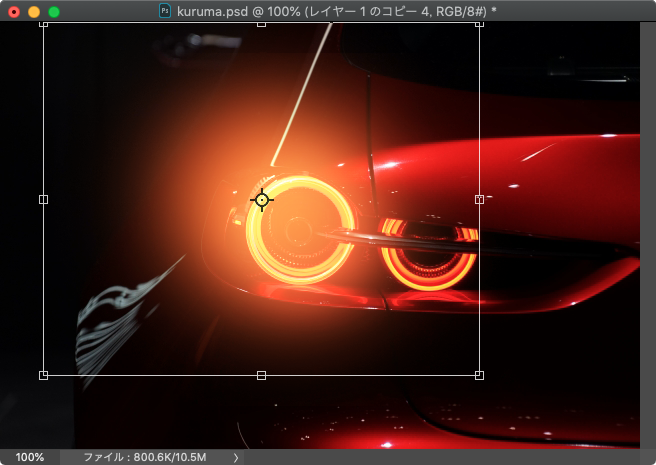
次に長方形ツールで十字を描いていきます。
まずは長方形ツールで横線を描きます。この際描画色は適当な色で問題ありません。
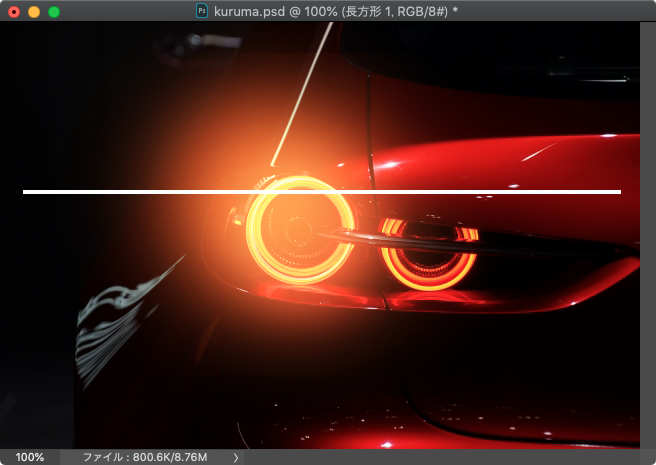
この長方形レイヤーを複製し、ctrl+T(win)またはcommand+T(mac)で90度回転させ、横線と交差するところがランプ上になるよう移動させます。
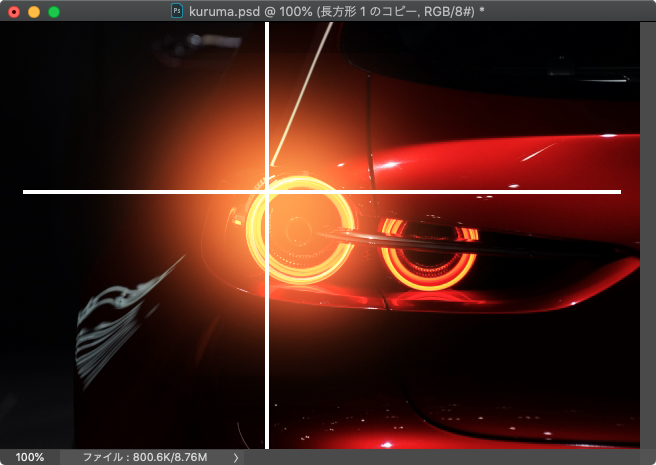
2つの長方形レイヤーを使って選択範囲を作成します。
レイヤーパネルで1つ長方形レイヤーのサムネイルをctrl(win)またはcommand(mac)を推しながらクリックします。すると選択範囲が作成されます。もう一つの長方形レイヤーのサムネイルをctrl+shift(win)またはcommand+shiftを押しながらクリックします。すると、両方の長方形を含んだ選択範囲が作成されます。そしてレイヤーパネルから先程複製し移動した光のレイヤーを選択しレイヤーパネル下にある「レイヤーマスクを追加」をクリックします。
すると、光が選択範囲の十字に切り抜かれます。
先程描いた長方形レイヤーは非表示にします。

8.逆光効果を使ってより光らせよう
最後に逆光フィルターを使ってより光っているように見せます。
これまで作成したレイヤーをグループ化します。レイヤーパネルで元の写真以外のレイヤーをshiftを押しながらすべて選択していきます。そしてctrl+G(win)またはcommand+G(mac)でグループをします。
そしてグループを複製します。レイヤーパネルでグループを右クリックし「グループを複製」を選択します。この後の手順は「レイヤーを複製」と同様です。
複製ができたら、レイヤーパネルで複製したグループを選択し、ctrl+E(mac)またはcommand+E(mac)でグループを1枚のレイヤーに統合します。
統合したレイヤーを選択した状態で、メニューからフィルター>描画>逆光を選択します。すると、以下のウィンドウが表示されるので、プレビュー内にある黒い十字を先程描いた十字の光の中心に移動します。
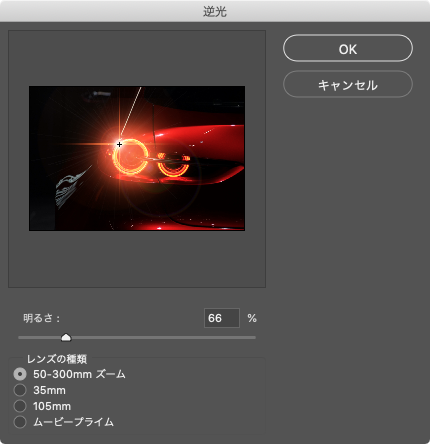
OKを押すと逆光効果が反映されます。
9.完成

これで完成です。
主にレイヤースタイルや描画モードで光の調整を行いました。是非レイヤースタイルや描画モードを操作して様々な表現を試してみてください!



