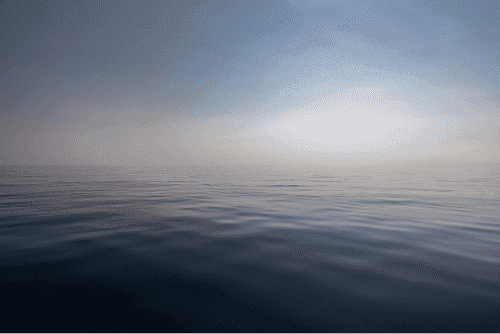写真加工テクニック

水面に反射した景色をつくろう
- 写真加工
水面に反射しているような景色の画像をPhotoshopを使って作成します。
公開日:2021/12/13最終更新日:2021/12/13
1.完成を確認しよう
今回はこのような山の写真と海の写真を合成し、水面に山などが反射してできた景色をPhotoshopを使って作成します。

使用する画像はこちらです。
2.水面を作ろう
山が写っている画像を開きます。
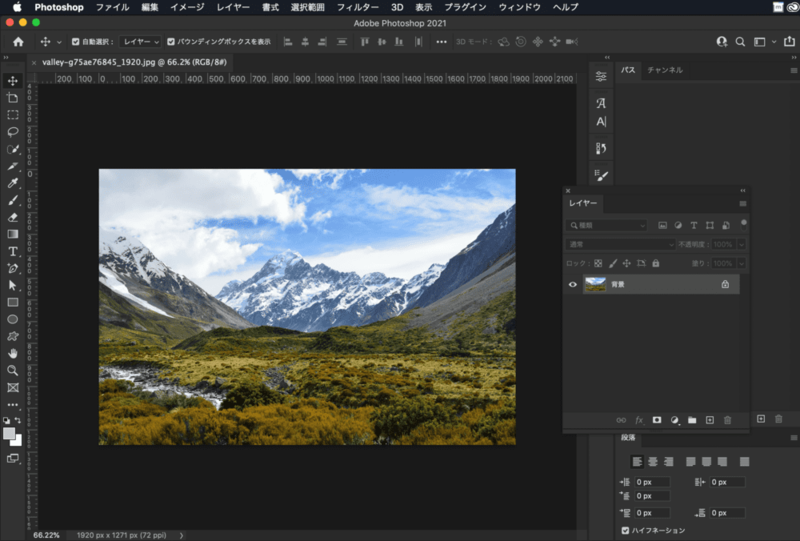
長方形ツールを使用し、水になる部分の範囲に長方形を描画します。
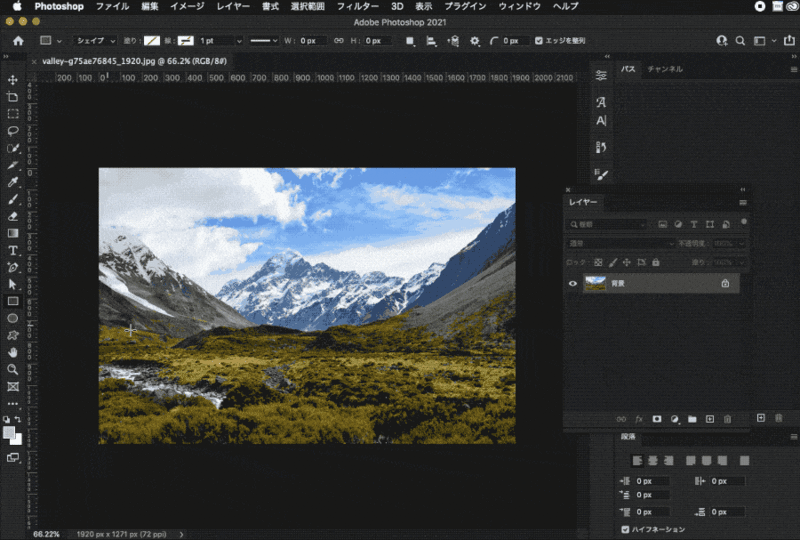
長方形の色は#c3c3c3で作成しました。
今回は塗りの色は何色でもいいのですが、クリッピングマスクを適用するための長方形なので不透明度は100%とします。
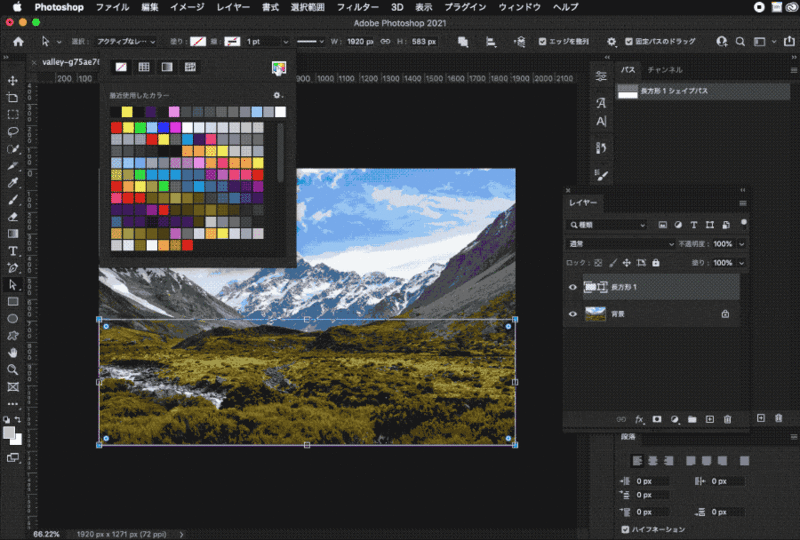
水面の部分に使用する画像を開き、作業しているファイルへドラッグ&ドロップします。
ドラッグ&ドロップして表示されたレイヤーを長方形レイヤーの前面に配置します。
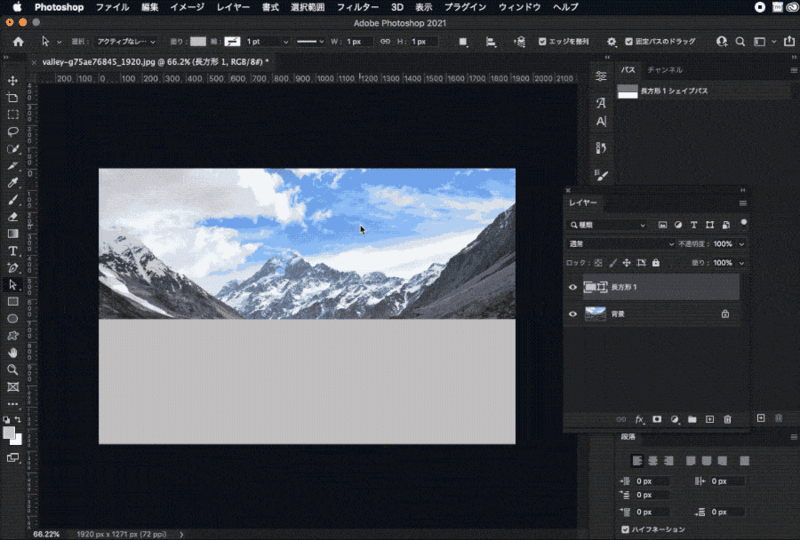
追加した水の画像レイヤーは画面全体が覆われるように調整します。
水の画像のレイヤーを右クリックし、[クリッピングマスクを作成]を選びます。
すると追加した長方形レイヤーの部分が水面となりました。
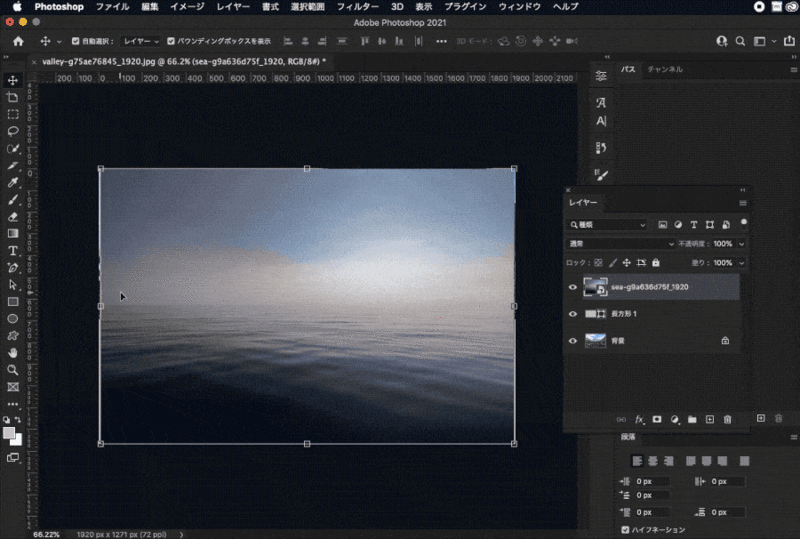
水面の色合いを調整
メニューから[フィルター]>[Camera Raw フィルター]を選びます。
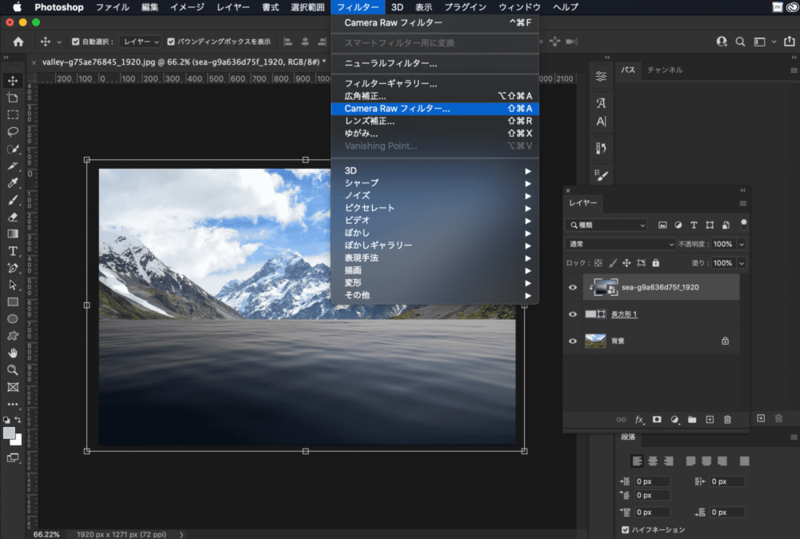
Camera Raw フィルターの設定パネルが開きます。
右側のアイコンが並んでいるところにある[プリセット]をクリックし、用意されているプリセットを選びます。
カラー
- ビビッド
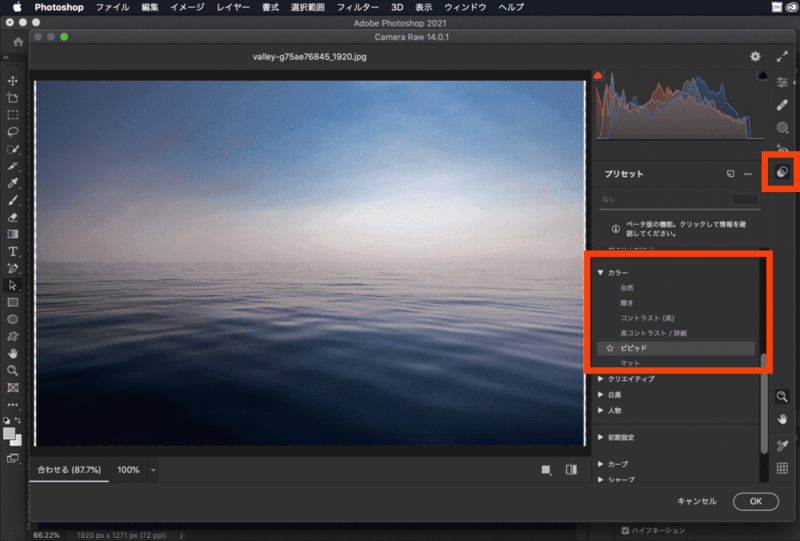
右側のアイコンが並んでいるところから[編集]を選びます。
プリセットでビビッドを使ったので自動で値が入っているのですが、もう少し明るく見えるように追加で設定します。
基本補正
- 露光量:0.5
- 黒レベル:-70
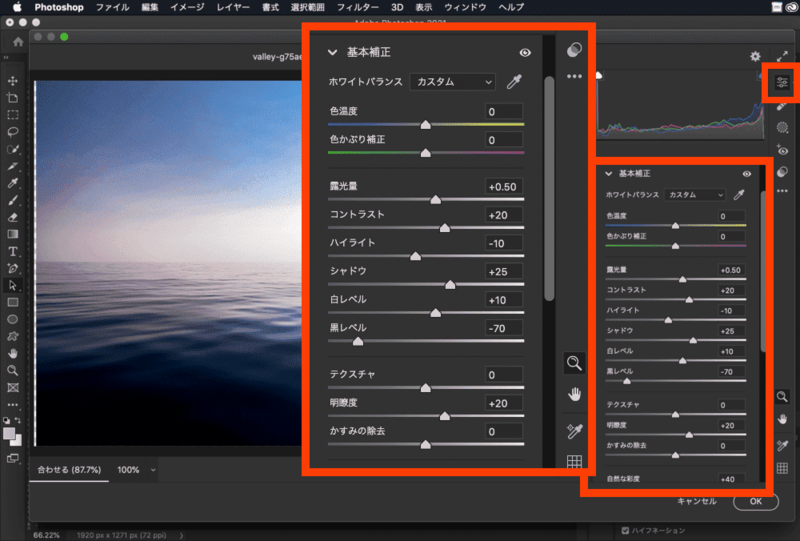
カーブ
- ハイライト:+50
- ライト:+20

各項目の設定が終わったら[OK]をクリックします。
Camera Rawでの編集が反映されました。
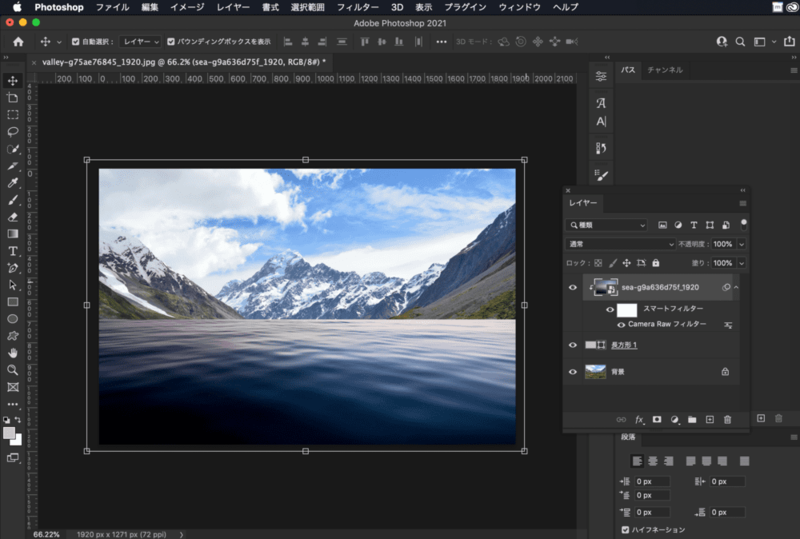
3.水面に映る部分を作ろう
水面の部分ができたら、この水面に山などの景色が映るようにします。
山の画像のレイヤーを複製します。
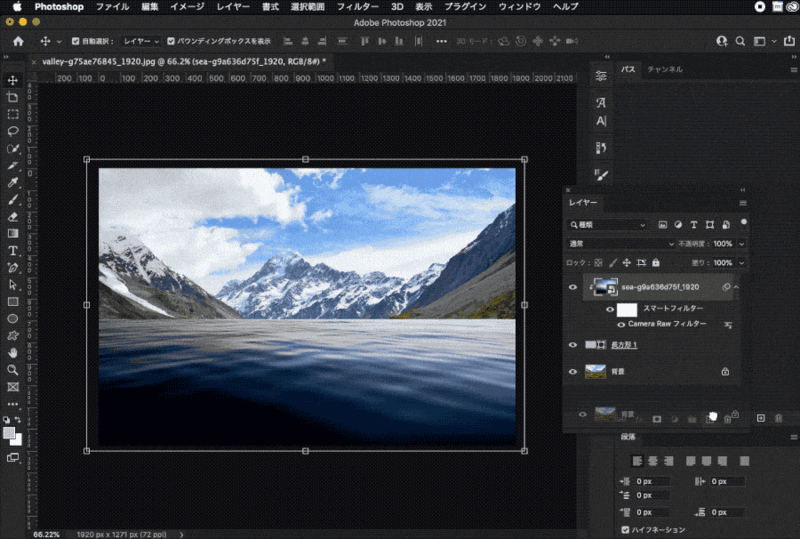
メニューから[編集]>[変形]>[垂直方向に反転]を選択します。
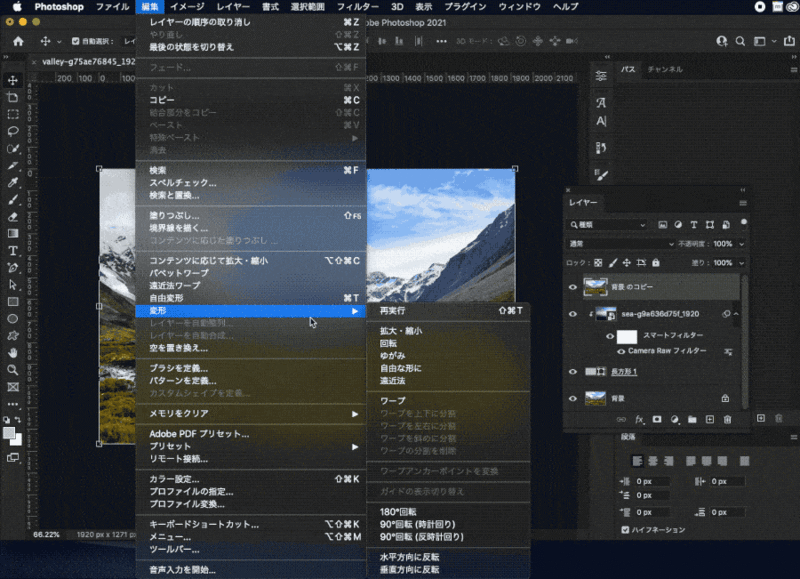
反転した景色のレイヤーを水面のレイヤーの前面に配置します。
右クリックして[クリッピングマスクを作成]を選択すると水面に反転した景色が映るようになりました。
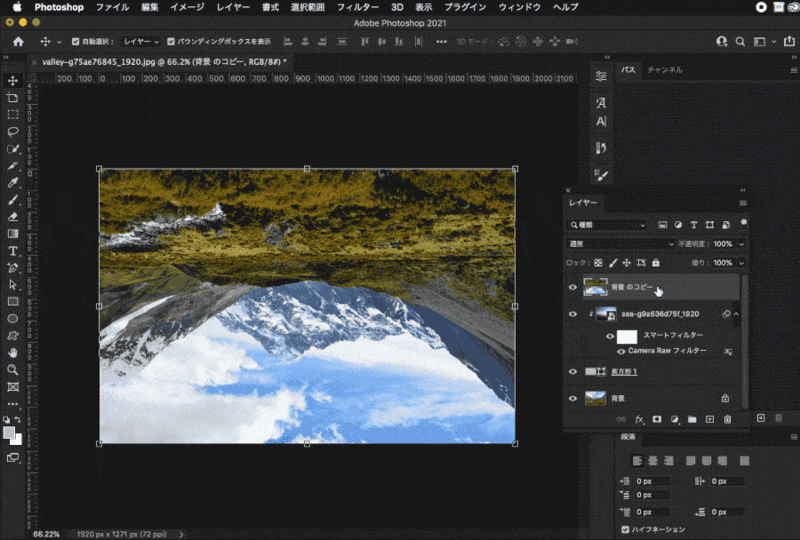
グラデーションマスクを追加しよう
水面全体に映った景色に見えるように、描画モードは[乗算]にします。
手前に見えている部分をグラデーションマスクでだんだん消えて見えるようにします。
反転した画像にグラデーションマスクを追加します。
レイヤーパネル下にある[レイヤーマスクを追加]をクリックします。
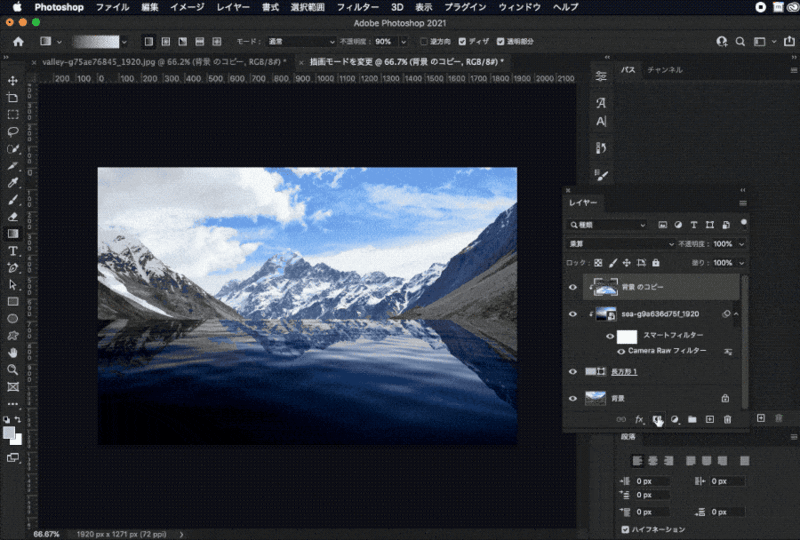
追加されたマスクにカーソルを合わせ、ツールバーから[グラデーションツール]を選択します。
表示されたグラデーションエディターパネルで黒から透明のグラデーションを設定します。
グラデーションエディターのパネルで中間の位置を50%にします。
開始点
- 色:#000
- 不透明度:100%
- 位置:0%
終了点
- 色:#000
- 不透明度:0%
- 位置:100%
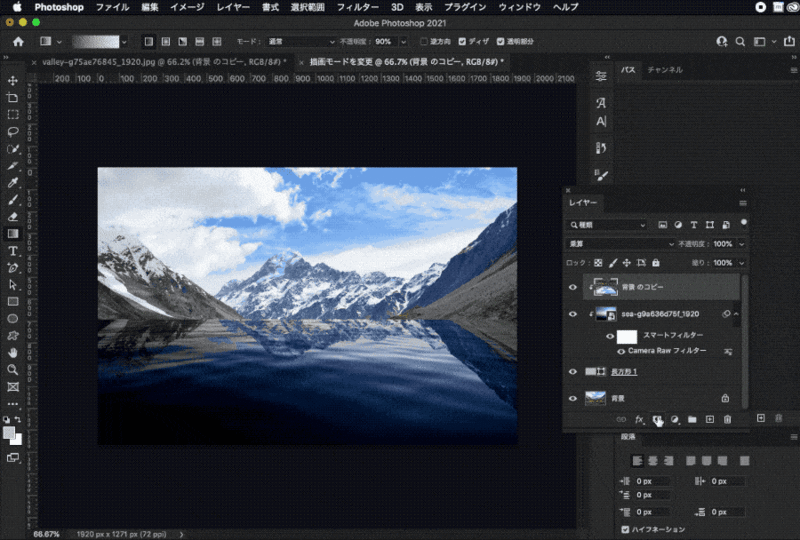
4.仕上げ
色味を調整します。
ベタ塗りのレイヤーを一枚用意します。
塗りの色、描画モードを設定します。
- 色コード:#066ca7
- 描画モード:ソフトライト
- 不透明度:60%
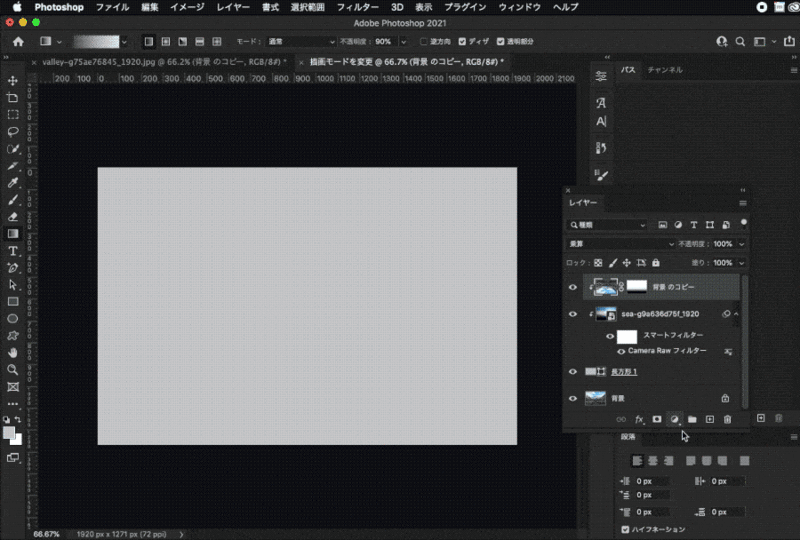
ベタ塗りのレイヤーにグラデーションマスクを追加します。
グラデーションマスクを追加し、山のあたりの青味が強い部分を減らすようにしました。すると水面に映る景色に遠近感もでました。
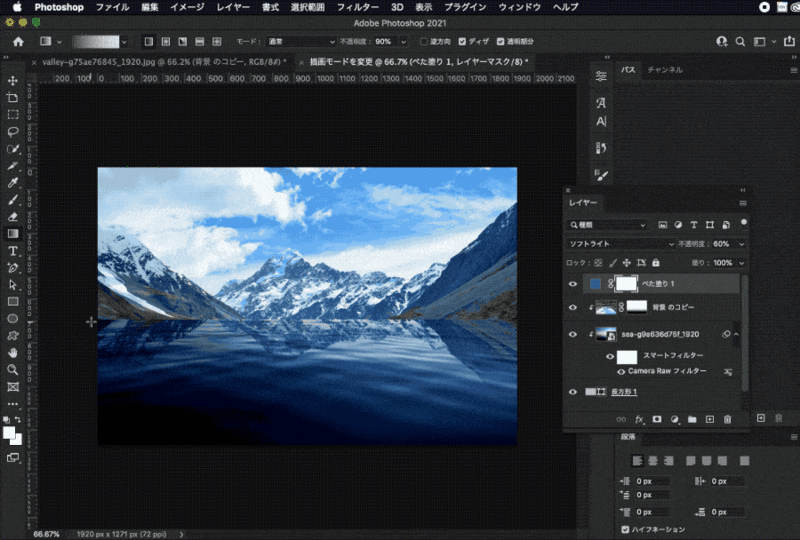
画像全体が少し暗いので、全体を少し明るくします。
レイヤーパネル下から[トーンカーブ]の調整レイヤーを追加します。
カーブを調整します。グラフの部分にカーソルを合わせクリックしてゆるいS字型になるようにします。
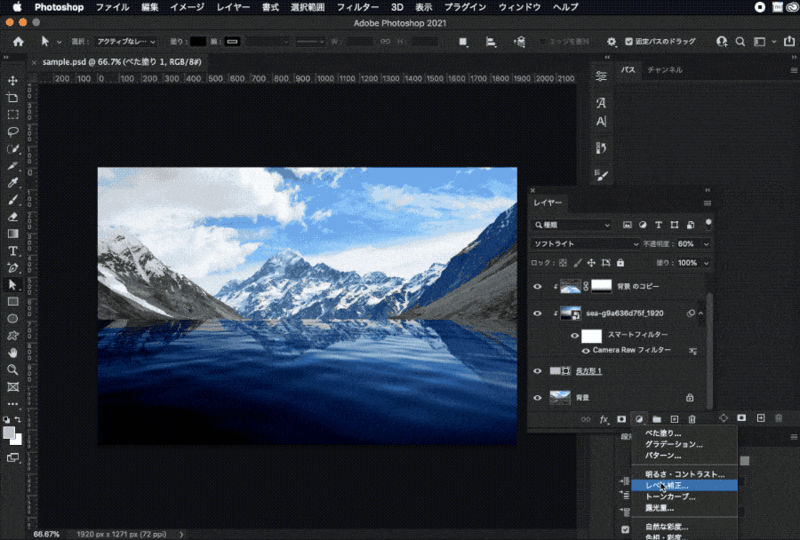
数値はこのようになっています。
S字の上部分
- 入力:206
- 出力:226
S字の下部分
- 入力:31
- 出力:30
長方形の上辺の部分が直線すぎるので、アンカーポイントを追加し、ほんの少し水面が揺れているように仕上げます。
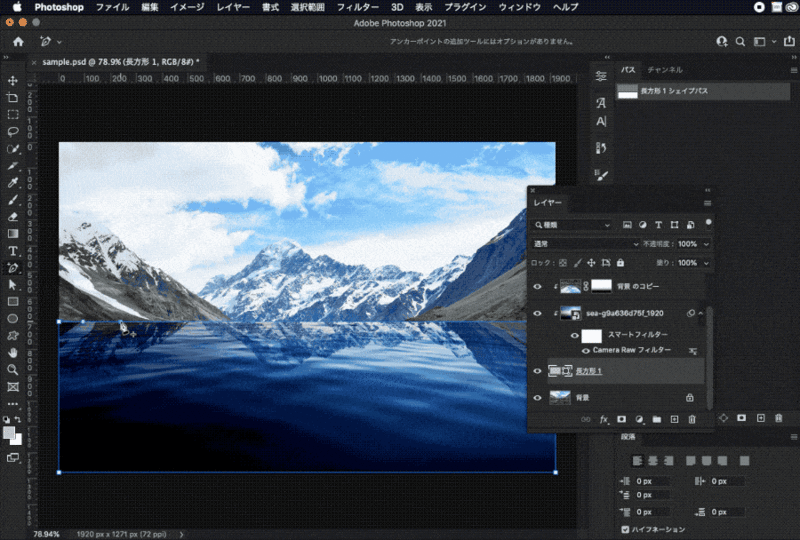
水面に写っている部分の境目を調整します。
レイヤーマスクのリンクを外します。こうすることで指定したレイヤーマスクの位置はそのままで、反転した山の画像だけ移動できます。
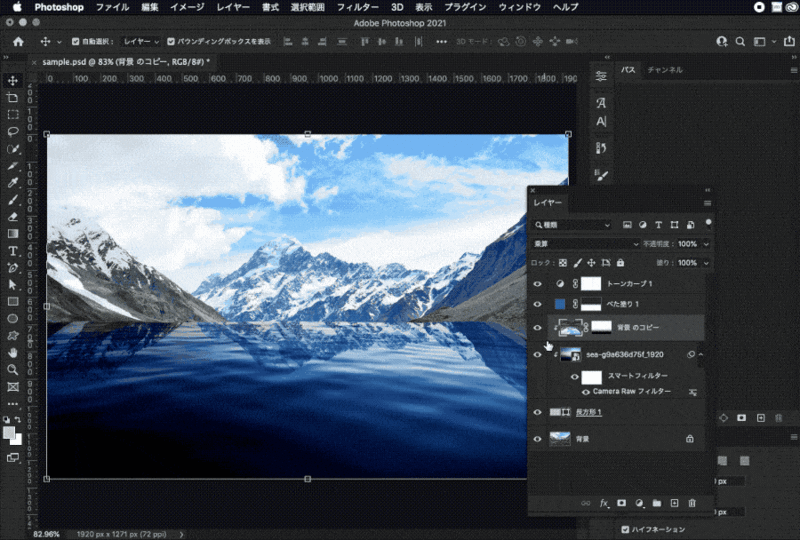
5.まとめ
このように2枚の画像を組み合わせて、水面に反射した景色の画像を作ることができました。
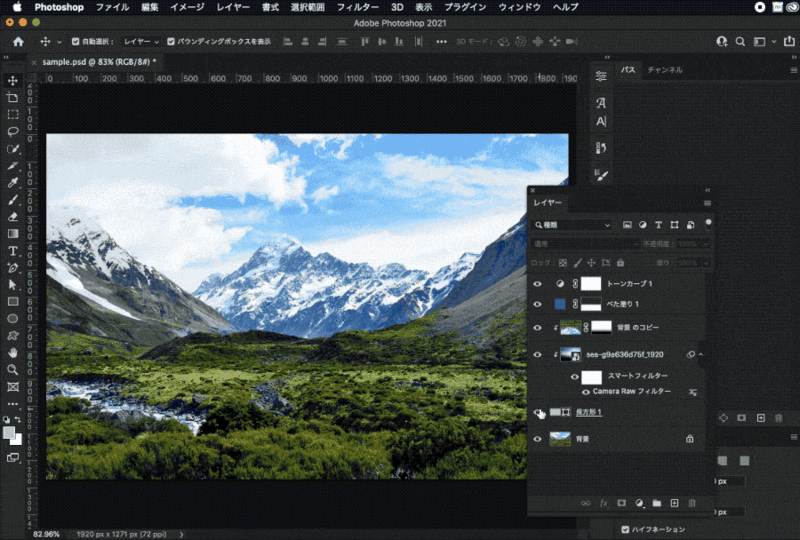

理解度チェック
前のレッスン