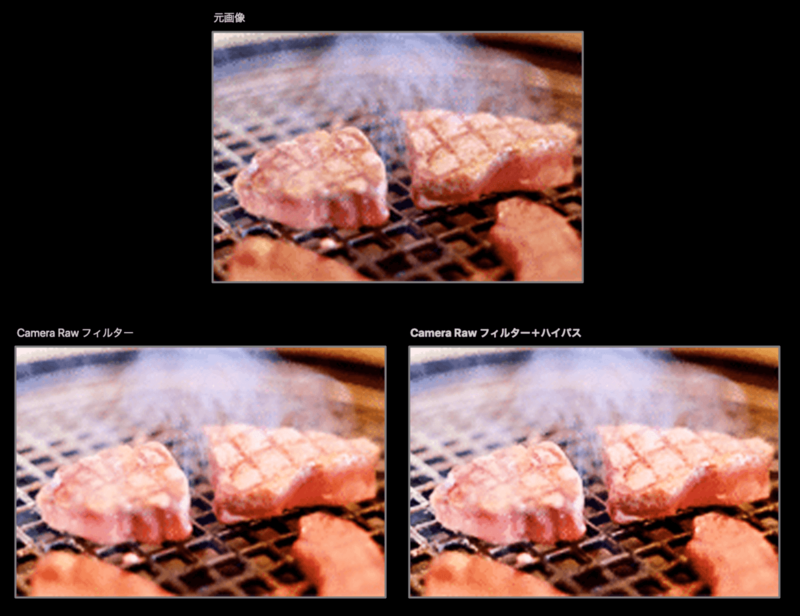1.どんな加工方法があるか考える
Webデザインやバナーやチラシデザイン時に支給された画像がぼやけていた。画像が入る予定の場所に比べて支給された画像サイズが小さかったので拡大したらぼやけてしまった。あまりに小さいので高解像度の画像を依頼したけどもらえなかった…。
そんな時に使えるテクニックです。
解像度の低い写真をキレイに変換してくれるサービスもあるようですが、Photoshopを使用していい感じに加工することもできます。

今回は素材サイトでは低解像度の写真はなかなか手に入らないので、ダウンロードしてきた素材を縮小、GIF形式にしてから拡大した低解像度の画像を使って加工していきます。

低解像度をいい感じに見せるにはどんな方法があるかまず考えます。
- ぼやけている→くっきりさせる
- ノイズ(粒子)がある→ノイズを少なくする
- Camera Raw フィルターでなんとかする
低解像度といってもいろいろな状態があると思いますが、今回はそれぞれどんな感じに仕上がるのか試してみます。
ラスタライズされたレイヤーに対して処理を行うと元に戻せなくなるのでスマートオブジェクトに変換します。
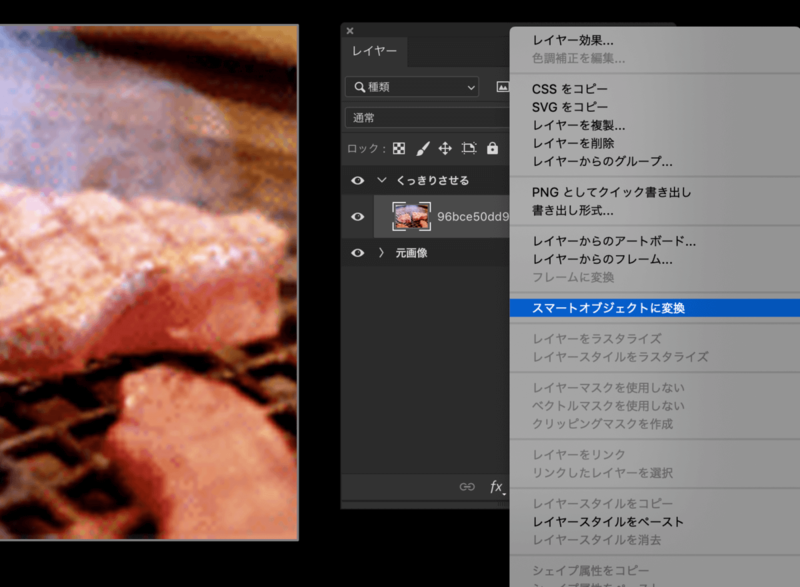
2.ぼやけている画像をくっきりさせる
ぼんやりしている画像にはシャープを使えばくっきりとさせることができます。
メニュ>[フィルター]>[シャープ]を選択します。シャープの中にもたくさん種類があることがわかります。
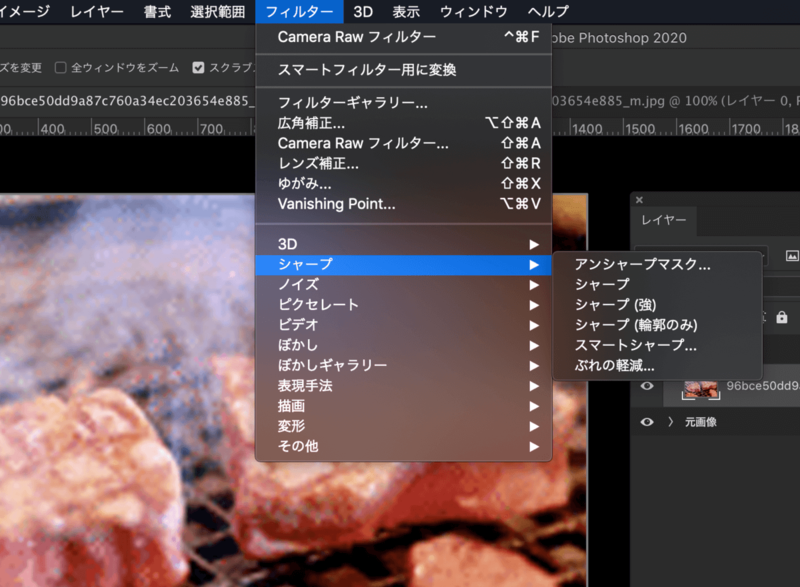
シャープの種類いろいろ
- アンシャープマスク
- シャープ
- シャープ(強)
- シャープ(輪郭のみ)
- スマートシャープ
- ぶれの軽減
シャープは境界線をくっきりさせるような仕上がりになるので、シャープを適用することでくっきりしすぎてより低解像度の画像に見えてしまうこともあります。
どういうことかアンシャープマスクを適用して試してみます。
アンシャープマスクを選択すると下記のようなパネルが表示されます。パネル内には[プレビュー][量][半径][しきい値]を設定する場所があります。
プレビューは見づらい場合は拡大縮小、プレビュー内でカーソルを合わせて移動すると自分の見たい位置を表示することができます。
量と半径を調整してみます。
画像のドット部分がくっきり目立ちました。
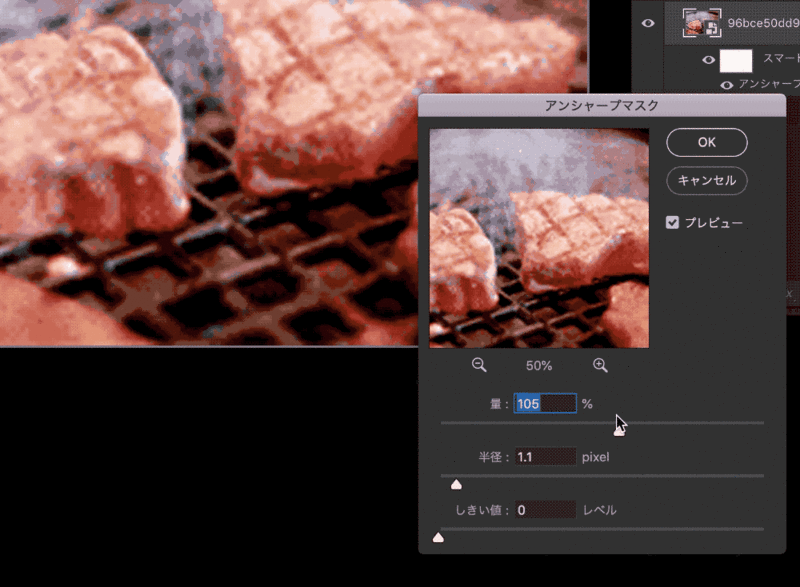
しきい値を調整してみます。
この部分の数値を大きくすると逆にぼやけたようになってしまいます。
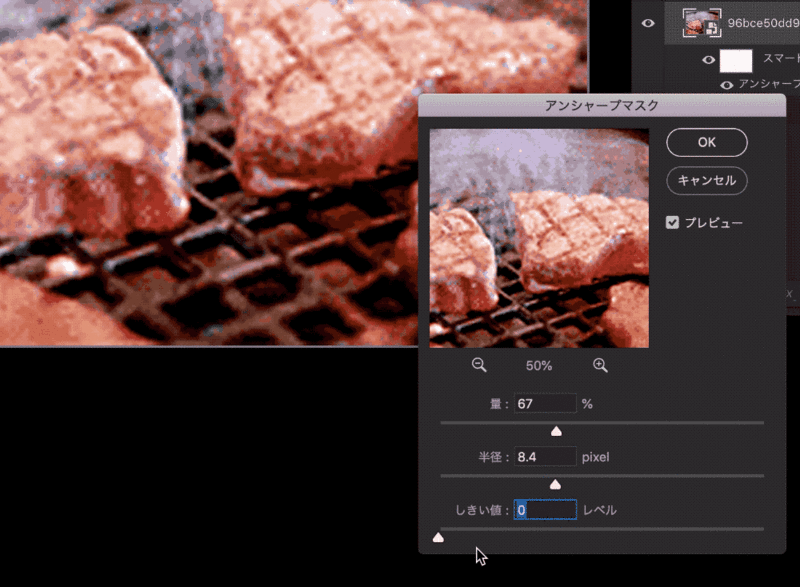
3.ノイズ(粒子)を少なくしてみる
目立っているノイズの部分を減らすことで高解像度っぽく見えるようになります。
メニュー>[フィルター]>[ノイズ]を選択します。
こちらもシャープの時と同じようにたくさん種類があります。
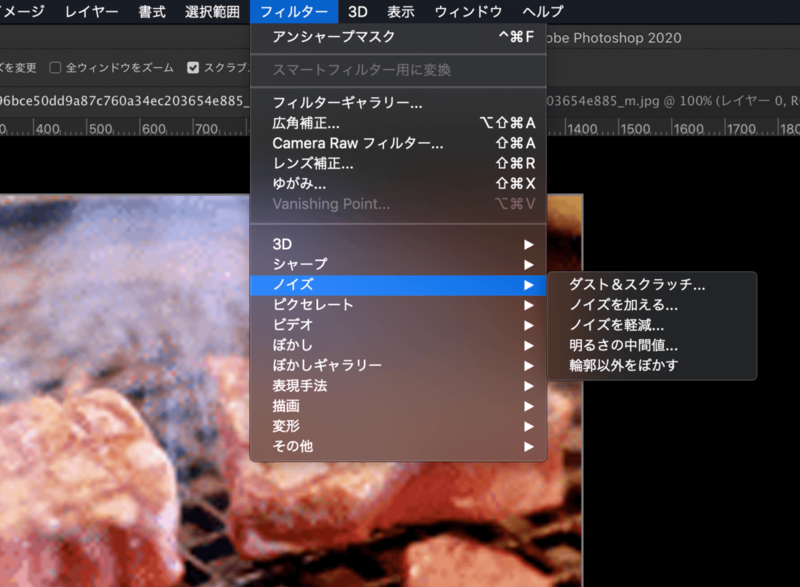
ノイズを少なくしたいのでこの中から[ノイズを軽減]を選んでみます。
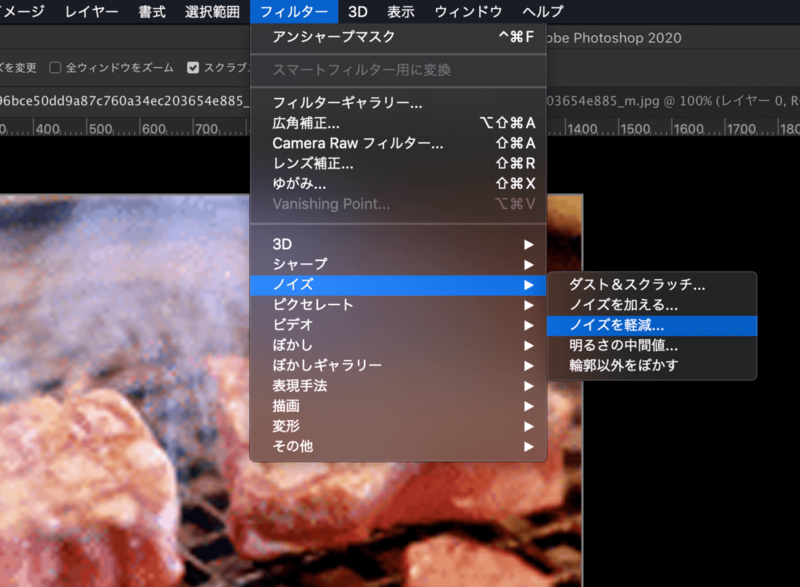
パネルが表示されます。パネル内には[プレビュー][強さ][ディテールを保持][カラーノイズを軽減][ディテールをシャープに]のような設定項目があります。
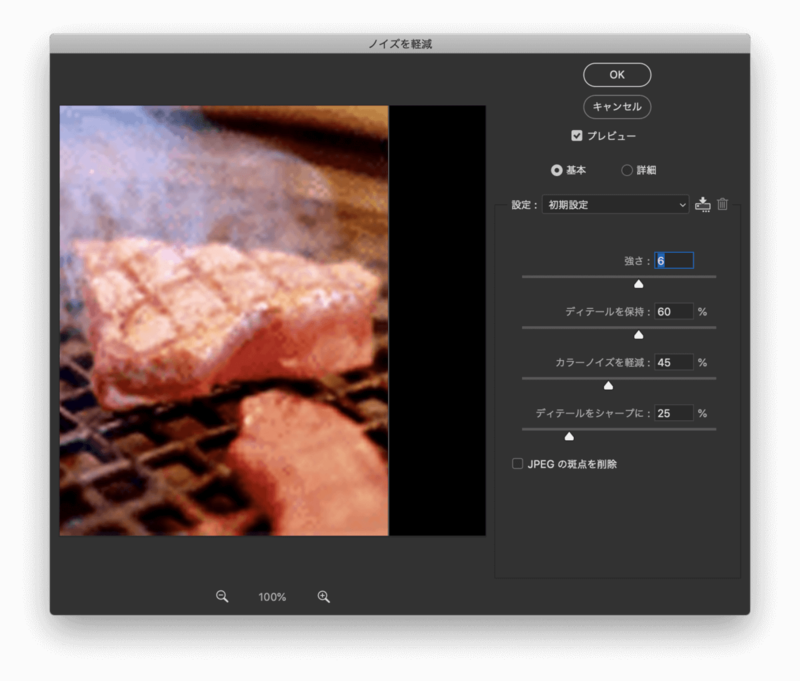
実際に調整してみます。
どの項目を設定しても今回の場合はほぼ変化はありませんでした。
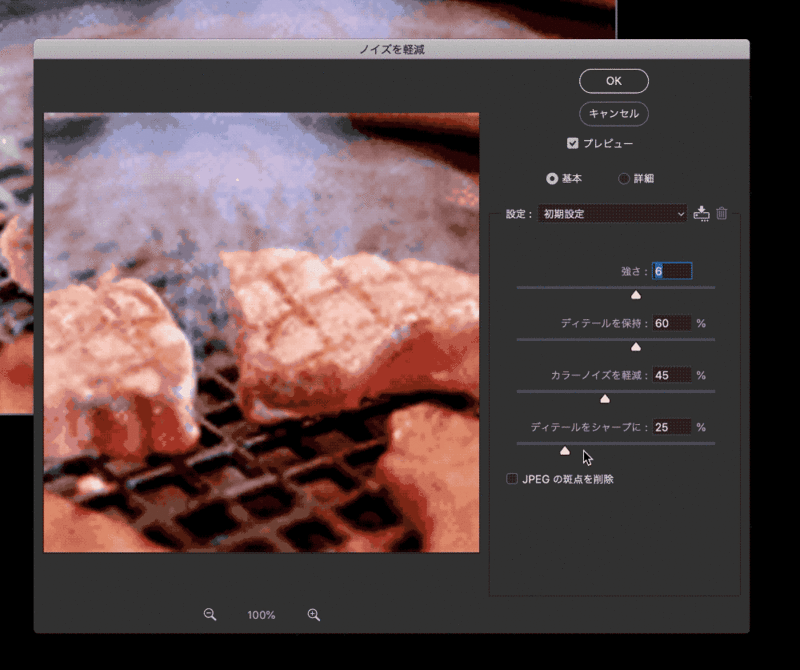
4.Camera Raw フィルターで調整する
Camera Raw フィルターではひとつのパネルで様々な調整を行うことができます。設定できる項目がたくさんあるので、組み合わせて高解像度のようにみえる加工をしていくことができます。
Camera Raw フィルターについてはこちらでも解説しています。
12-4. Camera Raw フィルター
メニュー>[フィルター]>[Camera Raw フィルター...]を選択します。
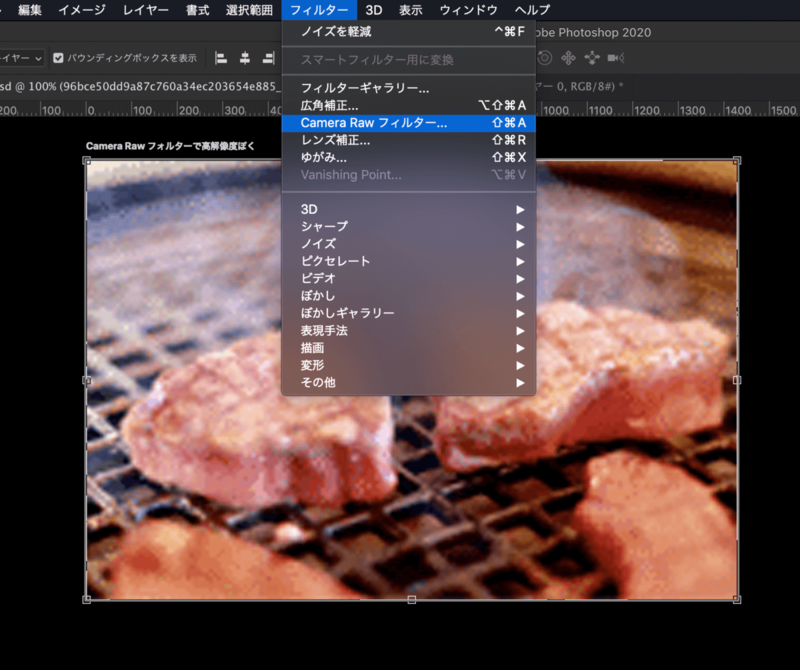
パネルが表示されます。
いろいろな調整ができるのでパネル内にはたくさん設定できる項目があります。
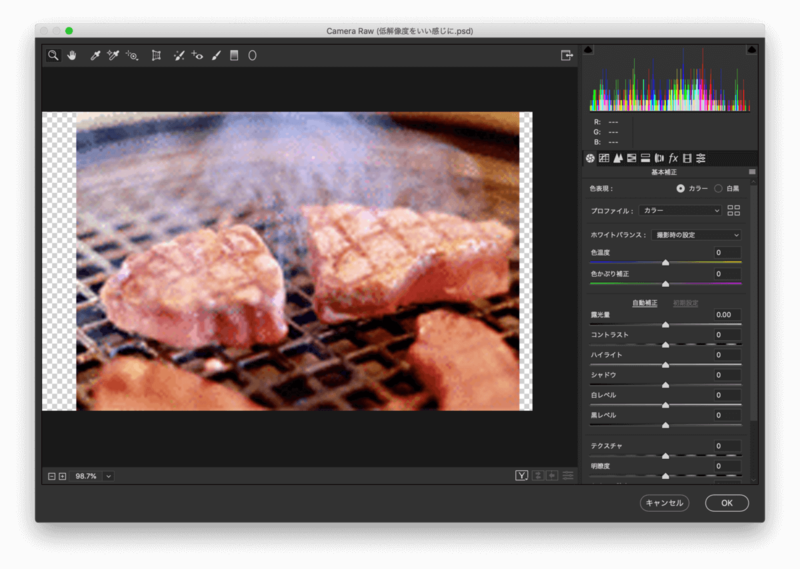
Camera Rawフィルターでは色味を調整するだけではなくディテールの調整でシャープにすることもできます。
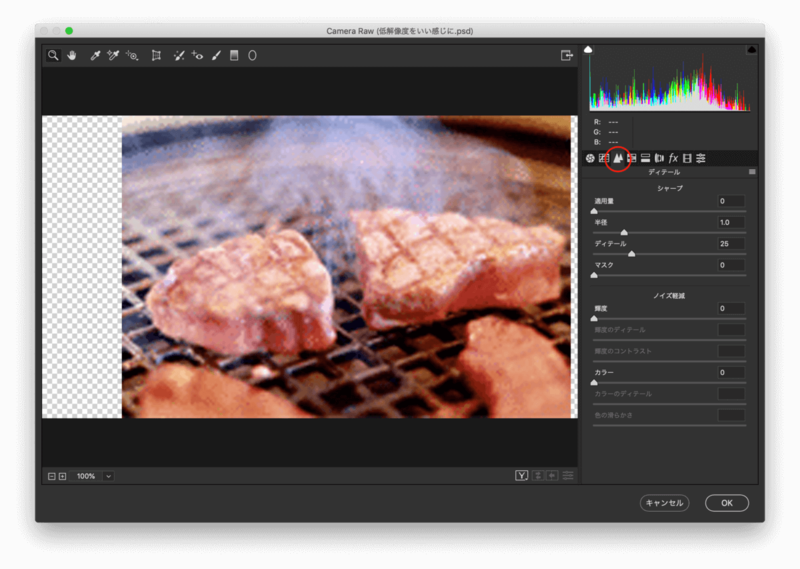
そのほかの方法として画像をくっきりみせたい場合は下記の項目を調整するとくっきりしたように見せることができます。
- コントラスト
- ハイライト
- シャドウ
- 白レベル
- 黒レベル
- テクスチャ
- 明瞭度
- かすみの除去 など
シャープを使用するだけでは不自然に粒子が目立つようになることがあるので、上記の部分を調整していくことで自然な感じでくっきりしているようにみせます。
調整を重ねていると違いがわからなくなることがあるので補正前と補正後を確認することもできます。Camera Rawフィルターのパネル下部にある[補正前と補正後のビューを切り替え]をクリックしていくと補正前と補正後の状態が見られるようになります。
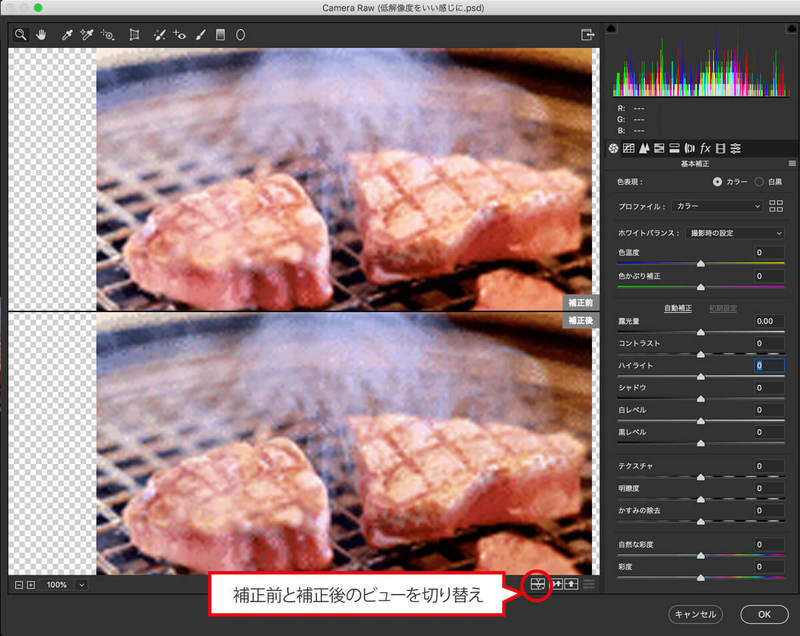
今回は下記の設定で補正しました。[基本補正]と[トーンカーブ]の部分を補正前の画像を見ながら設定する項目のスライダーを動かしながら設定していきました。ディテールの調整はしていません。
トーンカーブには[ポイント]で[入力]と[出力]を補正するだけではなく[パラメトリック]で[ハイライト]なども補正することができます。
今回は画像がくっきりみえるようにしたいので[ライト]や[ダーク]なども補正しています。
[ライト]で明るいところをより明るく、[ダーク][シャドウ]で暗くなっているところをもう少し暗く設定して、明るいところと暗いところをはっきりさせることでぼやっとした仕上がりにならないように補正しています。

[基本補正]の部分でも同じように明るいところと暗いところをはっきりさせて全体が明るくなったり暗くなったりならないようにしています。
[白レベル][黒レベル]
白のレベル、黒のレベルを調整できるところです。
[白レベル]の数値を上げると白っぽい部分はより白く明るくなり、[黒レベル]の数値を上げると黒の部分が白っぽくなっていきます。暗い部分をより暗くしたい場合は数値をマイナスに設定します。
[テクスチャ][明瞭度][かすみの除去]
[テクスチャ]の数値を上げるとよりドットがくっきりします。ドットがはっきりしすぎると低解像度のようにみえてしまうので加減を見ながら調整します。
[明瞭度]の部分は言葉の通り数値を下げると全体的にぼんやりします。数値を上げると境界線が強調されたようになります。
[かすみの除去]は数値を下げると全体にかすみがかかったようになります。数値を上げるともやっとした部分がなくなりくっきりみえているようになります。
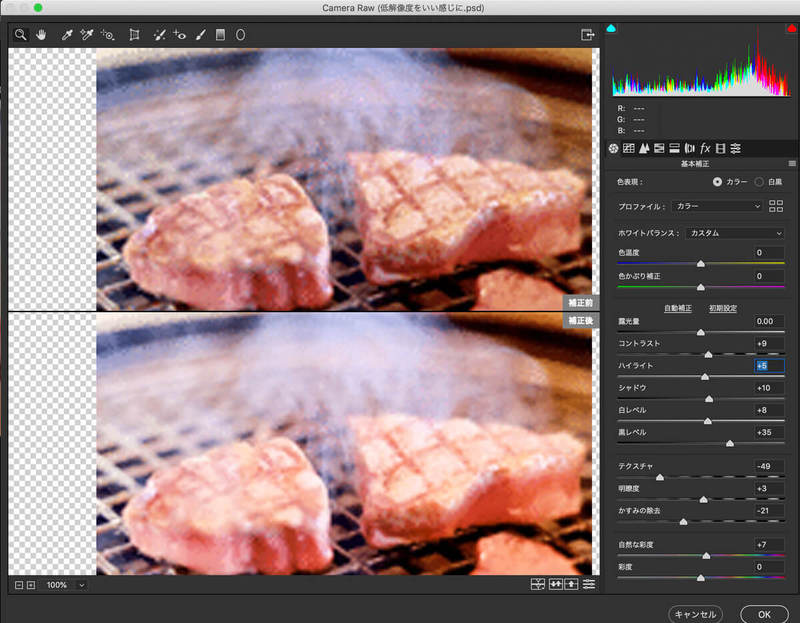
これ以上設定してもぼんやりするかくっきりドットが目立ちすぎるばかりなので、[OK]ボタンをクリックします。
このままだとちょっと肉の部分がぼやけた感じが気になるので、もうひと手間かけてみます。
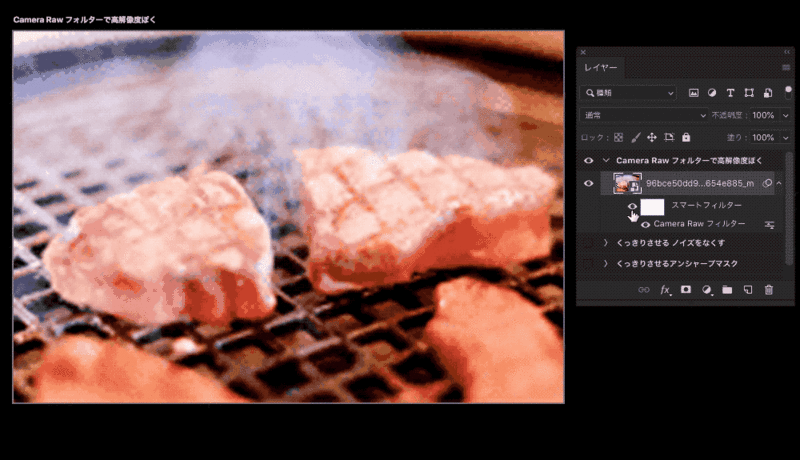
5.さらにハイパスを使う
Camera Rawフィルターを適用したレイヤーを複製します。
メニューから[フィルター]>[その他]>[ハイパス…]を選択します。
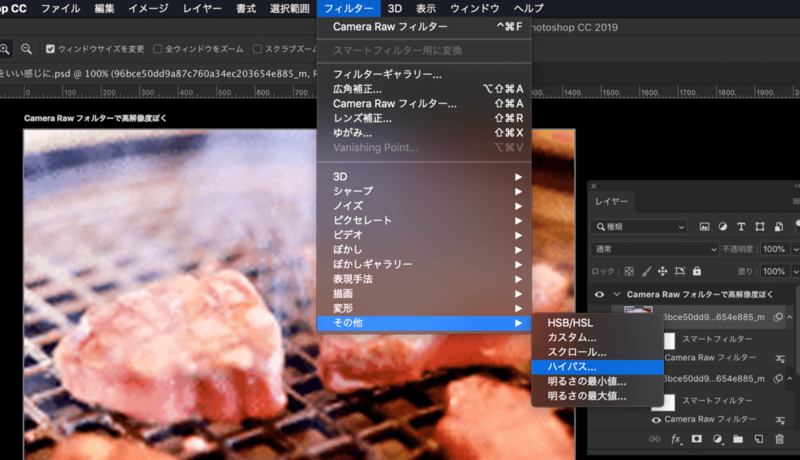
すると下のようにカンバス上の画像がグレーっぽくなり[ハイパス]パネルが表示されます。
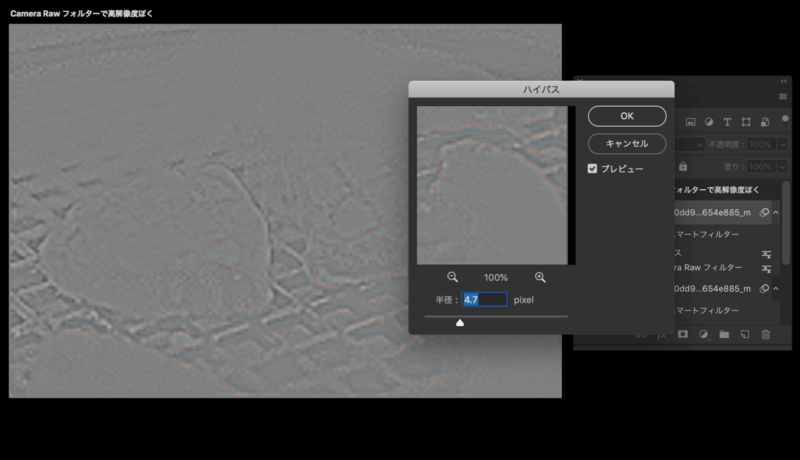
輪郭の境界線がよりはっきり出るように数値を設定します。
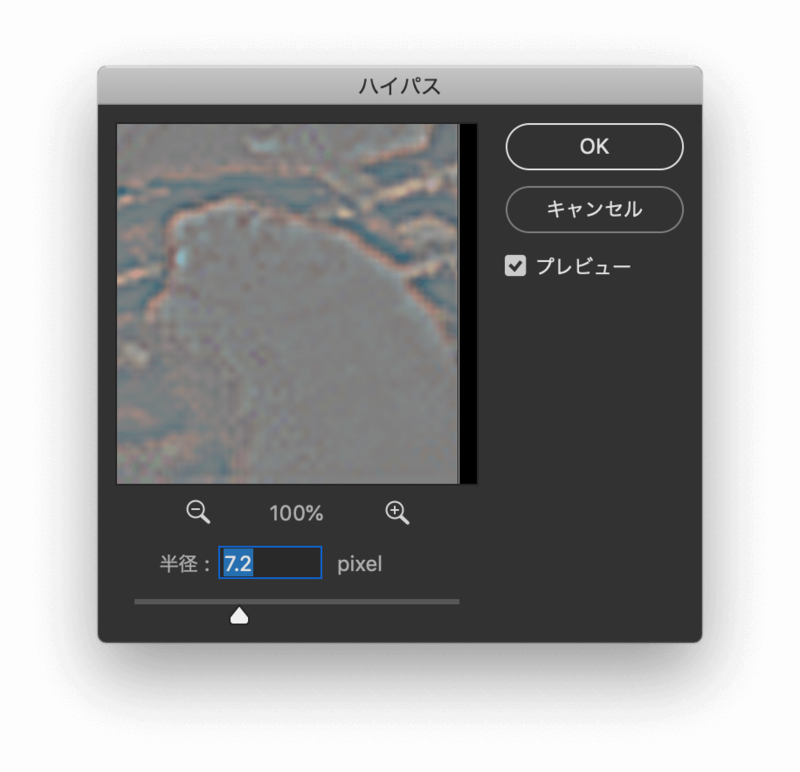
レイヤーパネル内のCamera Rawフィルターと表示されている部分をダブルクリックするとCamera Rawフィルターのパネルを表示することができます。
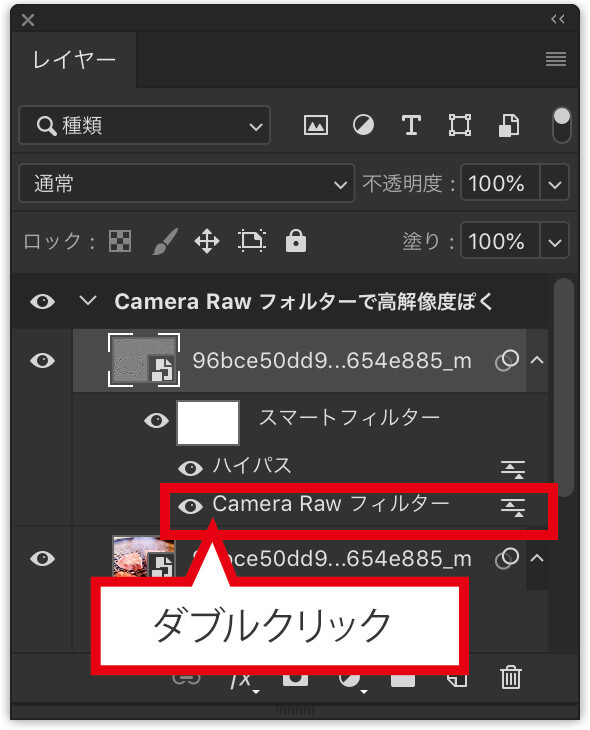
すると下のようなダイアログボックスが表示されるので[OK]をクリックします。
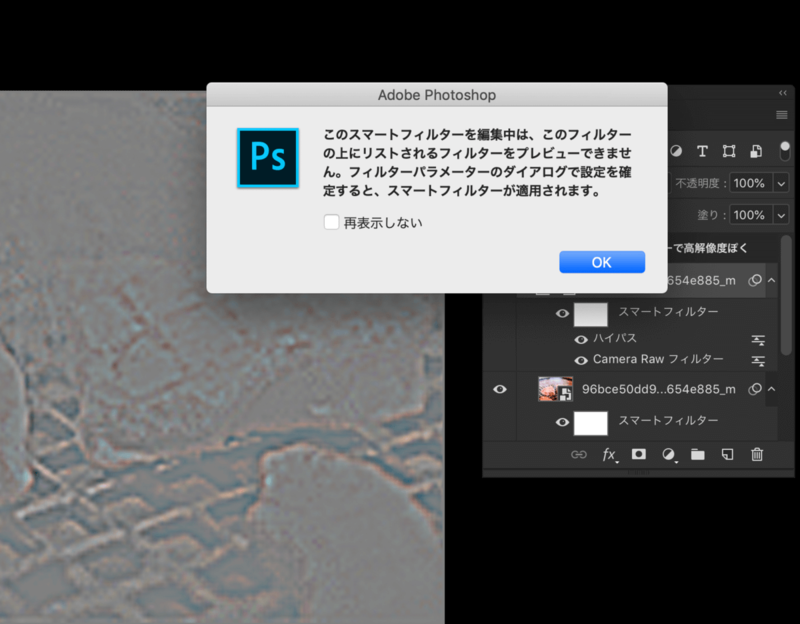
表示されたCamera Rawフィルターのパネルは先ほど設定した数値がそのままの状態になっています。ほかの部分はそのままで彩度だけを0に設定して[OK]します。
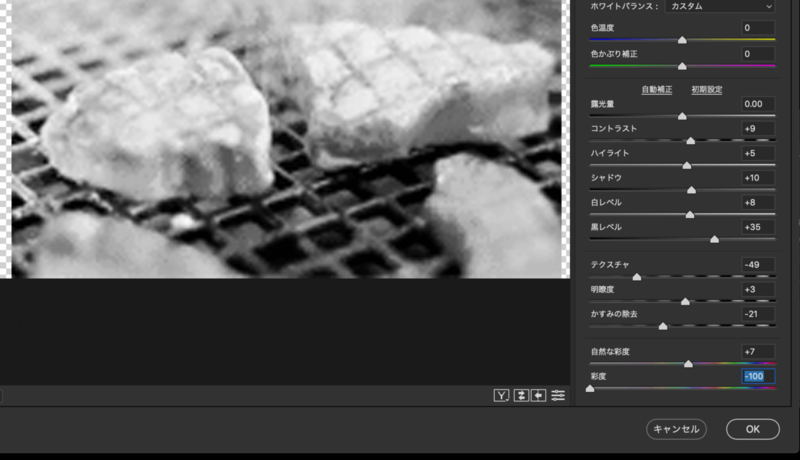
彩度を0にした後、描画モードを[オーバーレイ]にします。
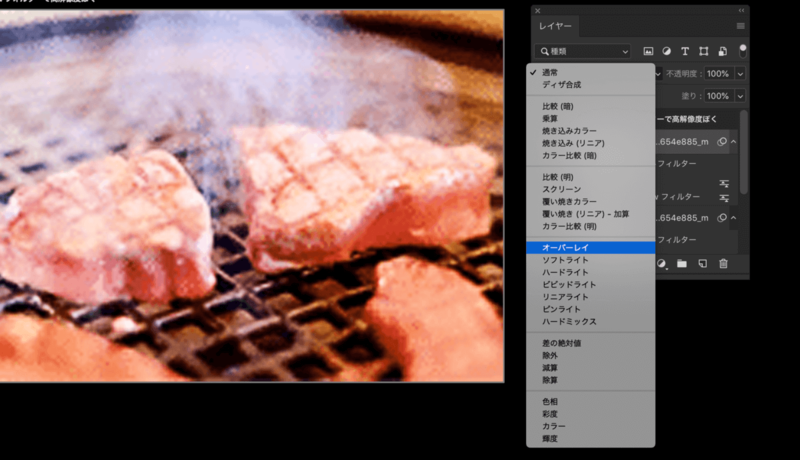
オーバーレイにしたハイパスのある時はすこし境界線がはっきりしているのがわかります。
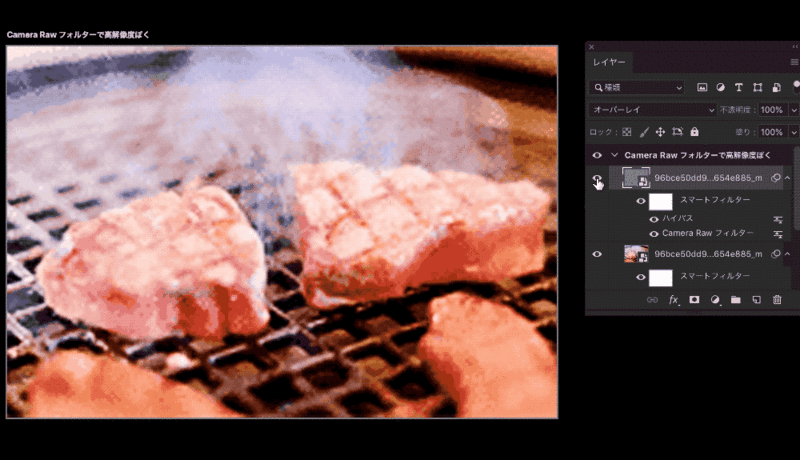
ハイパスでくっきりさせたので煙部分が少し粒子が目立つのが気になるのでマスクレイヤーを追加して、煙部分はハイパスの効果を表示しないようにしています。
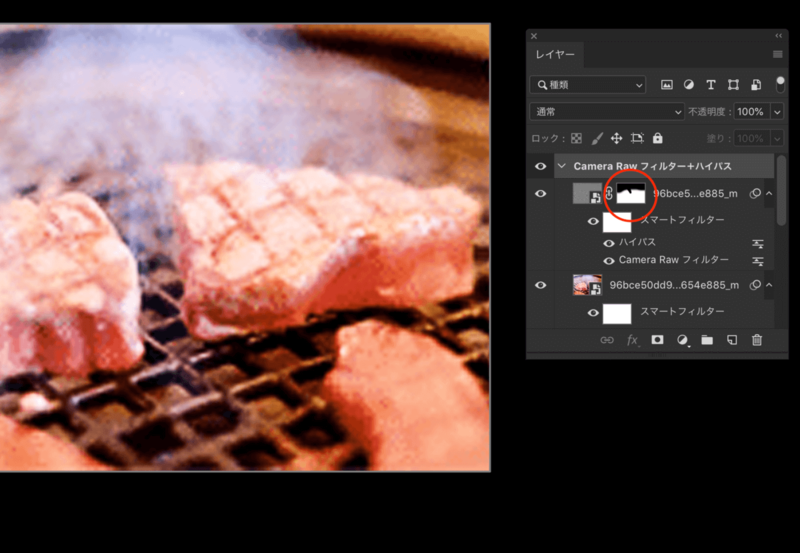
6.比較してみる
元画像と比較してみます。この比較の画像は小さいので元画像から見るとそれほど変わってないように見えるかもしれませんが、煙や肉の焼き目の部分を見ると違いがわかるかと思います。
このようにCamera Rawフィルターとハイパスを使用していい感じに仕上げることができました。